Kuidas ühendada AirPods või AirPods Pro oma MacBookiga
Mida teada
- Lülitage Macis Bluetooth sisse, vajutage ja hoidke all nuppu Seadistamine nuppu Airpodsi korpusel ja klõpsake Ühendage Bluetoothi eelistustes.
- Airpodide väljundi muutmiseks minge lehele Süsteemi eelistused > Heli > Väljund > Kuva helitugevus menüüribal.
Selles artiklis selgitatakse, kuidas ühendada AirPods ja AirPods Pro MacBookidega.
Enne alustamist: mida vajate
AirPodide ühendamiseks Maciga on teil vaja järgmisi asju.
- Mis tahes hiljutine MacBooki mudel.
- AirPods (for AirPods Pro, Mac vajab macOS X 10.15.1 (Catalina) või kõrgem.)
- Teise põlvkonna AirPodide jaoks vajab Mac macOS X 10.14.4 (Mojave) või kõrgem.
- Esimese põlvkonna AirPodide jaoks vajab Mac macOS X 10.12 (Sierra) või uuemat versiooni.
AirPodide ühendamine MacBookiga
AirPods või AirPods Pro ühendamine MacBookiga on nagu mis tahes muude Bluetooth-kõrvaklappide ühendamine MacBookiga. Peate tegema järgmist.
-
Klõpsake nuppu Apple menüü vasakus ülanurgas ja valige Süsteemi eelistused.

-
Klõpsake jaotises Süsteemieelistused Bluetooth.

-
Bluetoothi eelistustes klõpsake nuppu Lülitage Bluetooth sisse. Jätke see aken lahti.

Asetage mõlemad AirPodid laadimisümbrisesse ja avage kaas.
-
Hoidke all nuppu seadistamine nuppu AirPodsi ümbrise tagaküljel, kuni olekutuli hakkab valgelt vilkuma.
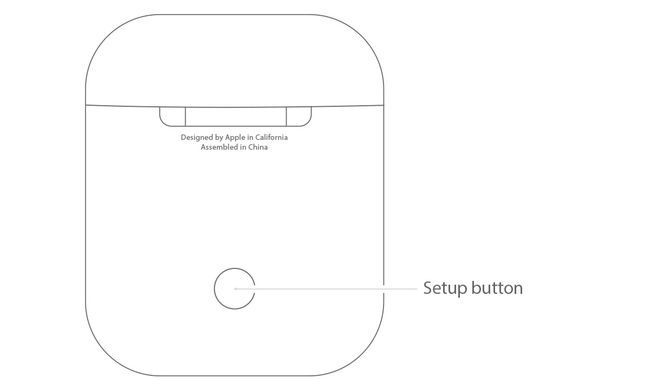
Apple -
Kui AirPodid ilmuvad Maci Bluetoothi eelistuste aknas, klõpsake nuppu Ühendage.
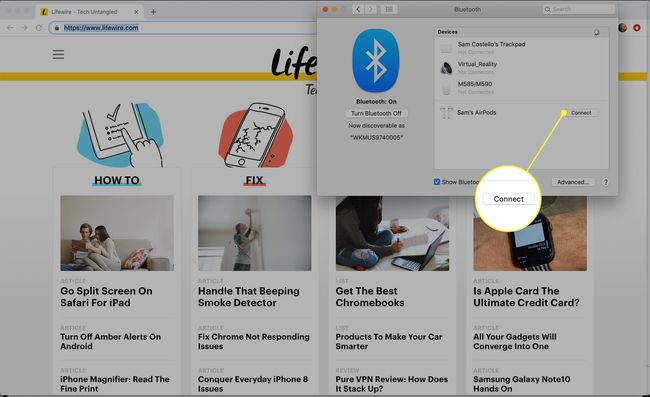
Kui AirPodid on teie Maciga ühendatud, liiguvad need Bluetooth-seadmete loendi ülaossa. Nüüd saate neid kasutada heli kuulamiseks.
The Valikud Bluetoothi eelistuste aknas olev nupp võimaldab teil juhtida AirPodide funktsioone. Klõpsake sellel, et määrata, milliseid toiminguid iga AirPodsi topeltpuudutamine käivitab, kas kasutada AirPode automaatselt mikrofonidena ja palju muud.
Kuidas muuta Maci heliväljund AirPodidele
Tavaliselt loob teie MacBook automaatselt ühenduse teie AirPodidega ja seab arvutist heli nendega mängima. Kui seda ei juhtu, tehke AirPodidele heli saatmiseks järgmist.
-
Valige Süsteemi eelistused all Apple menüü.

-
Klõpsake Heli.
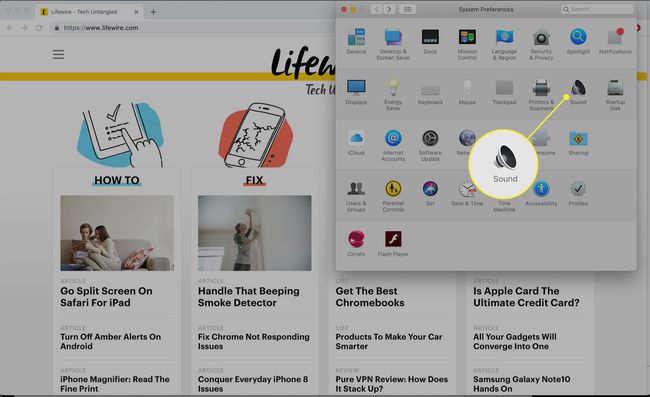
-
Klõpsake nuppu Väljund sakk.

-
Märkige kõrval olev ruut Kuva helitugevus menüüribal.

-
Kui helitugevuse juhtnupp kuvatakse teie MacBooki paremas ülanurgas, klõpsake sellel ja seejärel oma AirPodidel.
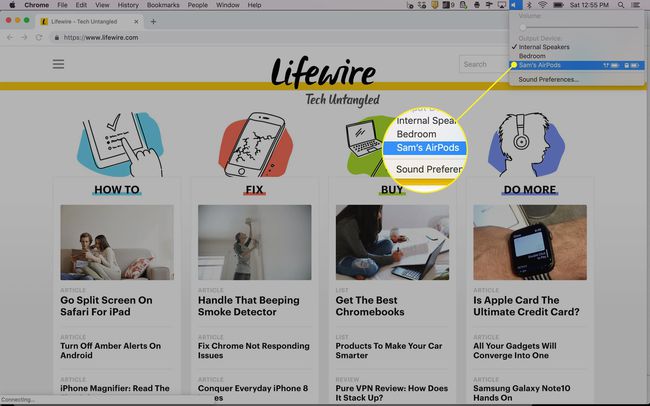
AirPodide ühendamine teiste seadmetega
AirPodid ei tööta ainult iPhone'i ja MacBookidega. Nad töötavad põhimõtteliselt kõigega, mis toetab Bluetoothi, sealhulgas Windows 10 arvutid ja Apple TV.
Kui teie AirPods ei ühendu ühegi neist seadmetest, siis mõned lihtsad AirPodi tõrkeotsingu näpunäited võib aidata teil need uuesti võrku saada ja heli uuesti voolata.
Kui olete juba ühendanud AirPodid iPhone'iga
Kui olete juba ühendasite oma AirPodid iPhone'iga, võib teie Mac AirPodide automaatselt tuvastada ja nendega ühenduse luua, ilma et peaksite midagi tegema.
Kui teie iPhone ja Mac on mõlemad sama kasutades iCloudi sisse logitud Apple kasutajatunnus, võib Mac ka iseseisvalt AirPodidega ühenduse luua. Sel juhul valige jaotisest AirPods Bluetooth või Helitugevuse juhtimine menüüd paremas ülanurgas, et neile heli esitada.
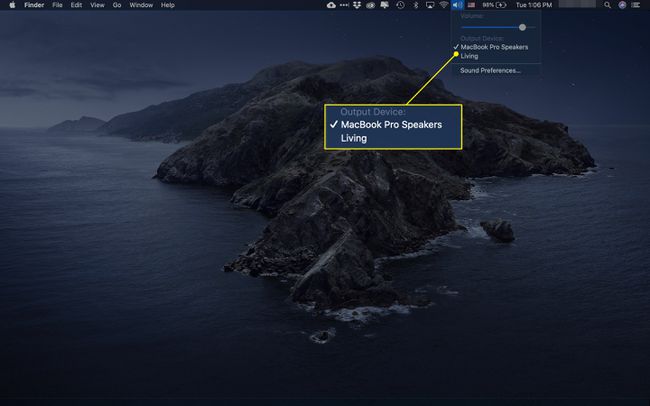
Kui see ei tööta või kui need AirPodid on täiesti uued ega ole millegagi ühendatud, järgige ülalolevaid juhiseid.
