Kuidas teha Excelis tulpdiagrammi
Kui koostate tulpdiagrammi Microsoft Excel, see võimaldab teil teha näiteks andmeid aja jooksul võrrelda, edenemist visuaalselt jälgida ja palju muud kasulikku.
Tulpdiagrammi lisamine Excelisse on sama lihtne kui rippmenüü ja soovitud tulpdiagrammi tüübi valimine. Seejärel saate diagrammi konfigureerida nii, et see näeks välja nii, nagu soovite.
Siin on, kuidas Excelis tulpdiagrammi koostada.
Selles artiklis olevad juhised kehtivad Excel 2019, 2016, 2013, 2010; Excel for Microsoft 365, Excel for Mac ja Excel Online.
Kuidas teha Excelis tulpdiagrammi
Neid on erinevaid tulpdiagrammide tüübid saate Excelis kohandada, kuid kõige lihtsam on tulpdiagramm, mis võrdleb Exceli üksikute ridade väärtusi.
-
Tulpdiagrammi koostamiseks tõstke esile lahtrid, mida soovite graafikut koostada. Lisage kindlasti mõlemad Sildid ja Väärtused, samuti Päis.
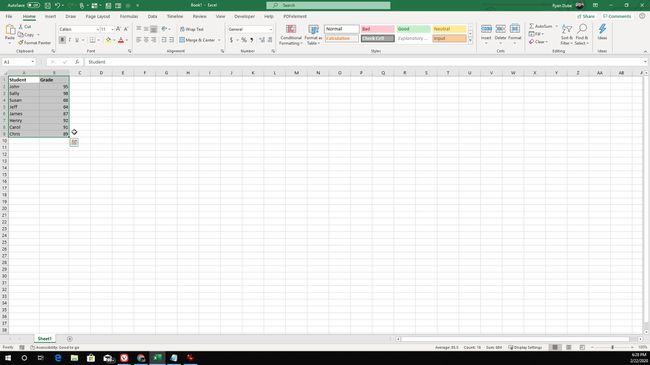
-
Järgmisena valige Sisesta menüü. all Diagrammid grupp menüüs, valige rippmenüü kõrval Tulpdiagrammid ikooni.
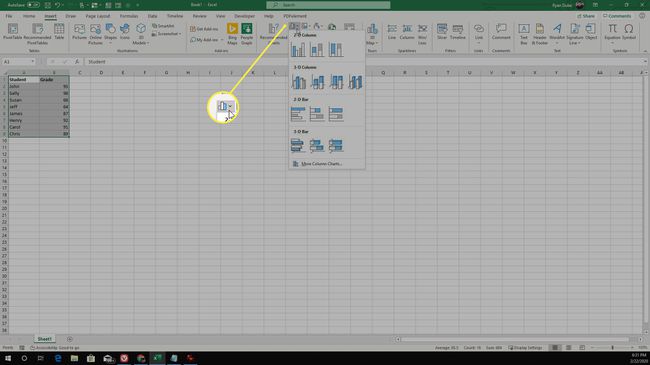
Programmides Excel 2010 ja Excel 2010 võivad lindi jaotises Diagramm ja graafikute loendis olevad ikoonid erineda. Siiski võite leida
2-D riba ja 3-D riba kõigis selle loendi Exceli versioonides. -
Selle loendi allosas klõpsake nuppu Veel veergdiagramme. Valige hüpikaknas Baar vasakult paanilt. Siin näete 6 tulpdiagrammi, mille vahel valida.
- Kobarate riba: igal valitud sildil on eraldi riba, mis kuvab väärtust visuaalselt.
- Virnastatud baar: üksikud siltide väärtused on virnastatud ühele ribale üksteise peale.
- 100% virnastatud riba: üksikud sildi väärtused on virnastatud üksteise peale, et näidata protsentuaalselt iga sildi kogusummast.
- 3-D rühmitatud riba: sama mis rühmitatud, kuid ribad on 3-mõõtmelised.
- 3-D virnastatud riba: sama, mis virnastatud riba, kuid ribad on 3-mõõtmelised.
- 3-D 100% virnastatud riba: sama mis 100% virnastatud riba, kuid latid on 3-mõõtmelised.
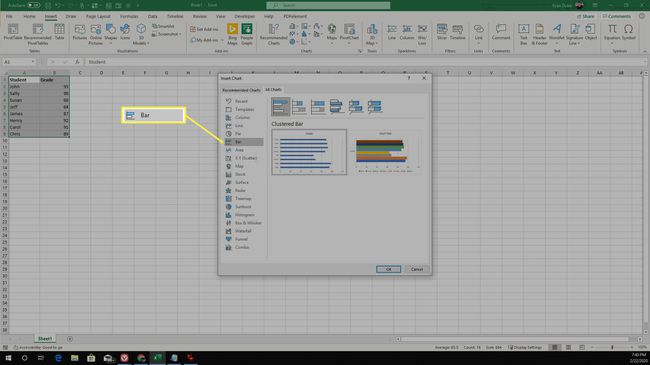
-
Kui klõpsate Okei, kuvatakse diagramm arvutustabelis. Esialgu on iga riba sama värvi. Lintdiagrammi välimuse muutmiseks ja tulpade värvide muutmiseks andmeseeriate kaupa paremklõpsake ühte tulpadest ja valige Andmeseeria vormindamine. Aastal Andmeseeria vormindamine paan, valige Täida ja joon ikoon (värvipurk) ja all Täida vali Muutke värve punktide kaupa.

-
Pealkirja saate muuta, valides graafiku pealkirja ja sisestades uuesti uue pealkirja.
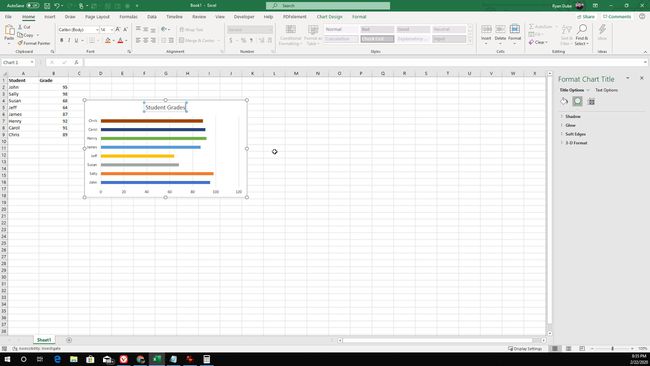
-
Saate muuta graafiku mis tahes ala (nt graafiku ala või graafiku ala) vormingut, paremklõpsates ja valides Vorming valik.
Kui olete Excelis tulpdiagrammi loomise lõpetanud, saate silte või andmeid igal ajal värskendada. Näete neid muudatusi automaatselt tulpdiagrammis.
Võrrelge andmeid Exceli tulpdiagrammiga
Saate võrrelda ka veergude andmeid, kasutades Excelis rühmitatud tulpdiagrammi. See on suurepärane viis mitme üksuse trendide tuvastamiseks aja jooksul.
Näiteks kui õpetaja soovib iga kuu järgida õpilaste hinnete keskmisi näitajaid, saab õpetaja iga kuu kohta kasutada mitme veeruga arvutustabelit.
Alljärgnev protseduur loob võrdlustabeli, mis sisaldab aja jooksul iga sildi jaoks mitut rühmitatud riba.
-
Kobardiagrammi koostamiseks valige arvutustabelis kõik andmed. Lisage kindlasti kõik Sildid, kõik veerud andmetest ja kõik Päised.
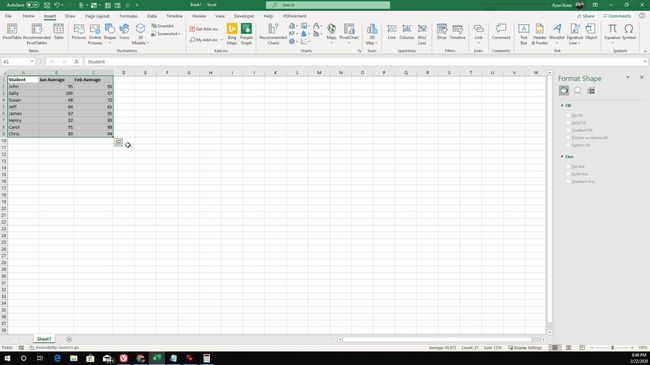
-
Valige Pealkiri menüüst ja menüüs Diagrammid lindi jaotises valige Tulpdiagrammid ikooni. Valige rippmenüüst kas 2D riba või 3D riba rühmitatud diagramm.
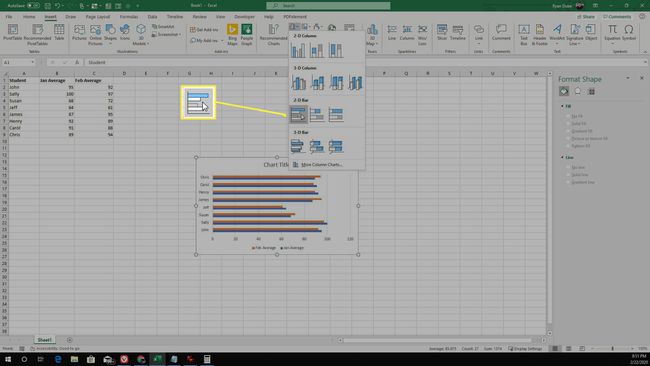
-
See asetab rühmitatud graafiku teie Exceli arvutustabelisse. Märkate, et iga õpilase nime puhul tähistab iga veergu erinevat värvi riba. Diagrammi allosas kuvatakse veeru päis, et tuvastada, mida iga värv tähistab.
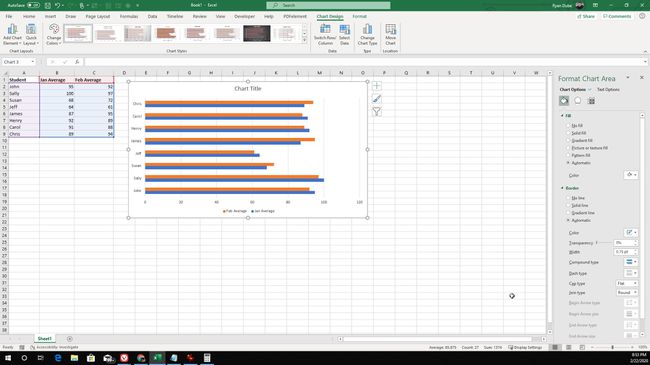
Sarnaselt muude diagrammitüüpidega saate graafiku elemente ümber kujundada või muuta, paremklõpsates ja valides Vorming. Saate muuta Värvid, Piirid, ja veel.
Lisage olemasolevale tulpdiagrammile uued veerud
Te ei jää kinni andmetest, mida kasutasite algselt Excelis tulpdiagrammi koostamiseks. Saate lisada täiendavaid andmeveerge pärast seda, kui graafik on arvutustabelisse ilmunud.
-
Selleks valige tulpdiagramm ja graafikus olevad lahtrid tõstavad esile. Hoidke hiirt lahtrite rühma (äsja esile tõstetud) parema alumise nurga kohal ja lohistage see paremale üle täiendava andmeveeru.

-
Kui olete lõpetanud, näete tulpdiagrammi igale klastrile lisatud kolmandat riba.
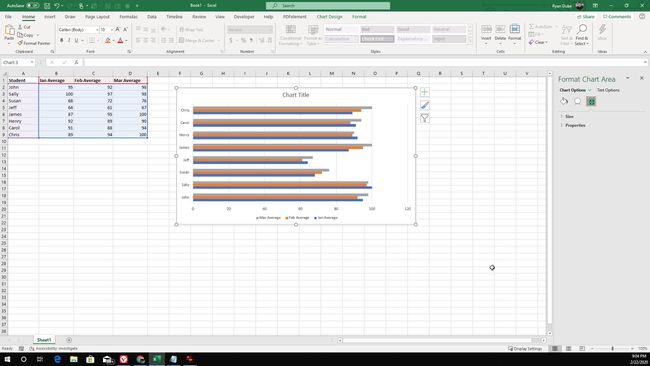
See tähendab, et Excelis tulpdiagrammi koostades ei jää te fikseeritud andmetega jänni. Lisage andmeid nii sageli kui vaja ja graafikut värskendatakse automaatselt.
