Kuidas kustutada vana arvuti nimi võrgust Windows 10-s
Mida teada
- Värskenda ipconfig teavet kasutades flushdns, vabastada, ja uuendada käsud kõrgendatud Käsurida.
- Seaded > Võrk ja Internet > Võrgu- ja ühiskasutuskeskus > Juhtmevabade võrkude haldamine, klõpsa Eemalda võrk, vanadel seadmetel.
- Kasutage ruuteri halduspaneeli juurdepääsu piiramiseks ja tundmatute arvutite võrgust eemaldamiseks.
Selles artiklis selgitatakse, kuidas eemaldada Windows 10 võrgu üksikasjadest vana arvuti, mis pole enam ühendatud või saadaval.
Miks ilmub Windows 10 võrgu üksikasjades vana arvuti?
Üldiselt eemaldab Windows 10 vanad arvutid võrguloendist automaatselt, kuid kui seda ei juhtu, saate seda ise teha.
Kui muudate näiteks oma arvuti nime, võite saada kaks kirjet. Kui uuendate oma arvutit, kuid teil pole enam vana, võite seda siiski võrgu üksikasjades näha. Mõlemal juhul kuvatakse nimi endiselt, mis tähendab, et teavet pole automaatselt värskendatud.
Kuidas eemaldada vana arvuti, mis kuvatakse Windows 10 võrgu all?
Vana arvuti eemaldamiseks värskendamise sundimisega toimige järgmiselt.
Kuna tegemist on süsteemiga seotud muudatusega, saavad ainult administraatorid muuta Windowsi arvuti nime või teha vajalikke võrguvärskendusi, sealhulgas vana arvuti eemaldamist. Enne jätkamist veenduge, et oleksite administraatorina sisse logitud, või rääkige oma võrguadministraatoriga.
Tippige Windowsi otsinguribale cmd.
-
Jaotises Best Match näete rakendust nimega Käsurida. Paremklõpsake ikoonil ja valige Käivita administraatorina.
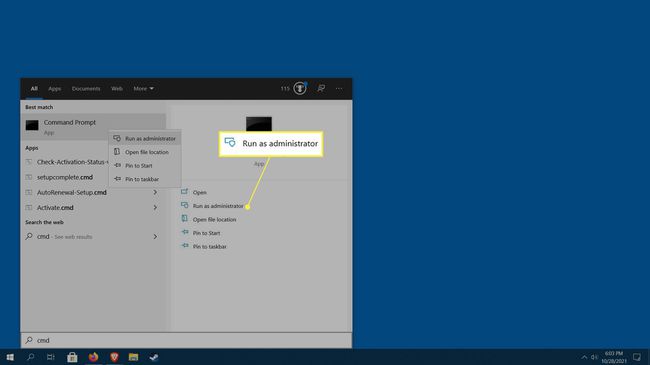
Windowsi UAC (kasutaja juurdepääsu juhtelemendid) küsib luba käsuviiba administraatorina avamiseks. Klõpsake Jah.
-
Avaneb käsuviiba aken. Tippige järgmine tekst (kaasa arvatud tühik), seejärel vajutage Sisenema: ipconfig /flushdns.
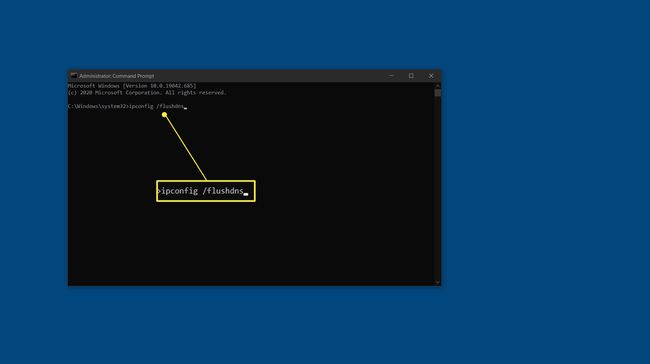
-
Tippige käsuviiba aknasse järgmine tekst (kaasa arvatud tühik), seejärel vajutage Sisenema: ipconfig /release.
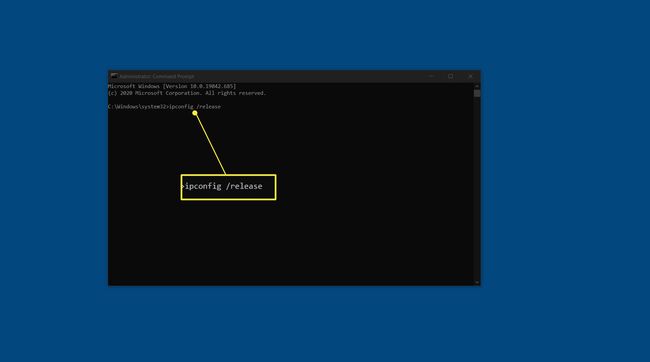
-
Tippige käsuviiba aknasse järgmine tekst (kaasa arvatud tühik), seejärel vajutage Sisenema: ipconfig /renew.
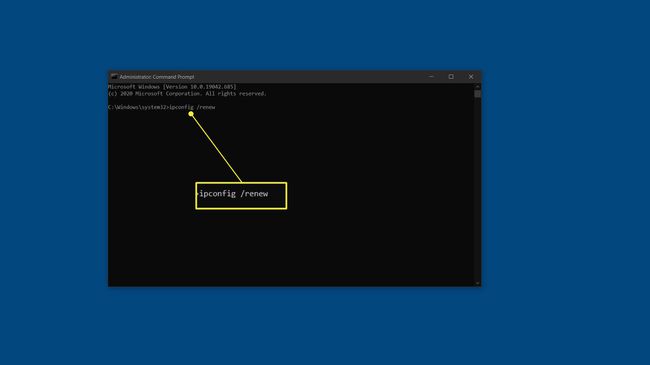
Pärast kõigi nende ülesannete täitmist taaskäivitage arvuti.
Kui arvuti taaskäivitub ja logite sisse, ei tohiks vana arvuti võrgu üksikasjades enam kuvada.
Kuidas eemaldada arvuti nimi Windows 10-st?
Arvuti nime ei saa Windows 10-s eemaldada. Siiski on võimalik muutke nime operatsioonisüsteemides Windows 10, 8 ja 7. Kui teil on kaks sarnase nimega arvutit või soovite lihtsalt vana pealkirja ümber nimetada, saate seda teha.
Kui sa tahad muuta omaniku nime või muuta konto nimesid (kasutajaprofiilid), saate seda ka teha.
Kuidas eemaldada jagatud arvuti võrgust?
Kui olete ühendatud kodu- või kohaliku WiFi-võrguga (juhtmevaba ühendusega), saate jagatud arvutid turvaliselt eemaldada.
Seda saab teha ainult arvutist, mille soovite eemaldada. Teil peab olema juurdepääs ja peate kasutama vana arvutit.
Vana arvuti ohutuks võrgust eemaldamiseks toimige järgmiselt.
Avage Windowsi menüü Start, vajutades nuppu Windows klahvi (logo) või klõpsates paremas alanurgas nuppu Start Menüü.
Navigeerige Seaded > Võrk ja Internet > Võrgu- ja ühiskasutuskeskus.
-
Ilmub aken. Klõpsake Traadita võrkude haldamine vasakpoolsel küljel.
Kui te pole Wi-Fi-võrguga ühendatud või kasutate traadiga ühendust (LAN), ei näe te valikut Traadita võrkude haldamine.
Leidke loendist võrgu nimi, millest soovite lahkuda, paremklõpsake sellel ja seejärel valige Eemalda võrk.
Kuidas eemaldada oma võrgust tundmatu arvuti?
Kahjuks ei saa te Windowsi abil oma võrgust tundmatuid arvuteid blokeerida. Seda tuleb teha teie võrguseadmetest, näiteks ruuterist.
Tundmatute arvutite ja seadmete eemaldamiseks võite võtta mõned meetmed.
- Muutke Wi-Fi parooli kasutatakse ruuteriga ühenduse loomiseks ja kasutage tugevamat protokolli, nagu WPA2-AES. Pidage meeles, et pärast seda peate kõik oma seadmed uuesti ühendama.
- Muutke ruuteri administraatoriparool. Uue parooli valimisel kasutage kindlasti tugevaid paroolitehnikaid.
-
Keela WPS-i turvalisus kui see on lubatud.
KKK
-
Kuidas Windows 10 võrgunime muuta?
Võrgu nime muutmiseks operatsioonisüsteemis Windows 10 Windowsi registri abil avage registriredaktor ja tippige
Arvuti\HKEY_LOCAL_MACHINE\SOFTWARE\Microsoft\Windows NT\CurrentVersion\NetworkList\Profiles võrguprofiilide klahvile navigeerimiseks. Otsige üles Windows 10 võrguprofiil, mida soovite muuta, ja seejärel topeltklõpsake seda Profiili nimi ja sisestage oma uus nimi Väärtuse andmeväli.
-
Kuidas ma leian oma Windows 10 võrgunime?
Võrguprofiili nime leiate juhtpaneeli võrgu- ja ühiskasutuskeskusest. Selle leidmiseks paremklõpsake Alusta menüü, valige KontrollPaneel > VõrkjaInternetja seejärel valige Võrgu-ja ühiskasutuskeskus.
