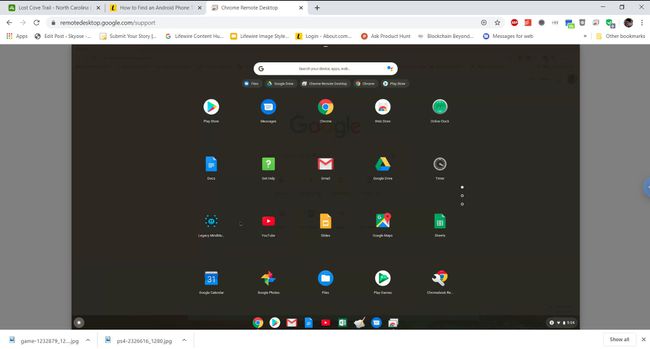Leia minu Chromebook: mida teha, kui teie Google'i sülearvuti kaob või varastatakse
Kas teadsite, et saate oma asukoha leida Chromebook teie Google'i kontolt? Iga kord, kui logite oma Google'i kontole sisse mis tahes seadmest, Google logib sisselogimise, seadme, millest sisse logisite, ja seadme asukoha. See tähendab, et seni, kuni seade on endiselt Internetiga ühendatud, näete selle praegust asukohta.
Otsige üles minu Chromebook Google'i konto abil
Chromebooki asukoha leidmiseks oma Google'i kontoga peate alustama oma kontole sisse logimisega Google'i konto leht mis tahes muust seadmest.
-
Valige oma Google'i konto lehel Turvalisus vasakpoolsest navigeerimismenüüst.

-
Kerige alla jaotiseni Teie seadmed jaotist, et näha kõiki seadmeid, mida olete hiljuti oma Google'i kontole sisselogimiseks kasutanud.
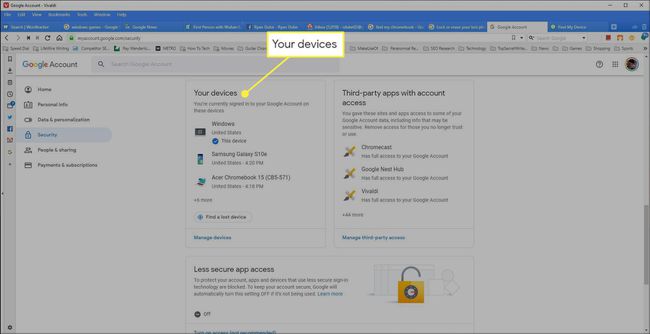
-
Valige Seadmete haldamine selle nimekirja all.

-
Kerige alla Chromebookini, mille soovite leida, ja valige see.

-
Chromebooki seadme lehel näete mitut erinevat jaotist, mis annavad teile teavet Chromebooki praeguse oleku kohta. Kui Google suudab täpselt määrata linna ja osa, kus Chromebook asub, kasutage IP-aadress, näete seda jaotises Viimane tegevus osa.
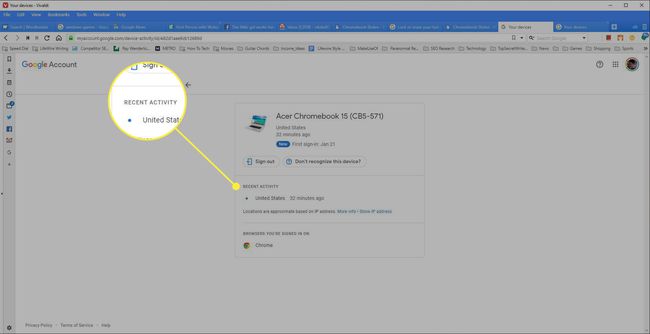
-
Kui teate, et te ei saa oma Chromebooki taastada (see on jäädavalt kadunud) ja soovite oma Google'i kontot kaitsta, valige Logi välja. See katkestab automaatselt selle Chromebooki ühenduse teie Google'i kontoga. Pärast seda ei saa ükski Chromebookile juurdepääsu omav inimene ilma paroolita teie Google'i kontoga sisse logida.
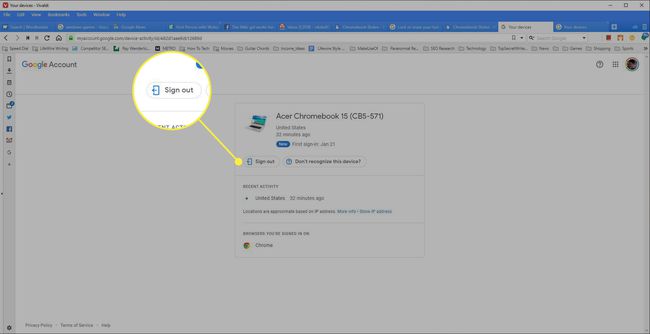
Kuidas kaugühendust luua kadunud või varastatud Chromebookiga
Nagu näete, pole see Leia minu Chromebook funktsioon nii ulatuslik kui Leia minu Androidi teenus. Suurim puudu on see, et te ei pääse oma Chromebookile kaugjuurdepääsuga.
Siiski on lahendus. Kasutades Google'i uut teenust aadressil remotedesktop.google.com, saate luua kaugühenduse arvuti ja Chromebooki vahel. Kuni see ühendus on aktiivne (isegi kui kasutate Chromebooki kodust eemal), saate sellega ühenduse luua Windows PC.
See kaugjuurdepääsu seanss jääb aktiivseks seni, kuni te enam seanssi Chromebookis ei kinnita. Peate seansi alustama iga kord, kui hakkate Chromebookiga mobiilselt kasutama, nii et see ei asenda teenust Leia minu Android täiuslikult. Kuid see võimaldab teil vähemalt kaugühenduse luua, enne kui viite oma Chromebooki kuhugi, kus on suur oht selle kaotada.
-
Külastage oma Chromebookis Google Chrome'i abi. Valige Kaugtugi.
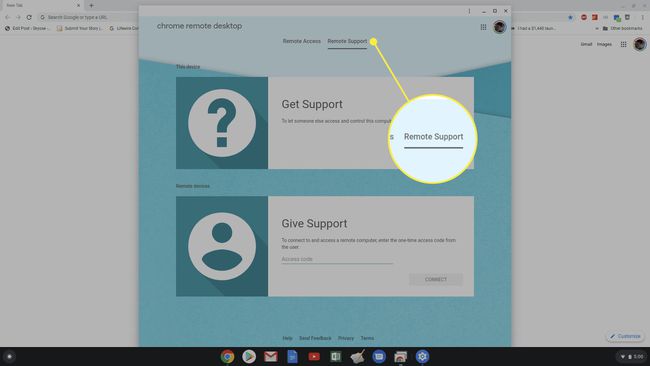
-
Näete hüpikakent, mis nõuab Chrome Remote Desktopi laienduse installimist Chrome brauseris oma Chromebookis. Valige Lisa laiendus. Kui olete lõpetanud, kuvatakse kaugtöölaua aknas ühekordne pääsukood. Salvestage see kood järgmise sammu jaoks.

-
Avage oma Windowsi masinas aadress remotedesktop.google.com ja valige Andke tuge. Sisestage ülal salvestatud ühekordne kood ja seejärel valige Ühendage.
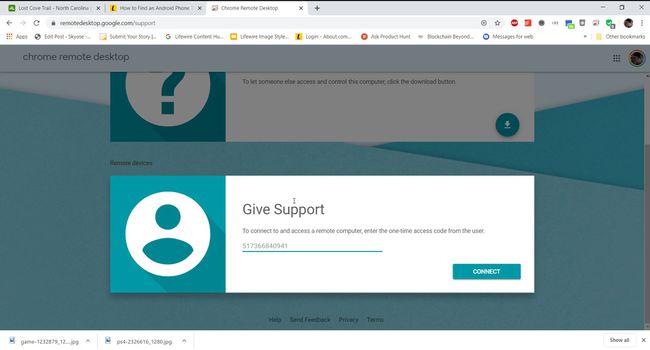
-
Näete oma Chromebookis hüpikakna kinnitust, mis palub teil kaugjuurdepääsu kinnitada. Valige Jaga jätkama.
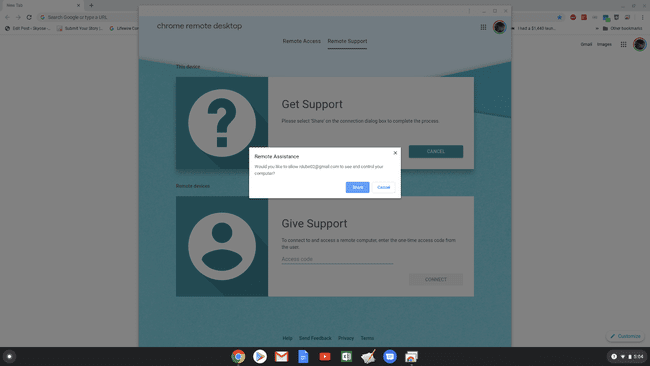
-
Nüüd saate oma Windowsi arvutis kogu Chromebooki ekraani eemalt vaadata. Saate sellega hiire ja klaviatuuri abil suhelda täpselt nii, nagu istuksite Chromebooki enda juures.