Kuidas muuta Windowsi unerežiimi sätteid
Mida teada
- Esiteks avage Toitesuvandid. Kõigis Windowsi versioonides vajutage Võida+R, tüüp powercfg.cplja vajutage Sisenema.
- Järgmisena valige Muutke plaani sätteid ja seejärel valige arvuti uneajad.
Selles artiklis selgitatakse, kuidas muuta unerežiimi sätteid opsüsteemides Windows 10, 8.1 ja 7, avades toitesuvandid või toite- ja puhkerežiimi sätted.
Muutke Windows 10 unerežiimi sätteid
Unesätete muutmiseks operatsioonisüsteemis Windows 10 avage esmalt toite- ja uneseaded.
-
Alustage tippimist Windowsi otsingukasti magama, seejärel valige Toite- ja unerežiimi seaded.
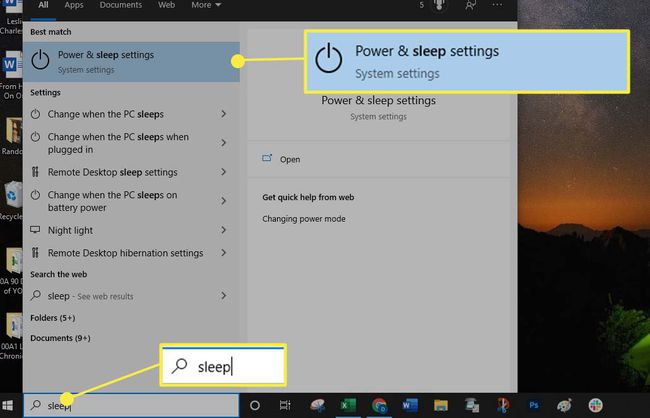
-
Aastal Magama jaotises valige, kui kaua soovite arvutil enne magamaminekut oodata:
- Valige ajavahemikus Akutoitel läheb arvuti pärast seda magama rippmenüüst.
- Valige ajavahemikus Kui arvuti on ühendatud, läheb arvuti pärast seda magama rippmenüüst.
Teie muudatused salvestatakse automaatselt.
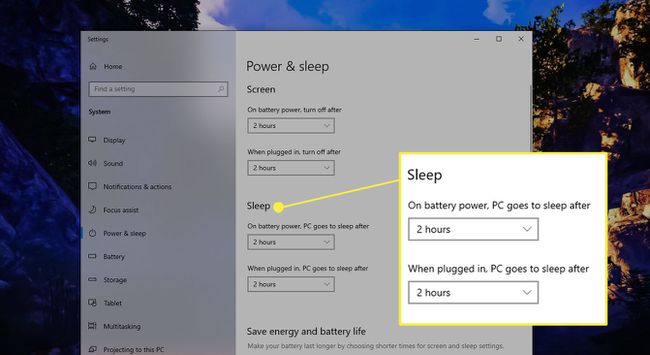
Sülearvutites saate teha muudatusi selle põhjal, kas seade on ühendatud vooluvõrku või akutoitel. Lauaarvutid pakuvad unerežiimi valikuid ainult siis, kui arvuti on ühendatud.
Muutke Windows 8.1 unerežiimi sätteid
Unerežiimi sätete muutmiseks operatsioonisüsteemis Windows 8.1 tehke järgmist.
-
Hõljutage kursorit ekraani parema alumise nurga kohal, et kuvada Charms baarja valige Otsing.

-
Tüüp magama Windowsi otsingukastis ja seejärel valige Toite- ja unerežiimi seaded.

-
Aastal Pane arvuti magama jaotises valige, kui kaua soovite, et arvuti enne magamaminekut ootaks akul töötama võimsus (ainult sülearvutid) ja millal ühendatud, seejärel valige Salvesta muudatused.

Muutke Windows 7 unerežiimi sätteid
Windows 7 puhul peate seda tegema avage juhtpaneel Toitevalikutele juurdepääsuks ja unerežiimi sätete muutmiseks.
Valige Alusta ikooni ja seejärel valige Kontrollpaneel.
-
Valige juhtpaneelil Toitevalikud ikooni.
Toitesuvandite ikooni nägemiseks peate juhtpaneeli vaatama suurte või väikeste ikoonide vaates.
Valige Muutke plaani sätteid teie energiaplaani kõrval.
-
Aastal Pane arvuti magama seaded, valige, kui kaua arvuti ootab enne magamaminekut akul töötama võimsus (ainult sülearvutid) ja millal ühendatud, seejärel valige Salvesta muudatused.
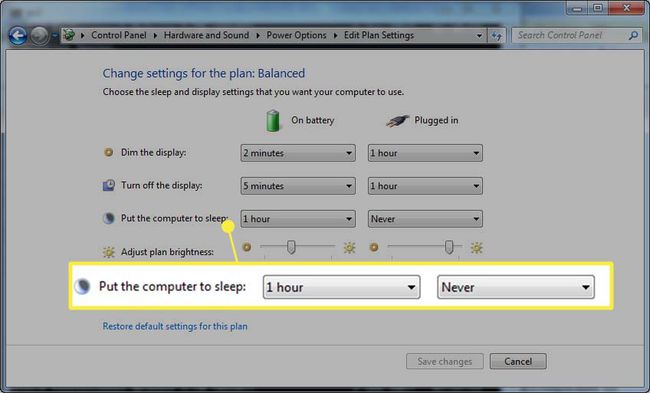
Muutke oma energiaplaani mis tahes Windowsi versioonis
Kõik Windowsi versioonid pakkuda kolme toiteplaani, kusjuures igal plaanil on erinevad arvuti unerežiimi sätted. Saate muuta oma praeguse plaani sätteid, nagu eespool selgitatud, või valida mõne muu energiarežiimi ja kasutada selle unerežiimi vaikesätteid. (Saate neid sätteid ka kohandada, kuid see jaotis käsitleb toiteplaani valimist selle eelseadistatud unerežiimi sätete kasutamiseks.)
Toiteplaani valimiseks avage Toitesuvandid. Toitesuvandite avamiseks on mitu võimalust, olenevalt kasutatavast Windowsi versioonist, kuid üks meetod töötab iga versiooniga.
-
Vajutage Võida+R dialoogiboksi Käivita avamiseks.
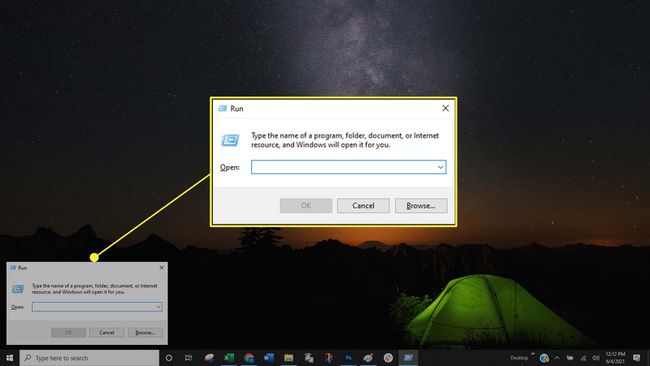
-
Tippige dialoogiboksi Käivita powercfg.cpl, seejärel vajutage Sisenema (või vali Okei).

-
Valige jaotises Toitesuvandid Looge energiaplaan vasakpoolsel paanil.
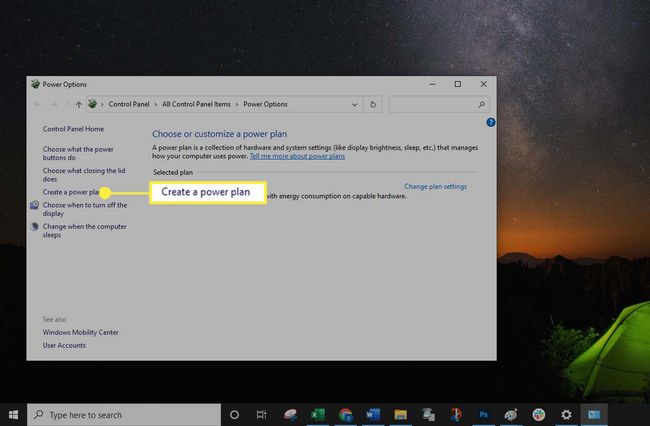
-
Valige üks kolmest plaanist:
- Tasakaalustatud (või Soovitatav): Tasakaalustatud plaan (Windows 10-s "soovitatav") on vaikeseade ja see on sageli tavakasutajatele parim valik, kuna see pole liiga piirav ega piirav.
- Energia säästja: Power Saver plaan paneb arvuti kõige kiiremini magama. See on suurepärane võimalus, kui kasutate sülearvutit ja soovite akust maksimumi võtta või elektrit säästa.
- Suur jõudlus: High Performance plaan jätab arvuti kõige kauem aktiivseks, enne kui see unerežiimile läheb. Selle sätte tulemusel tühjeneb aku kiiremini, kui jätta see vaikeseadeks.
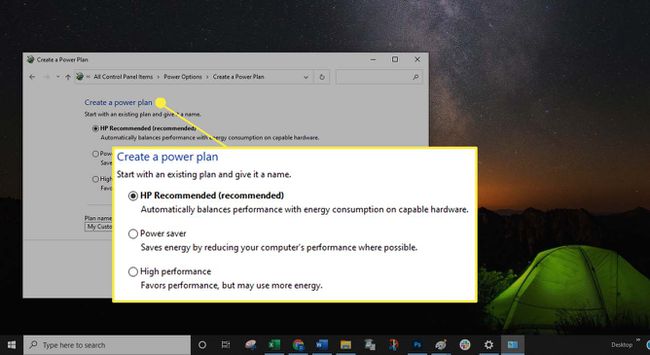
-
Kui soovite oma plaanile nime anda, sisestage nimi väljale Plaani nimi välja ja valige Edasi.
Kui te ei soovi kohandatud nime sisestada, valige Edasi. Tavaliselt vaikenimi Minu kohandatud plaan, jääb plaani nime väljale. Kui sellel väljal nime pole, kuvatakse pärast valimist järgmine tõrge Edasi: "Kui loote energiaplaani, peate sellele nime andma. Sisestage kasti nimi."
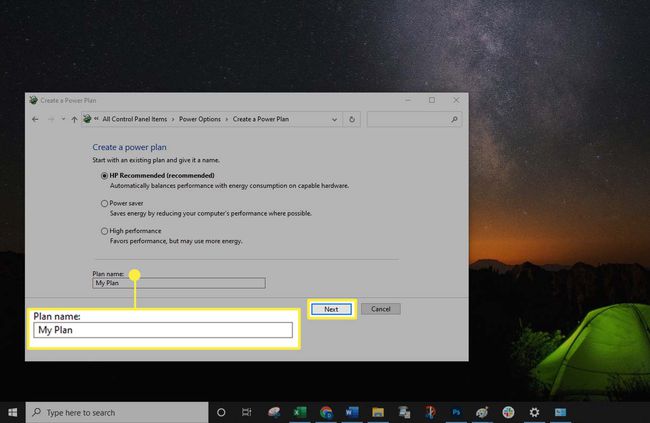
-
Valige Loo.
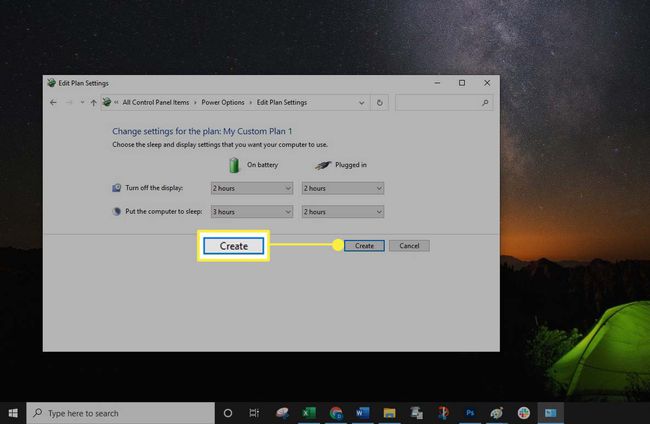
Kuigi saate toiteplaani muudatusi teha, avades dialoogiboksi Käivita, on lihtsam (ja parim tava) teha muudatusi toite- ja puhkerežiimi sätetes.
