Kuidas muuta Windowsi käivitusheli
Mida teada
- Installige Resource Hacker. Minema Fail > Avatud, valige imageres.dll.mun sisse Windows\SystemResources.
- Paremklõps LAINE > 5080: 1033, valige Asenda ressurss. Valige WAV-fail. Salvestage redigeeritud MUN-fail töölauale.
- Käivitage ASO menüü ja käivitage algse MUN-faili varundamiseks käsud ja seejärel kopeerige redigeeritud fail selle asemele.
Selles artiklis selgitatakse, kuidas muuta käivitusheli opsüsteemides Windows 11 ja Windows 10. Samuti kirjeldatakse, kuidas Windowsi käivitusheli soovi korral täielikult keelata ja kuidas valida Windowsi muude toimingute jaoks käivitusheli.
Kuidas muuta käivitusheli opsüsteemides Windows 11 ja 10
See on lihtne muutke süsteemi helisid Windows 11-s või valige Windows 10-s erinevad helid sest Microsoft pakub otse OS-i sisseehitatud tööriista. Muutes käivitamine heli on hoopis teine asi.
Kuna me aga teame, kus Windowsi käivitushelifail asub, saame selle õnneks asendada mõne muu failiga, mida me pigem kasutaksime. Selle muudatuse tegemiseks kasutame tasuta ja mõnda lihtsat programmi Käsurida käsud (via Täpsemad käivitusvalikud).
-
Installige Resource Hacker. See programm võimaldab teil redigeerida käivitus-WAV-heli.
Allalaadimislehel on selle tööriista kaks versiooni. Kiiremaks installimiseks valige link EXE.
-
Avage Resource Hacker ja minge lehele Fail > Avatudja valige see fail:
C:\Windows\SystemResources\imageres.dll.munKui kasutate Windows 10 ja seda pole värskendatud versioonile 1903 või uuemale, valige selle asemel see fail:
C:\Windows\System32\imageres.dllAvage Run ja sisestage võitja et näha, milline Windows 10 versioon teil on. Kui kasutate operatsioonisüsteemi Windows 11, kasutage ülaltoodud esimest teed.
-
Laiendage LAINE kaust vasakul ja seejärel paremklõpsake 5080: 1033 ja valige Asenda ressurss.
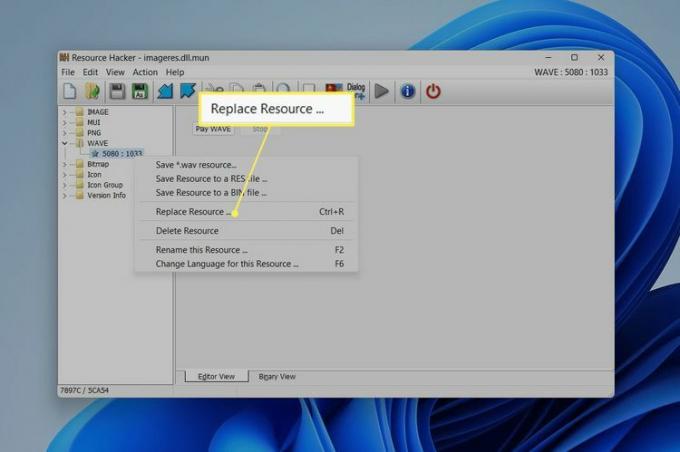
-
Vali Valige Fail, valige WAV-fail, mida soovite käivitushelina kasutada, ja seejärel valige Avatud.
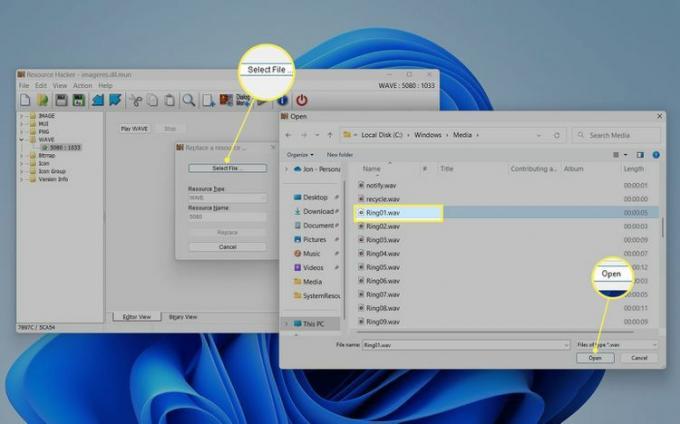
Windowsiga kaasasoleva helifaili kasutamiseks vaadake seda kausta:
C:\Windows\MediaSee peab olema a WAV-fail. Kui teie fail pole selles vormingus, käivitage see siiski a tasuta helifailide konverter.
-
Valige Asenda ressursihäkkeris.
Valitud faili eelvaate kuvamiseks valige Mängi WAVE. Kui teile ei meeldi, kuidas see kõlab, võite alati korrata neid kahte viimast sammu, et asendada see millegi muuga.
-
Salvestage see Töölaud kausta ja ärge muutke nime.
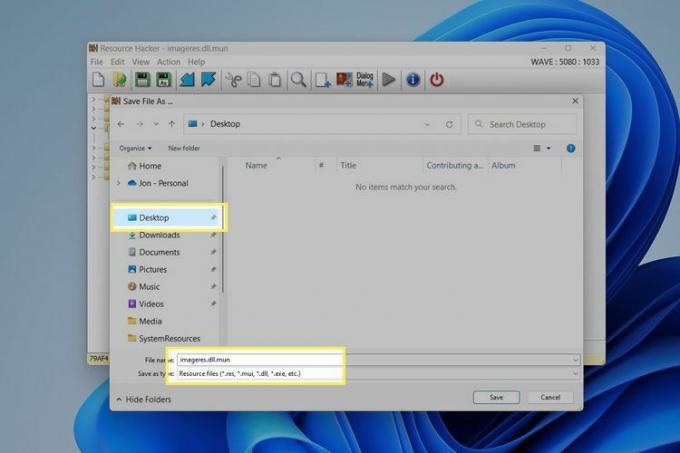
-
Sulgege programm ja seejärel avage menüü Advanced Startup Options. Selle tegemiseks Windows 11-s minge aadressile Seaded > Süsteem > Taastumine > Taaskäivita kohe (kõrval Täiustatud käivitamine).
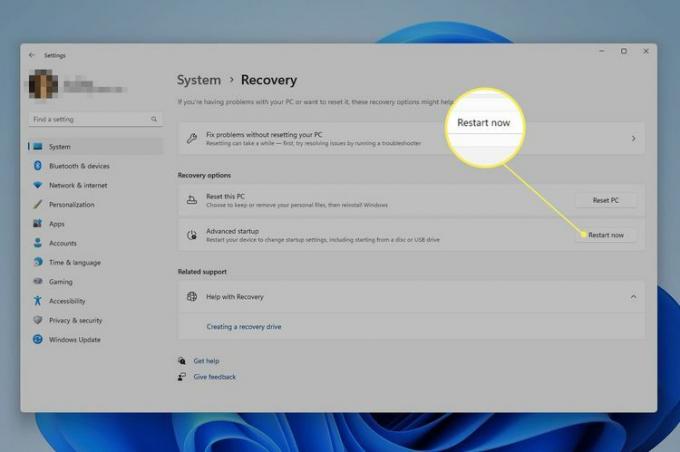
Kui näete viipa oma töö salvestamise kohta, pange tähele, mida see ütleb, ja valige Taaskäivita kohe.
-
Minema Veaotsing > Täpsemad valikud > Käsurida ASO menüüs.
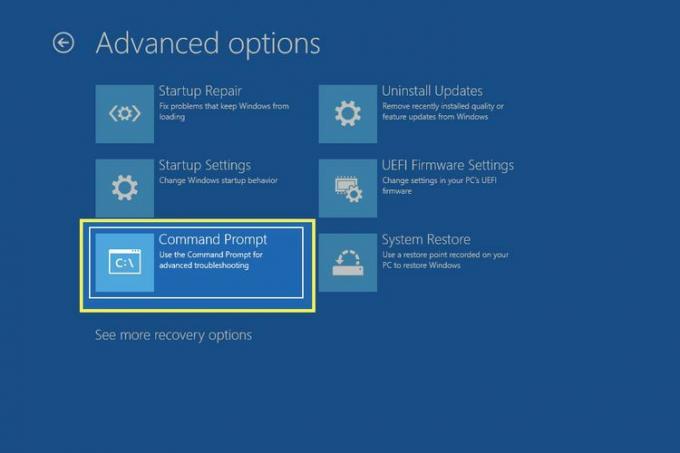
-
Kui käsuviip avaneb, tippige need käsud täpselt nii, nagu need siin on kirjutatud, vajutades Sisenema iga peale. Need käsud teevad algsest imageres-failist varukoopia.
Muutke C-draivi töötee:
C:Muutke kausta SystemResources tööteed:
cd Windows\SystemResourcesPidage meeles, et kui kasutate W10 versiooni, mis on vanem kui v1903, siis kõik selles juhendis olevad käsud mis viitab ülaltoodud teele ja allolev fail tuleks asendada selle tee ja selle DLL-failiga: C:\Windows\System32\imageres.dll.
Nimetage algne MUN-fail ümber nii, et Windows seda eiraks:
ren imageres.dll.mun imageres.dll.mun.old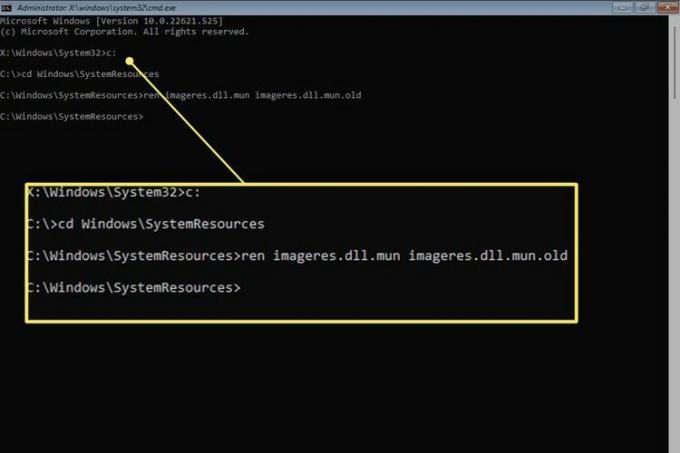
Enne käsuviiba kuvamist võidakse teil paluda sisestada oma kasutajakonto parool. Tehke seda kohe, kui jah.
-
Nüüd saate kopeerida varem tehtud muudetud pildifaili õigesse kausta, nii et Windows loeb sellest aru, et mõista, millist WAV-faili käivitamisel esitada. Enne seda peate siiski tuvastama oma kasutajanime.
Hankige kõigi oma arvutis olevate kasutajate loend:
kataloog C:\UsersOtsige loendist üles oma kasutajanimi ja sisestage see (asendage jonfi oma kasutajanimega), et muuta oma töölaua kausta töötee:
cd C:\Users\jonfi\Desktop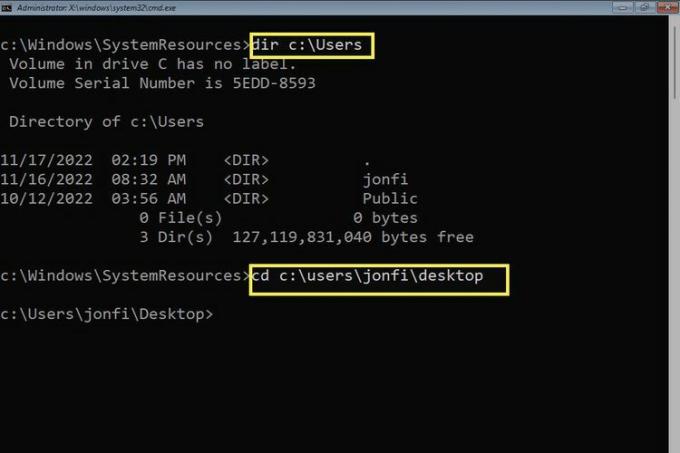
-
Nüüd, kui käsuviip on keskendunud kaustale Desktop, kuhu salvestasite loodud kohandatud faili, saate selle hõlpsalt kopeerida kausta SystemResources:
kopeerige imageres.dll.mun C:\Windows\SystemResources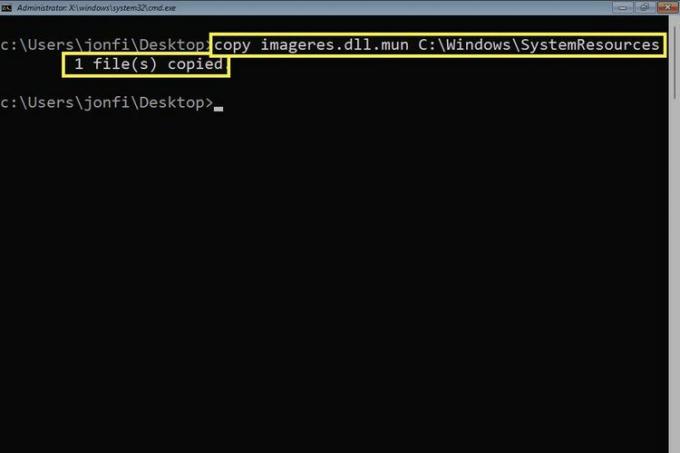
Kui käsk on edukalt täidetud, näete teadet 1 fail(id) on kopeeritud.
-
Väljuge käsuviibast ja valige Jätka Windowsi käivitamiseks ja heli testimiseks.
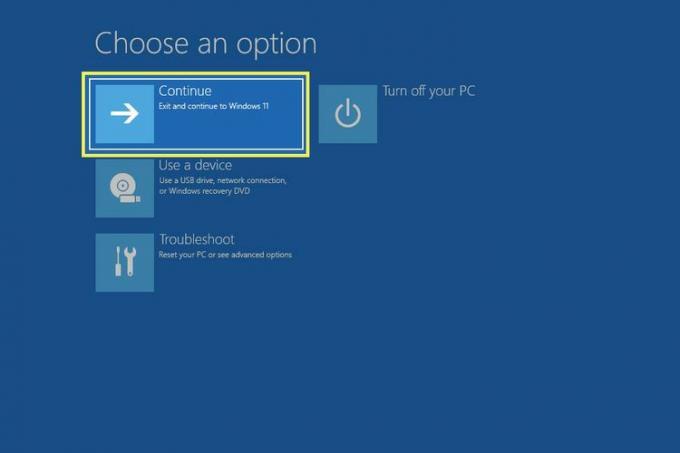
Kui te seda ei kuule, jätkake lugemist. Käivitusheli võib olla lihtsalt keelatud.
Kuidas Windowsi käivitusheli sisse või välja lülitada
Windows ei pruugi seda lihtsaks teha muuta käivitusheli, kuid kindlasti ei muuda see selle sisse- ja väljalülitamist keeruliseks. Seal on tegelikult lüliti, mille saate heli keelamiseks välja lülitada või käivitusheli kuulmiseks sisse lülitada.
Avage Seaded ja seejärel avage Süsteem > Heli.
Kerige alla ja valige Rohkem heliseadeid (Windows 11) või valige Heli juhtpaneel (Windows 10) paremal.
-
Minge sisse Helid vahekaarti ja eemaldage kõrval olev linnuke Esitage Windowsi käivitusheli selle väljalülitamiseks või märkige heli kuulmise alustamiseks linnuke.
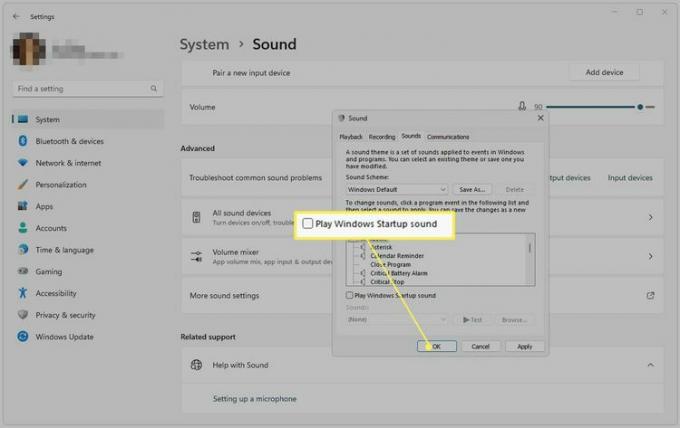
Valige Okei päästma.
Nende sammude järgimine käivitusheli väljalülitamiseks ei tühista esimest ülaltoodud juhiste komplekti. Kõik see takistab selle helifaili kasutamist käivitamise ajal. Kui lülitate heli uuesti sisse, naaseb see teie valitud kohandatud helile.
Kuidas taastada algne Windowsi käivitusheli
Selleks on mõned viisid. Esimene meetod on ülalkirjeldatud protsessi ümberpööramine.
Vaikimisi käivitusheli taastamiseks kasutage nuppu del käsk kausta SystemResources pandud redigeeritud MUN-faili eemaldamiseks ja seejärel varukoopiafaili ümber nimetamiseks, nii et Windows loeks seda uuesti ja esitaks seega algse WAV-faili.
Pärast seda, kui olete ASO-menüüst käsuviip avanud (abi saamiseks vaadake ülaltoodud samme) ja sisestate C: kohalikule kettale keskendumiseks sisestage järgmised käsud:
cd C:\Windows\SystemResourcesdel imageres.dll.munren imageres.dll.mun.old imageres.dll.mun
Kui te ei soovi seda teed minna, käivitage käsk sfc /scannow vaikekujutise faili taastamiseks. Mõned kasutajad on seda märkinud Windowsi värskendamine uuele versioonile võib ka muudatuse rikkuda.
Muude käivitushelide muutmine
Windows võimaldab teil muuta ka arvuti muude osade käivitusheli. Erinevalt Windowsi käivitushelist, mis kostub, kui arvuti käivitub esimest korda lukustuskuvale, on mõni muu kord, kui helifaili käivitatakse.
Helitööriistast leiate sellised valikud nagu Käivita navigeerimine ja Ava programm. Kui valite näiteks viimase, saate panna Windowsi esitama käivitusheli iga kord, kui programm käivitub. Selleks vaadake meie Kuidas muuta Windows 11 süsteemiheli artiklit.
Saate redigeerida ka Windowsi sisselogimisel kõlavat heli pärast sisestate oma parooli ja esmalt kuvatakse töölaud. Selleks järgige ülaltoodud juhendit, et saada teada, kuhu juhtpaneelil heliredaktori juurde pääseda. sa otsid Windowsi sisselogimine.
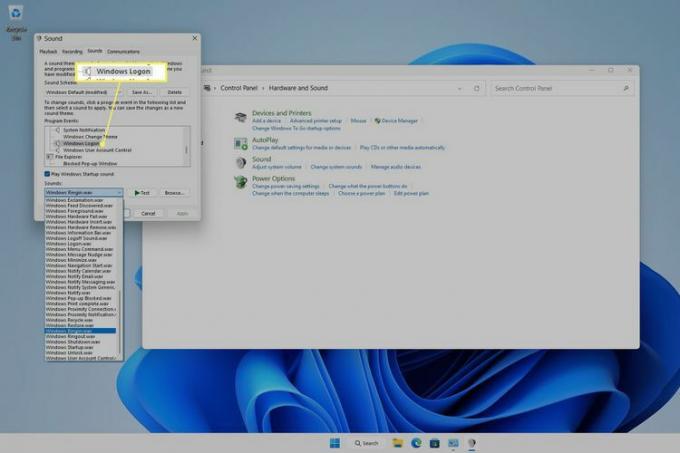
Seda on Windowsi vanemates versioonides palju lihtsam teha, kuid Windows 11 ja 10 puhul on see siiski väga võimalik, kuigi alles pärast registri muutmist. Nendes Windowsi versioonides helitööriista sisselogimisheli suvandi nägemiseks leidke see kirje registriredaktoris ja muutke väärtust 1 juurde 0:
HKEY_CURRENT_USER\AppEvents\EventLabels\WindowsLogon\ExcludeFromCPLKKK
-
Kuidas saan oma heli tagasi Windows 10-s?
To lahendage Windows 10 heli puudumise probleem, kontrollige oma kaableid ja helitugevust ning veenduge, et praegune heliseade on süsteemi vaikeseade. Kui teil on endiselt probleeme, taaskäivitage arvuti, proovige süsteemitaastet ja käivitage Windows 10 heli tõrkeotsing.
-
Kuidas Windows 10 teavitushelid välja lülitada?
To lülitage Windows 10 märguanded välja, minema Alusta > Seaded > Süsteem ja valige Märguanded ja toimingud. All Märguanded, Lülita välja Hankige märguandeid rakendustelt ja teistelt saatjatelt. Samuti saate lubada teatud saatjatelt saadavad teatised.
-
Kuidas värskendada Windows 10 helidraivereid?
To värskendage draivereid Windowsis heliprobleemi lahendamiseks, otsige üles ja laadige alla õiged draiverid. Avage Seadmehaldur ja minge õigesse seadmesse. Paremklõpsake riistvara või vajutage ja hoidke all ning valige Uuenda draiverit. Käivitub draiveri värskendamise viisard; järgi juhiseid.
