Kuidas ühendada AirPodsid Lenovo sülearvutiga
Mida teada
- Paremklõps Windows ikoon > Seaded > Bluetooth ja seadmed > sisse lülitada Bluetooth > Lisa seade.
- Seejärel asetage AirPodid ümbrisesse > avage ümbris > vajutage ja hoidke ümbrisel olevat nuppu all ja vabastage nupp, kui tuli vilgub.
- Seejärel valige Windows PC-s Bluetooth > valige oma AirPods > Valmis.
Selles artiklis selgitatakse, kuidas ühendada AirPods Lenovo sülearvutiga. Juhised kehtivad kõikidele Lenovo mudelitele, milles töötab Windows 11 ja Windows 10.
Kuidas ühendada AirPodid Lenovo sülearvutiga?
Sammud on pisut erinevad, sõltuvalt sellest, milline Windowsi versioon teie Lenovo sülearvuti töötab.
Sidumisprotsessi ajal peate hoidma AirPode ja laadimisümbrist Lenovo sülearvuti läheduses.
Windows 11
AirPodide ühendamiseks Windows 11 sülearvutiga toimige järgmiselt.
-
Paremklõpsake Windows ikooni tegumiribal.

-
Valige Seaded.
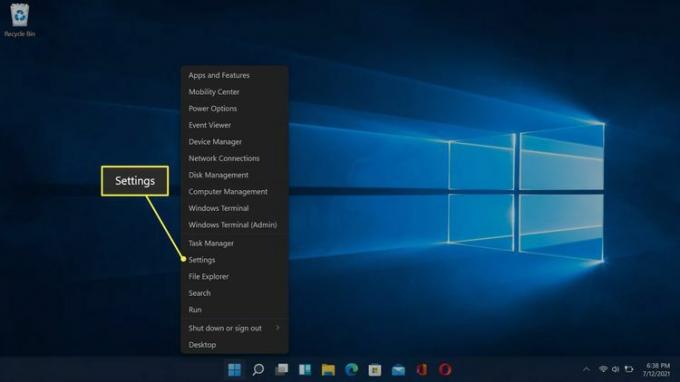
-
Valige Bluetooth ja seadmed.

-
Valige Bluetooth lülitage sisse, kui see pole juba sisse lülitatud.
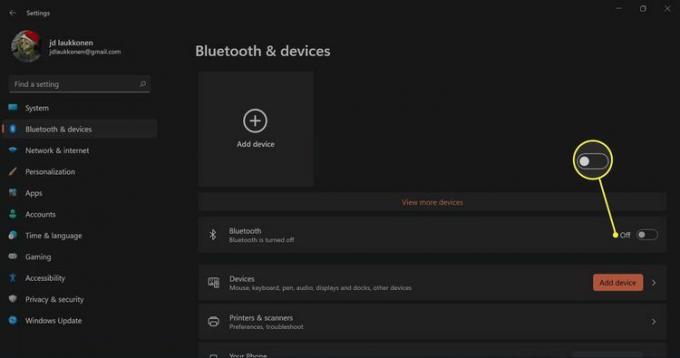
-
Valige + Lisa seade.
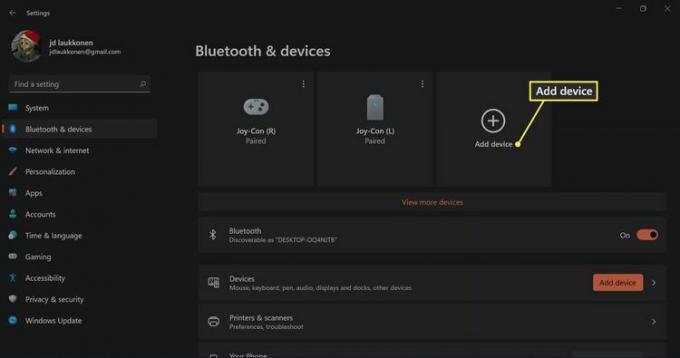
-
Asetage AirPodid nende ümbrisesse ja avage ümbris.

Jeremy Laukkonen / Lifewire -
Vajutage ja hoidke all oma AirPodsi ümbrisel olevat nuppu.

Jeremy Laukkonen / Lifewire
-
Kui tuli vilgub valgelt, vabastage nupp.

Jeremy Laukkonen / Lifewire
-
Valige oma Windows 11 arvutis Bluetooth.

-
Oodake, kuni arvuti otsib seadmeid, seejärel valige oma AirPodid, kui need loendis kuvatakse.
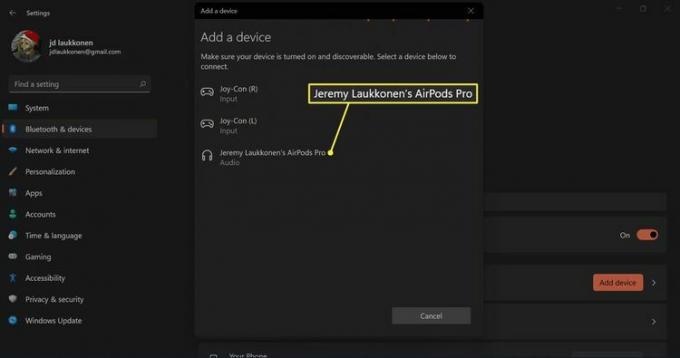
-
Oodake, kuni ühendus luuakse, ja seejärel valige Valmis.
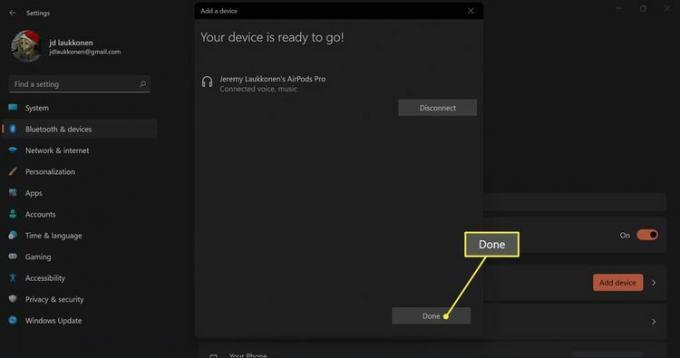
Windows 10
AirPodide ühendamiseks Windows 10 sülearvutiga toimige järgmiselt.
-
Valige oma Lenovo sülearvutis Bluetooth ikooni süsteemses salves.
Võimalik, et peate valima nool ikooni kuvamiseks süsteemisalve kõrval.

-
Valige Lisage Bluetooth-seade.

-
Valige Lisage Bluetooth või muu seade.
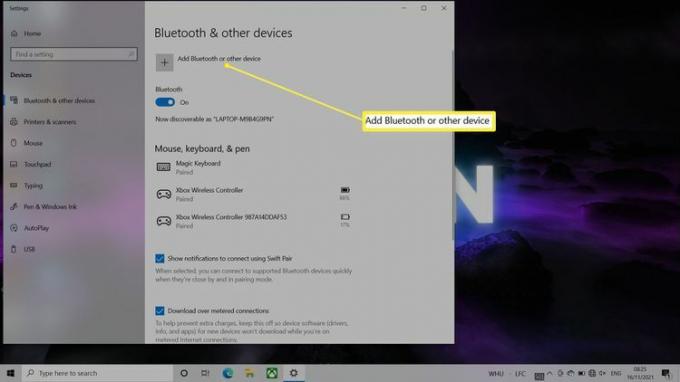
-
Oodake, kuni sülearvuti AirPodid tuvastab.
Kui AirPodide loendis ei kuvata, hoidke AirPodide tagaküljel nuppu Seadistamine/sidu, kuni nende tuli muutub valgeks.
-
Valige AirPodid.

Seade on nüüd teie Lenovo sülearvutiga seotud.
Lenovo sülearvuti heliväljundi vahetamine
Kui soovite kasutada oma AirPode muusika või videote kuulamiseks, peate heliväljundeid vahetama. See võib juhtuda automaatselt AirPodide esmakordsel ühenduse loomisel, kuid kui heli ei tule AirPodidest, saate seda teha ka käsitsi.
Windows 11
Windows 11 Lenovo heliväljundi muutmiseks tehke järgmist.
-
Võtke oma AirPodid ümbrisest välja.

Jeremy Laukkonen / Lifewire -
Valige Kõlar ikooni tegumiribal.

-
Vali nool (>) ikooni helitugevuse regulaatorist paremal.
Kui Bluetoothi nupp on hall, tähendab see, et Bluetooth on välja lülitatud. Valige Bluetooth nuppu selle sisselülitamiseks.
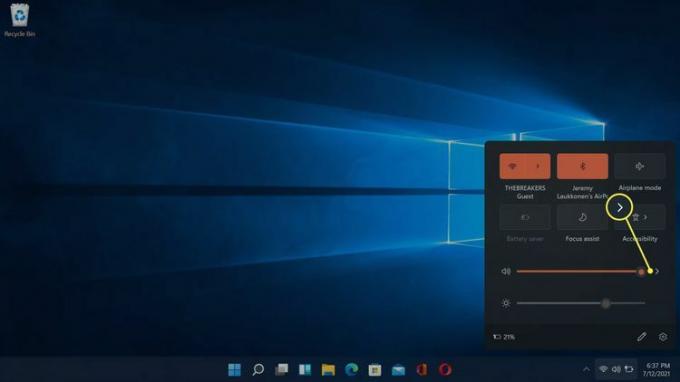
-
Valige Kõrvaklapid (AirPods) seadmete loendis.
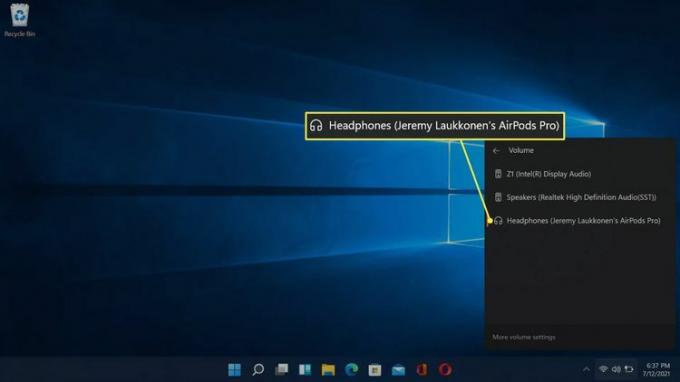
Kui teie AirPodid on selles menüüs valitud, tähendab see, et need on ühendatud, kasutamiseks valmis ja seatud vaikeheliallikaks teie Windows 11 arvutis.
Windows 10
Windows 10 Lenovo heliväljundi muutmiseks tehke järgmist.
-
Võtke oma AirPodid ümbrisest välja.

Jeremy Laukkonen / Lifewire -
Valige Kõlar ikooni tegumiribal.

-
Valige nool ikooni helitugevuse regulaatorist paremal.

-
Valige Kõrvaklapid (AirPods Stereo). Nüüd saate oma AirPodide sülearvutiga kasutada.
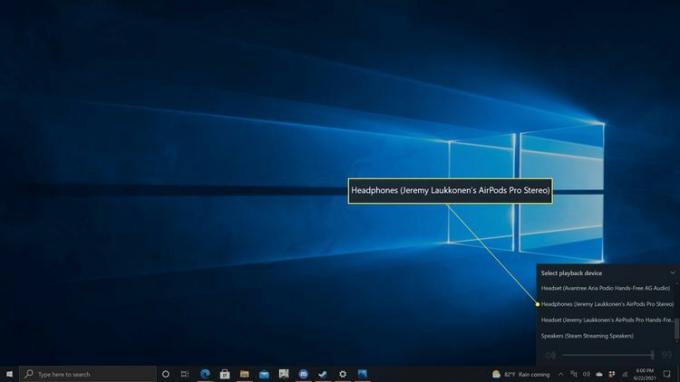
Kuidas Apple AirPods Lenovo sülearvutist lahti ühendada
AirPodide ja Lenovo sülearvuti lahtiühendamiseks lülitage Lenovo Bluetoothi ühendus välja või vajutage ja hoidke all AirPodide ümbrise tagaküljel olevat sidumisnuppu. Saate lasta oma AirPodsid ühendada sülearvuti ja iPhone'iga samal ajal ning vahetada nende vahel.
Kas AirPodid töötavad Lenovoga?
Jah, AirPodid töötavad kõigi Bluetooth-ühendusega sülearvutite ja seadmetega, sealhulgas Lenovo sülearvutitega. AirPodide sidumine on kiirem Apple'i põhiste seadmetega, nagu iPadid või MacBookid, kuid kõige jaoks Vastasel juhul on võimalik neid siduda samal viisil, nagu lisate omale mis tahes muu Bluetooth-seadme süsteem.
Miks ei tunne mu Lenovo sülearvuti mu Airpode ära?
Kui sinu AirPods ei ühendu teie Lenovo sülearvutile, on mõned võimalikud põhjused. Siin on mõned kõige tõhusamad parandused.
- Lülitage see välja ja uuesti sisse. Proovige oma Lenovo sülearvuti välja ja uuesti sisse lülitada. See lahendab sageli kõige lihtsamad probleemid, sealhulgas sidumisprobleemid.
- Kontrollige, kas teie AirPodid on sidumisrežiimis. Kontrollige, kas teie AirPods on sidumisrežiimis ja hoiate häälestus-/sidumisnuppu õigesti all. Proovige avada laadimisümbrise kaas.
- Luba Bluetooth. Veenduge, et Bluetooth oleks teie sülearvutis lubatud. Proovige Bluetooth välja lülitada ja seejärel uuesti lubada, kui AirPods on suletud. Seejärel avage ümbris, eemaldage AirPodid ja vaadake, kas need ühenduvad.
- Värskendage oma Bluetoothi draiverit. Kui teie Bluetoothi draiver pole ajakohane, võib teil olla probleeme AirPodidega ühenduse loomisel. Värskendage oma draivereidja proovige uuesti.
- Bluetoothi tõrkeotsing: kontrollige, kas mõni muu Bluetooth-kõrvaklapp töötab. Kui nad seda ei tee, siis tõenäoliselt Bluetooth teie sülearvutis ei tööta. Parandage oma Bluetoothi probleemja proovige siis uuesti.
- Ühendage AirPodid lahti ja parandage. Kui teie AirPodid töötasid varem ja on endiselt teie Lenovo sülearvuti Bluetooth-seadmete all loetletud, proovige need lahti siduda ja parandada.
- Hoidke muud seadmed eemal. Mõnikord võib teie varem seotud seadmete läheduses olemine ühenduse katkestada. See võib eriti kehtida Apple'i seadmete puhul. Töötamise tagamiseks hoidke need füüsiliselt lahus.
-
Värskendage oma AirPod. Kui teie AirPods ei ühendu teie Lenovo sülearvutiga, proovige AirPodide värskendamine iPhone'i või iPadi kaudu. Püsivaravärskendus lahendab sageli probleemid.
