Fonti muutmine Windows 11-s
Mida teada
- Minema Seaded > Isikupärastamine > Fondid et leida fondi nimi, mida soovite kogu Windows 11-s kasutada.
- Seejärel looge selle nimega REG-fail, et asendada praegune font teie valitud fontiga.
- Kõik Windowsi fondid ei muutu, kuid mõned muutuvad. Kui muudate meelt, on vaikefondi taastamine lihtne.
See artikkel õpetab teile, kuidas muuta Windows 11 süsteemi fonti nii, et OS-i erinevad piirkonnad kasutaksid teie eelistatud fonditüüpi. See hõlmab ka seda, kuidas taastada vaikefont, kui te ei soovi enam kohandatud fonti kasutada.
Fonti muutmine Windows 11-s
Kiireim viis Windows 11 fondi muutmiseks on Windowsi registri redigeerimine, mida teeme, luues REG-fail.
-
Avage Seaded ja valige Isikupärastamine vasakul, millele järgneb Fondid paremal.
Teine võimalus sinna jõudmiseks on käsk Run: ms-settings: fondid.
-
Kerige alla kuni Saadaolevad fondidning leidke ja valige font, mida soovite kasutada.
Kui te ei näe soovitud fonti, võite selle alla laadida – paljudel veebisaitidel on tasuta fondid, kuid saate ka
osta fonte veebist. Seejärel naaske selle kuvamiseks seadete sellesse piirkonda. Meie juhend on saadaval Fontide installimine Windows 11-sse saab aidata, kui seda vajate. -
Otsige üles Täisnimi rida Metaandmed ja kirjutage see täpselt nii, nagu see on kirjutatud. Meie näites salvestasime Franklini gooti meedium.

-
Avage Notepad või a erinev tekstiredaktor kui soovite, ja kleepige järgmine:
Windowsi registriredaktori versioon 5.00[HKEY_LOCAL_MACHINE\SOFTWARE\Microsoft\Windows NT\CurrentVersion\Fonts]"Segoe UI (TrueType)"="""Segoe UI paksus kirjas (TrueType)"="""Segoe UI paksus kaldkirjas (TrueType)"="""Segoe UI Italic (TrueType)"="""Segoe UI Light (TrueType)"="""Segoe UI Semibold (TrueType)"="""Segoe kasutajaliidese sümbol (TrueType)"=""HKEY_LOCAL_MACHINE\SOFTWARE\Microsoft\Windows NT\CurrentVersion\FontSubstitutes]"Segoe UI"="Franklini gooti meedium" -
Dokumendi viimasel real asendage Franklini gooti meedium 3. sammus salvestatud fondi nimega (jätke nime ümber jutumärgid).

Kui kasutate Notepadi, minge aadressile Fail > Salvesta kuija tippige nimi Faili nimi kasti.
Vali Kõik failid alates Salvesta tüübina menüü.
Tüüp .reg failinime lõpus. Meie näide kõlab Franklin Gothic.reg, aga sinu oma võib nimetada kuidas tahad; lihtsalt veenduge, et see lõppeks selle faililaiendiga.
-
Valige, kuhu oma arvutis fail salvestada (töölaua kaust töötab), ja seejärel valige Salvesta.

Sulgege tekstiredaktor ja seejärel topeltklõpsake või topeltpuudutage REG-faili kaustas, kuhu selle just salvestasite.
-
Vajutage Jah seejärel aknas Kasutajakonto kontroll Jah uuesti registriredaktori viipa (allpool oleval pildil) ja lõpuks Okei edu sõnumi kohta.
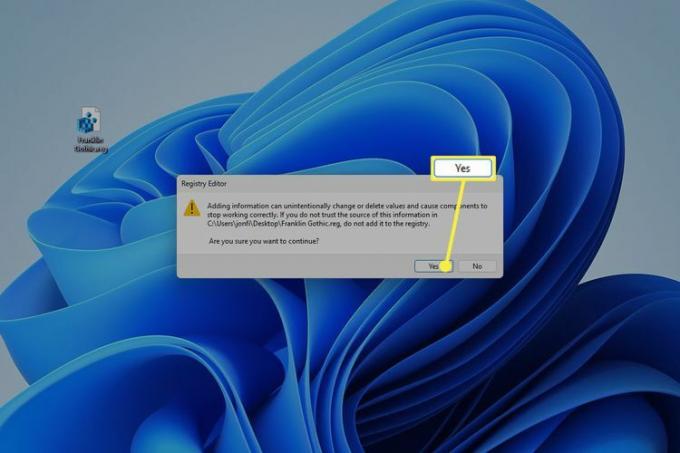
Taaskäivitage arvuti fondi muudatuste nägemiseks. Kiireim viis on paremklõpsata nuppu Start ja minna lehele Lülitage välja või logige välja > Taaskäivita.
Mida teeb süsteemi fondi muutmine?
Windows 11 fondi muutmine selle registri näpunäide abil muudab teksti välimust kogu operatsioonisüsteemis. Töölauaikooni tekst ja juhtpaneeli lingid on mõned näited, kuid see on kõige ilmsem muudes valdkondades, näiteks dialoogiboksis Käivita.

Kuid mitte kõik Windowsi osad ei muutu uue fondi vastu. See ei mõjuta kogu seadetes, menüüs Start, kellas, kiirsätetes ja paljudes muudes valdkondades olevat teksti.

Kuidas taastada vaikefont Windows 11-s
Parim viis algse Windows 11 fondi tagasi saamiseks on tühistada registri näpunäide, mis seda algselt muutis. Selleks korrake ülaltoodud samme, kuid asendage Notepadi tekst erineva koodiga.
Saate seda teha kahel viisil. See esimene meetod on kõige lihtsam ainult siis, kui teil on alles algne REG-fail:
-
Paremklõpsake REG-faili kõikjal, kus te selle 9. toimingu ajal salvestasite, ja valige Muuda.

-
Tõstke esile kogu seal olev tekst ja asendage see järgmisega:
Windowsi registriredaktori versioon 5.00 [HKEY_LOCAL_MACHINE\SOFTWARE\Microsoft\Windows NT\CurrentVersion\Fonts]"Segoe UI (TrueType)"="segoeui.ttf""Segoe UI must (TrueType)"="seguibl.ttf""Segoe UI must kaldkiri (TrueType)"="seguibli.ttf""Segoe UI Bold (TrueType)"="segoeuib.ttf""Segoe UI paksus kaldkirjas (TrueType)"="segoeuiz.ttf""Segoe UI Emoji (TrueType)"="seguiemj.ttf""Segoe UI Historic (TrueType)"="seguihis.ttf""Segoe UI Italic (TrueType)"="segoeuii.ttf""Segoe UI Light (TrueType)"="segoeuil.ttf""Segoe UI kerge kaldkiri (TrueType)"="seguili.ttf""Segoe UI Semibold (TrueType)"="seguisb.ttf""Segoe UI poolpaks kaldkiri (TrueType)"="seguisbi.ttf""Segoe UI Semilight (TrueType)"="segoeuisl.ttf""Segoe UI Semilight Italic (TrueType)"="seguisli.ttf""Segoe kasutajaliidese sümbol (TrueType)"="seguisym.ttf""Segoe MDL2 varad (TrueType)"="segmdl2.ttf""Segoe Print (TrueType)"="segoepr.ttf""Segoe Print Bold (TrueType)"="segoeprb.ttf""Segoe skript (TrueType)"="segoesc.ttf""Segoe Script Paks (TrueType)"="segoescb.ttf"[HKEY_LOCAL_MACHINE\SOFTWARE\Microsoft\WindowsNT\CurrentVersion\FontSubstitutes]"Segoe UI"=- Minema Fail > Salvesta.
Väljuge Notepadist ja seejärel avage REG-fail. Registri muutmiseks nõustuge kõigi viipadega.
Kui muudatused ei jõustu kohe (meie jaoks jõustusid), taaskäivitage arvuti.
Kui teil pole algset REG-faili redigeerimiseks hõlpsasti saadaval, korrake lihtsalt selle lehe ülaosas olevaid samme. Kui jõuate koodi Notepadi kleepimise osani, kasutage ülaltoodud 2. sammus muudetud koodi ja ärge tehke selles muudatusi.
Muude fontide muutmine Windows 11-s
Selles artiklis kirjeldatud meetod ei toimi nii, nagu see tavaliselt töötab, kui soovite Windowsis uut fonti kasutada. Ülaltoodud juhised on ainulaadsed kahel põhjusel: Windowsil ei ole sisseehitatud võimalust süsteemifondi muutmiseks ja teie muudate süsteem font, mitte ainult ühe rakenduse fonditüüp.
Enamikul programmidel on oma fondiseaded, nii et saate teha muudatusi, mis kehtivad ainult ühele programmile. Ja seda on väga lihtne teha, kuna Windows 11 teeb pakkuda võimalust hõlpsasti installida font, mida saab kasutada mis tahes teie tarkvara.
Näiteks kui olete alla laadinud fondi, mida soovite Microsoft Wordis kasutada, installige font oma arvutisseja see on saadaval järgmisel korral, kui avate Wordi. Tavaliselt töötab see nii: installige fondid arvutisse ja seejärel pääseb neile juurde mis tahes arvuti programm.
Näiteks saate Outlookis muuta vaikefondi ja suurust, valides installitud fondi. Sama kehtib ka siis, kui teie valige Thunderbirdi meilide jaoks uus vaikefont. Võrgurakendused vajavad eraldi juhiseid, kuna need ei pääse tavaliselt ligi kohalikele fontidele. Siin on, kuidas muuta Gmaili vaikefondivalikuid oma brauseris.
Mõne programmi puhul on rakenduse installikataloogis spetsiaalne kaust, mida kasutatakse selle ühe tarkvara jaoks mõeldud fontide laadimiseks. Sa saad installige fonte ainult Photoshopi jaoks, näiteks.
KKK
-
Kuidas muuta Windowsi töölauaikoonide fondi suurust?
Teksti vaikesuuruse muutmiseks operatsioonisüsteemis Windows 11 minge aadressile Alusta > Seaded > Juurdepääsetavus > Teksti suurus. Kasutage liugurit, et reguleerida eelvaate teksti suurust ja valida Rakenda.
-
Millist fonti Windowsis kasutatakse?
Süsteemi vaikefont Windows 11 jaoks kannab nime Segoe UI. Hääldatud "see-go" on kõigi Microsofti toodete standardfont.
-
Kuidas muuta Microsoft Office'i vaikefonti?
Sa saad muutke Microsoft Office'i vaikefonti rakendusi, luues malli. Näiteks Microsoft Wordis looge uus mall ja minge lehele Kodu vahekaarti, seejärel paremklõpsake mis tahes stiili. Valige Muutma, seejärel valige alt font Vormindamine. Tee kindlaks Sellel mallil põhinevad uued dokumendid on valitud, seejärel valige Okei.
