Pixel Budsi seadistamine
Mida teada
- Android: laadige alla rakendus Pixel Buds. Avage rakendus ja hoidke sidumisnuppu all, kuni tuli vilgub.
- iOS: asetage ümbris oma iPhone'i lähedale, hoidke sidumisnuppu all ja minge siis lehele Seaded > Bluetooth > Pixel Buds.
- Arvuti: avage Bluetooth-ühendused, vajutades samal ajal Google Pixel Budsi ümbrisel olevat sidumisnuppu.
Selles artiklis selgitatakse, kuidas seadistada Google Pixel Buds mis tahes nutitelefonis, tahvelarvutis või sülearvutis. Juhised kehtivad Androidi, iOS-i, Windowsi ja Maci jaoks.
Pixel Budsi seadistamine
Teie Google Pixel Budsi komplektiga on kaasas paar Pixel Budsi, laadimis-/sidustamisümbris ja laadimiskaabel. Enne Budsi seadmega sidumist veenduge, et need on seadistamiseks valmis.
Eemaldage Pixel Buds pakendist.
Asetage Pixel Buds kaasasolevasse laadimisümbrisesse.
Kui LED-tuli vilgub roheliselt, on Pixel Buds täielikult laetud. Vilkuv punane LED tähendab, et Pixel Buds vajab laadimist.
Veenduge, et teie Pixel Buds oleks enne esimest sidumist laetud vähemalt kümme minutit.
Pixel Budsi sidumine Android-seadmega
Saate oma Pixel Budsi siduda Androidiga, kasutades rakendust Pixel Buds.
Laadige alla rakendus Pixel Buds Google Play poest.
-
Lülitage Bluetooth sisse, kui see pole veel lubatud. Pühkige ekraani ülaosast alla ja puudutage nuppu Bluetooth ikooni, et see sisse või välja lülitada.
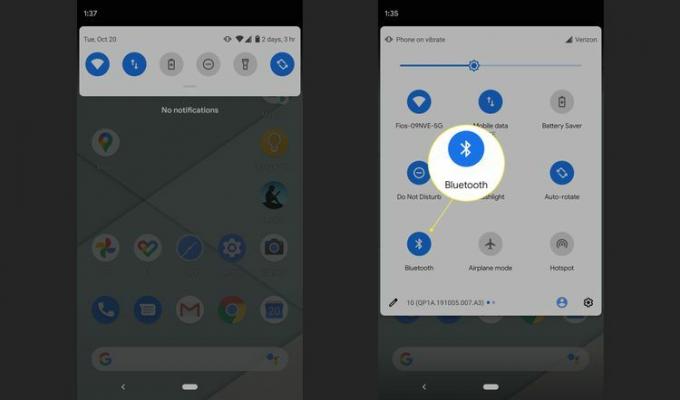
Ava Pixel Buds rakendus. Rakendus juhendab teid vajutama ja hoidma sidumisnuppu, kuni märgutuli vilgub.
-
Telefon tuvastab Google Pixel Budsi ja näete ekraani ülaosas kõrvaklappide sümbolit. Teie seade on nüüd ühendatud.
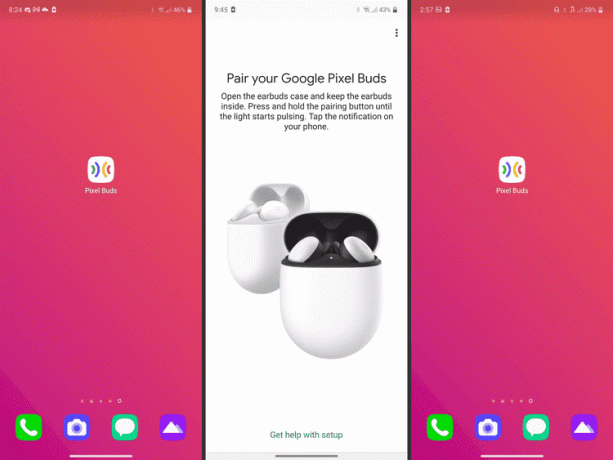
Sa saad kasutage tõlkimiseks Pixel Budsi Google'i assistendi rakendusega. Pixel Budsi saate kasutada ka sõidu ajal vabakäe kuularina.
Kuidas ühendada Pixel Buds iPhone'i või iPadiga
Pixel Budsi iPhone'i või iPadiga ühendamiseks ei ole teil vaja rakendust.
Avage Pixel Budsi ümbris nii, et ümbrise sees olevad Pixel Buds on täielikult laetud, seejärel asetage ümbris oma iPhone'i kõrvale.
Hoidke Pixel Budsi ümbrisel olevat nuppu all, kuni sidumise LED-tuli hakkab vilkuma. See näitab, et sidumisprotsess on alanud.
-
Avage oma iPhone'is Seaded, seejärel puudutage Bluetooth ja lülitage sisse Bluetooth lülituslüliti.
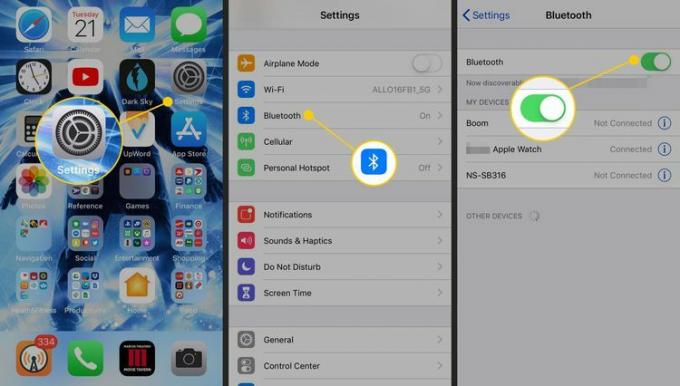
Pixel Buds kuvatakse seadmete loendis. Puudutage valikut Pixel Buds ja need ühendatakse nüüd teie iPhone'i või iPadiga.
Kuidas ühendada Pixel Buds arvutiga
Saate Bluetoothi abil siduda Pixel Buds Windows PC või Maci arvutiga.
-
Avage oma seadme Bluetoothi seaded. Windowsis valige Bluetoothi ikoon tegumiribal või minge aadressile Seaded > Bluetooth ja seadmed. Minge Macis aadressile Süsteemi eelistused > Bluetooth.
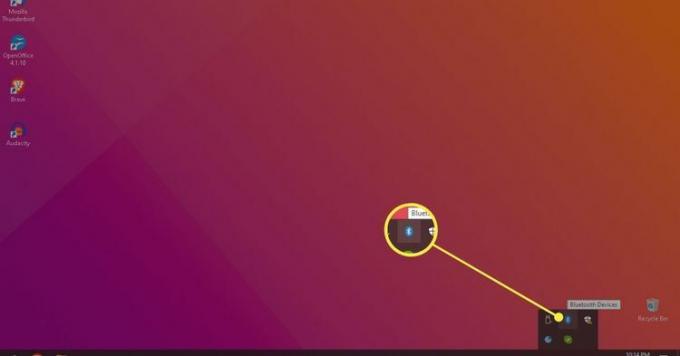
-
Lülitage sisse Bluetooth ja otsige läheduses olevaid seadmeid.
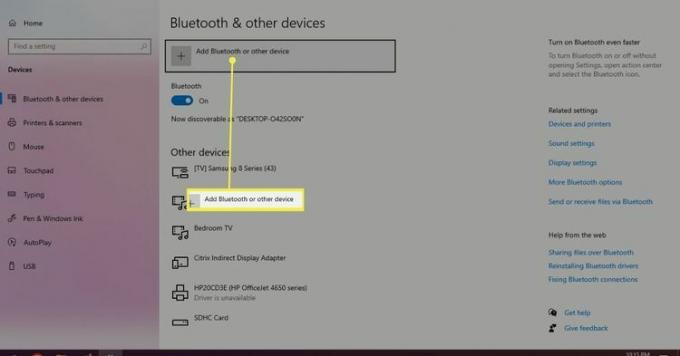
Vajutage ja hoidke all Pixel Budsi ümbrise esiküljel olevat sidumisnuppu. LED-tuli peaks hakkama vilkuma.
Valige Paari või Ühendage ja teie Pixel Buds ühendatakse arvutiga.
Kuidas ma saan oma Pixel Budsi juhtida?
Saate juhtida Pixel Budsi muusikat ja funktsioone, puudutades neid.
- Muusika esitamiseks või peatamiseks puudutage üks kord kumbagi kõrvaklappi.
- Järgmise loo juurde liikumiseks puudutage kaks korda mõlemat kõrvaklappi.
- Helitugevuse suurendamiseks pühkige kummalgi kõrvaklapil edasi.
- Helitugevuse vähendamiseks pühkige kummalgi kõrvaklapil tagasi.
- Google'i assistendi aktiveerimiseks hoidke kõrvaklappe kolm sekundit (pole saadaval kõigis seadmetes).
