Kuidas käivitada Windows 11 Macis
Mida teada
- Ainus viis Windows 11 Macis käitamiseks on Parallels (saadaval Mac App Store'is).
- Peate lisaks valikule Parallels as Parallels ostma ka Windows 11 koopia võimaldab võimet Windowsi käivitamiseks.
See artikkel selgitab, kuidas käivitada Windows 11 Macis, kasutades Parallels Desktopi, mis on võimeline installima Windowsi nii Apple Siliconi kui ka Inteli Maci arvutitele.
Kuidas Windowsi Macis käivitada
Kui soovite installida ja käivitada Windows 11 oma Macis, saate seda teha rakenduse Parallels abil. Parallels on saadaval otse aadressilt Mac App Storeja Microsoft on selle ametlikult heaks kiitnud kui kehtivat lahendust Windows 11 käitamiseks Apple'i riistvaras. See töötab nii vanematel Inteli Macidel kui ka uuematel M1 ja M2 Macidel ning protsess on piisavalt lihtne, et te ei pea kummaski asjatundja olema macOS või Windows, et see tööle panna.
Siin on, kuidas käivitada Windows 11 Macis, kasutades Parallels.
-
Otsige App Store'ist üles Parallels Desktop ja klõpsake SAADA.
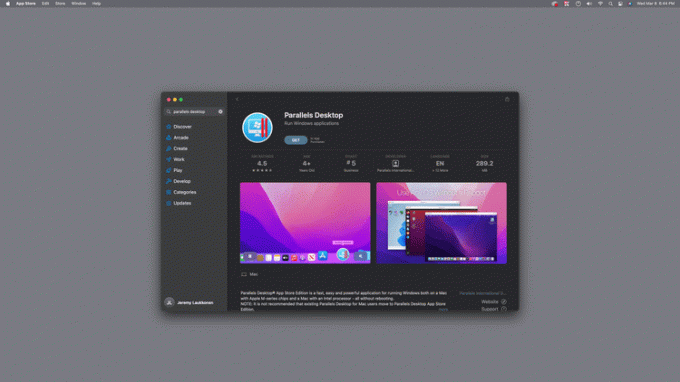
Kui teil on juba tellimus, mille ostsite otse Parallelsist, soovitavad nad teid
laadige rakendus selle asemel alla nende veebisaidilt. Sellisel juhul laadige alla ja avage Parallels veebisaidilt, seejärel jätkake 4. sammuga. -
Klõpsake PAIGALDA.
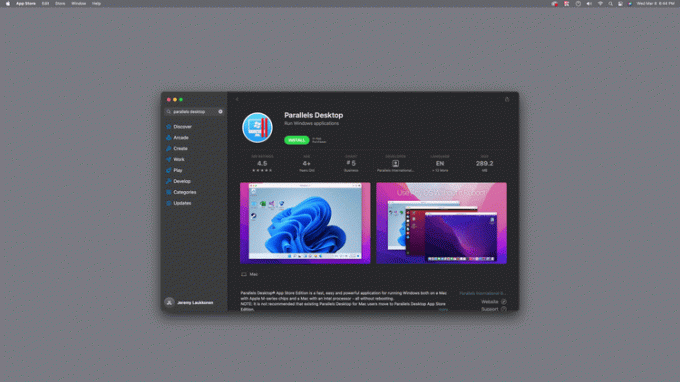
-
Klõpsake AVATUD.
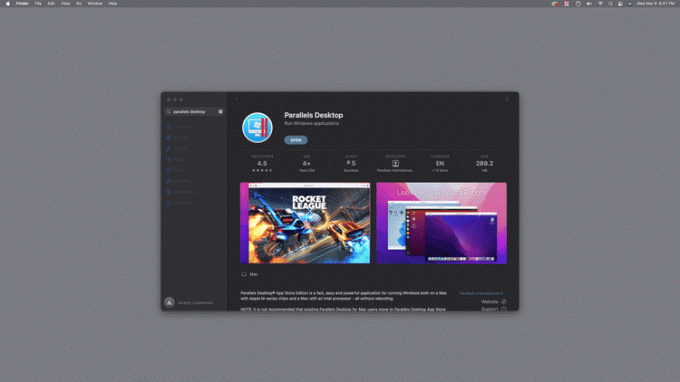
Rakendus küsib kasutusandmete saatmiseks luba. Klõpsake Ära saada kui te ei soovi neid andmeid jagada või Saada automaatselt kui tahad jagada.
-
Sisestage oma andmed ja klõpsake Loo konto kui te pole Parallelsi varem kasutanud, või klõpsake nuppu Mul on parool ja sisestage oma sisselogimisandmed, kui teil on juba konto.
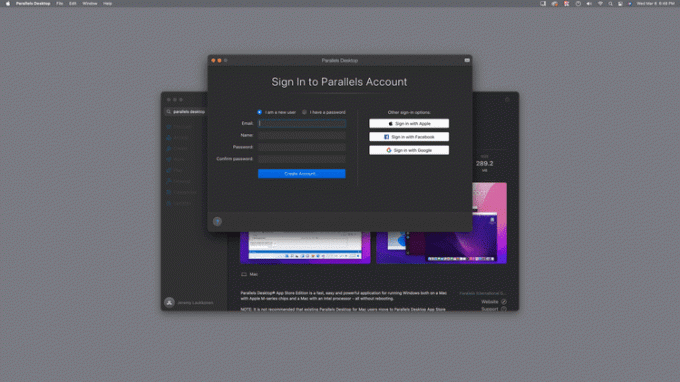
Soovi korral saate sisse logida oma Apple'i, Facebooki või Google'i kontoga. Kui klõpsate ühte neist nuppudest, ei pea te registreerima eraldi Parallelsi kontot.
-
Klõpsake Jätka.
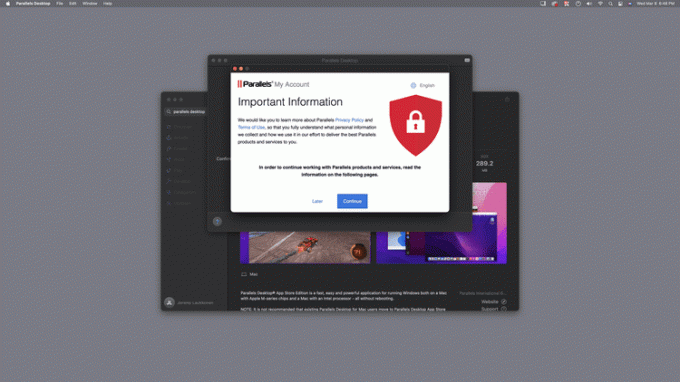
-
Lugege privaatsuspoliitikat ja klõpsake nuppu Ma nõustun.
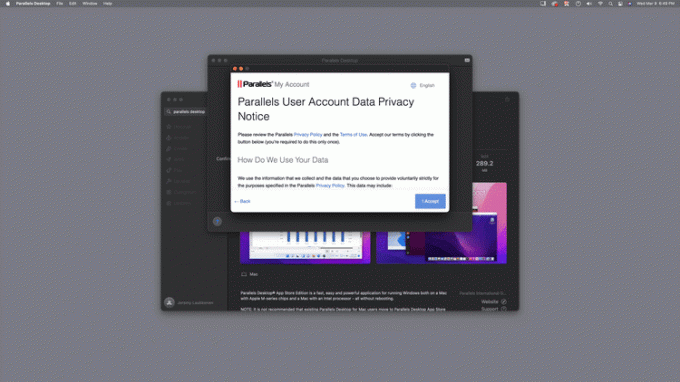
-
Klõpsake Proovige tasuta.
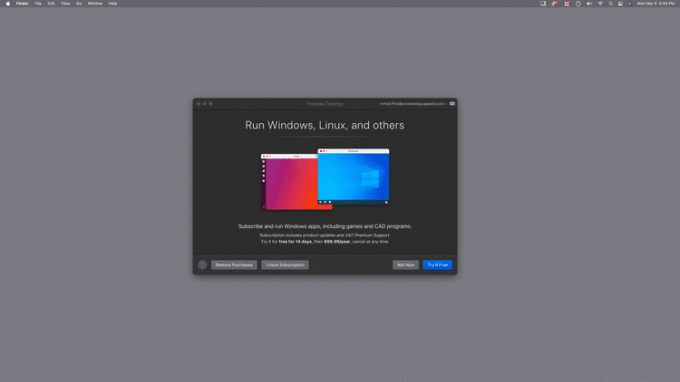
Kui olete juba varem Parallels Desktopi eest maksnud, võite klõpsata valikul Taasta ostud või Mul on tellimus.
-
Klõpsake Jätka.
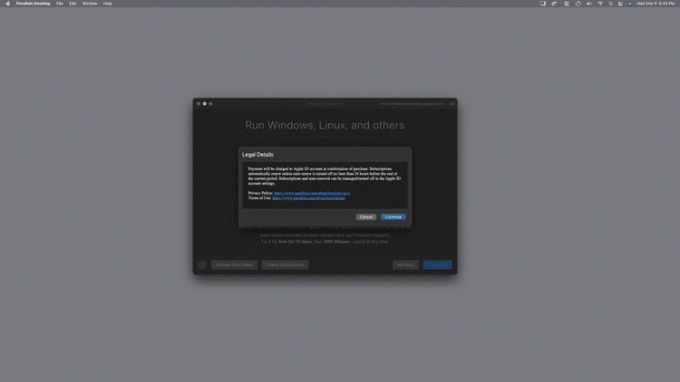
-
Kasutage autentimiseks Touch ID-d või PIN-koodi.
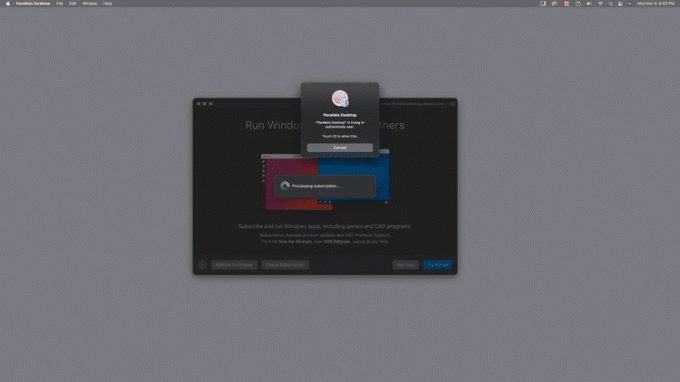
-
Klõpsake Jätka.
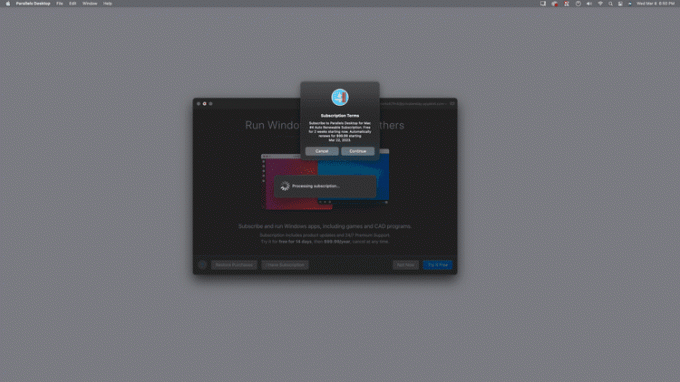
Kui klõpsate nupul Jätka, nõustute maksma jooksvat tellimustasu, kui te prooviperioodi jooksul tellimust ei tühista. Parallels nõuab tellimust, seega pole võimalust jätkata ilma tasuta prooviperioodi ja tellimistingimustega nõustumata.
-
Klõpsake Okei tellimuse kinnitamiseks.
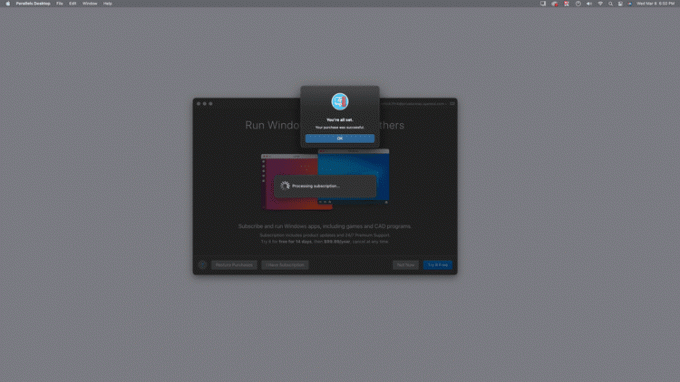
-
Klõpsake Okei.
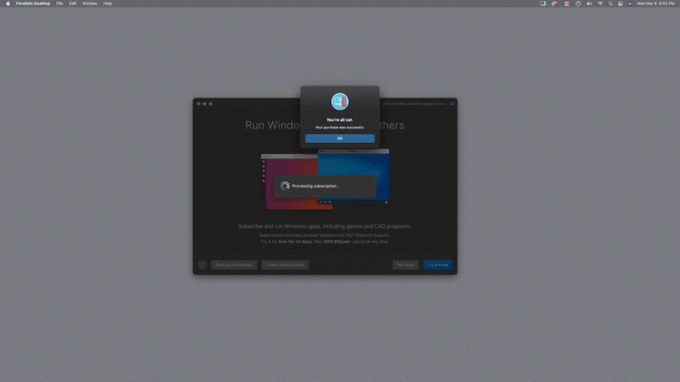
-
Klõpsake Okei.
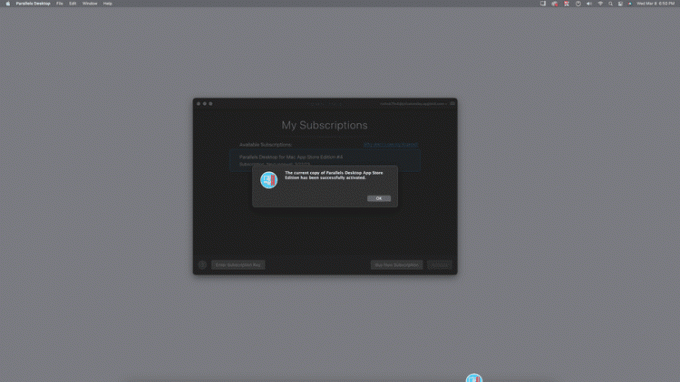
-
Klõpsake Okei.
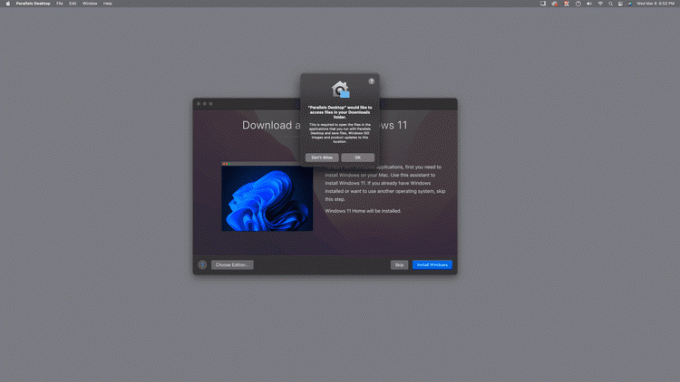
Parallels vajab juurdepääsu teie allalaadimiskaustale, kuna see vajab Windowsi allalaadimist.
-
Klõpsake Installige Windows.
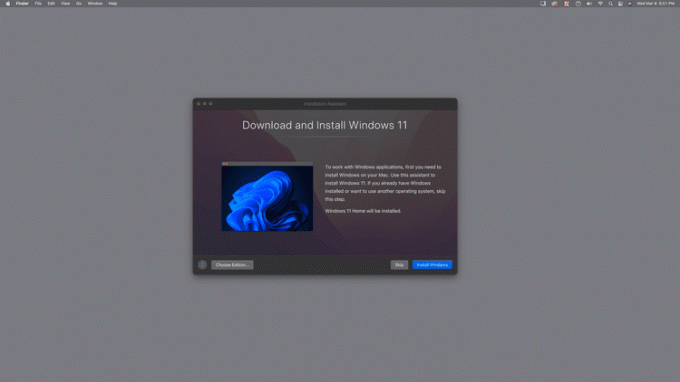
Oodake, kuni Parallels Windows 11 alla laadib.
-
Klõpsake Ära luba kui te ei kasuta oma veebikaamerat opsüsteemis Windows 11 või Okei kui soovite veebikaamerat kasutada.
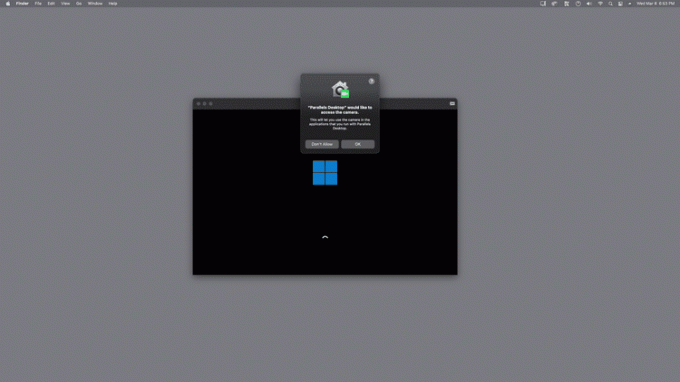
-
Klõpsake Ära luba kui te ei kasuta oma mikrofoni opsüsteemis Windows 11 või Okei kui soovite mikrofoni kasutada.
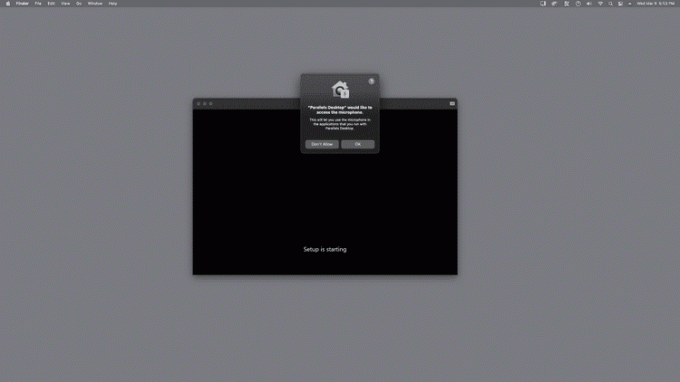
-
Oodake, kuni Parallels installib Windows 11.
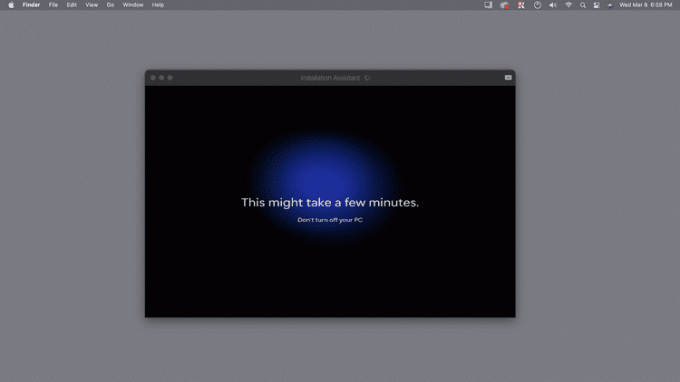
-
Kui näete teadet Installation Complete, klõpsake jätkamiseks ekraanil.
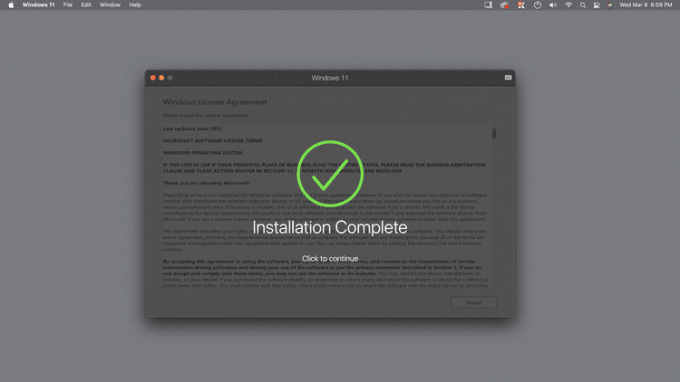
-
Lugege Windowsi litsentsilepingut ja klõpsake nuppu Nõustu.
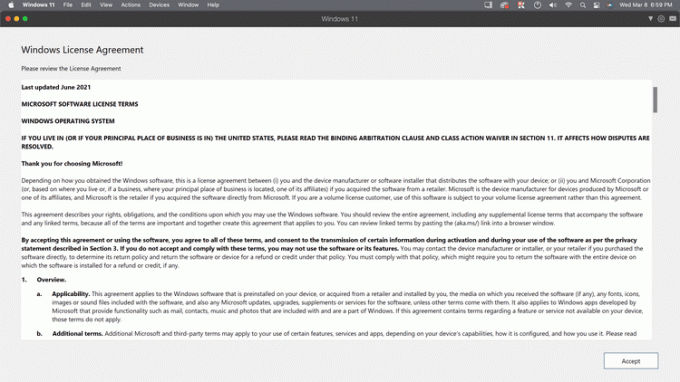
-
Windowsi installiprotsess on lõppenud, kui näete seda ekraani.
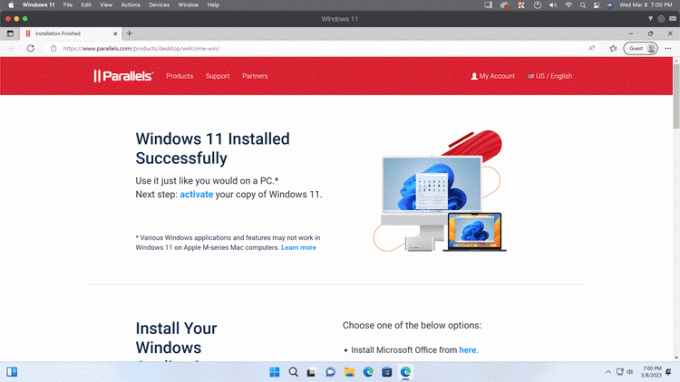
Kuna Windows 11 on nüüd teie Maci installitud, saate sulgeda veebibrauseri ja Windows Update'i aknad ning hakata seda kasutama nagu mis tahes arvutis.
Kuidas aktiveerida Windows 11 paralleelselt
Windows 11 on kasutamiseks valmis niipea, kui olete eelmises jaotises kirjeldatud installiprotsessi lõpetanud, kuid seda ei registreerita enne, kui lisate tootenumbri ja aktiveerite selle.
Saate kasutada Windows 11 rakendust Parallels ilma seda aktiveerimata nii kaua kui soovite, kuid Microsoft seab mõned piirangud installidele, mis pole kehtiva failiga aktiveeritud. tootevõti. Kui soovite oma Macis Windows 11 täielikult kasutada, peate ostma tootenumbri.
Kui soovite aktiveerida oma Windows 11 koopia, saate navigeerida saidile Seaded > Süsteem > Aktiveerimine. Seejärel saate sisestada mujalt ostetud võtme või klõpsata Minge poodi võtme ostmiseks otse Microsoftilt.
Mis on Parallels Desktop?
Parallels Desktop on rakendus, mis võimaldab teil MacOS-is käitada alternatiivseid operatsioonisüsteeme, nagu Windows 11 ja Linux. See tähendab, et saate MacOS-i ja teise operatsioonisüsteemi vahel koheselt edasi-tagasi lülituda, ilma et peaksite seda tegema taaskäivitage oma Mac. Kuna Parallels saavutab selle saavutuse, luues a Virtuaalne masin mis emuleerib Windowsiga ühilduvat arvutit, suudab see lisaks vanemale Maci riistvarale, mis kasutab Inteli protsessoreid, töötada operatsioonisüsteemiga Windows 11 M1 ja M2 Apple Silicon.
Parallels Desktop installib M1- ja M2-Macidesse Windows 11 ARM-versiooni, mis võib mõne rakendusega põhjustada ühilduvusprobleeme. Rakendustel, millel on Windows 11 ARM-i algversioonid, pole tavaliselt probleeme ja paljud teised töötavad samuti, kuid mõned mitte.
KKK
-
Kas ma pean muretsema usaldusväärse platvormi mooduli pärast?
Kuna Parallels Desktop loob virtuaalse masina, mis emuleerib arvuti riistvara, on see võimeline emuleerima ka Usaldusväärse platvormi moodul, mis on võtmekomponent, mida kasutatakse paljudes Windows 11 turvafunktsioonides. See ei pruugi olla nii turvaline kui füüsiline arvuti riistvara füüsilise usaldusväärse platvormi mooduliga, kuid see on piisavalt turvaline, et Microsoft saaks ametlikult toetada Windows 11 installimist Maci Paralleelid. See ametlik tugi tähendab, et saate samad pidevad ja olulised turvavärskendused, millele teil oleks juurdepääs siis, kui teil oleks Windows 11 tavalisel arvutiriistvaral.
-
Kas Bootcampi toetatakse endiselt Apple Silicon kiipidega Macides?
Jah, kuid ainult Inteli protsessoreid kasutavate Macide jaoks. Näete, enne Apple Siliconi kasutuselevõttu M1 Mac-arvutites oli kõige levinum viis Windowsi Macis käitamiseks selle installimine Bootcamp. See meetod võimaldas teil valida, kas käivitada Windowsi või macOS-i ja see sai võimalikuks tänu Apple'i otsusele kasutada Windowsiga ühilduvaid Inteli protsessoreid. Alates oma Apple Silicon protsessorite tutvustamisest, mis kasutavad ARM-arhitektuuri, on Apple Bootcampi toetamisest loobunud. Sellepärast on Parallels, mis suudab jäljendada arvuti riistvara, parim viis Windows 11 käitamiseks Maci riistvaras.
