Kuidas muuta ekraani ajalõpu Windows 11-s
Mida teada
- Seaded > Süsteem > Võimsus > Ekraan ja uni. Redigeeri Kui see on ühendatud, lülitage ekraan pärast seda välja väärtus.
- Teise võimalusena: Kontrollpaneel > Riistvara ja heli > Toitevalikud > Valige, millal ekraan välja lülitada.
- Tehnilisem lähenemine: powercfg -change -monitor-timeout-ac 60 käsk (60 = 1 tund).
Selles artiklis selgitatakse, kuidas muuta Windows 11 ekraani ajalõpu sätet nii, et monitor lülituks välja pärast teistsugust kestust. Teie valikud ulatuvad ühest minutist viie tunnini või saate peatada ekraani väljalülitumise.
Kuidas muuta Windows 11 lukustuskuva ajalõpu
Allpool on kolm võimalust seda teha, kuid me soovitame seda esimest meetodit enamikule inimestele, kuna see on kõige lihtsam.
Kasutage toiteseadete muutmiseks sätteid
Seadetes olevad toitevalikud on üks viis Windows 11 ärkveloleku aja reguleerimiseks.
-
Valige Windowsi tegumiribal Menüü Start ja avatud Seaded.
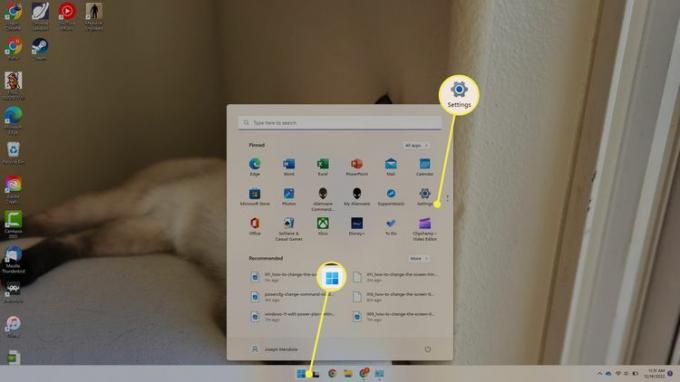
-
Valige Toide ja aku.
Teine viis toiteseadete avamiseks on läbi Võimsa kasutaja menüü. Paremklõpsake Menüü Start ja vali Toitevalikud.
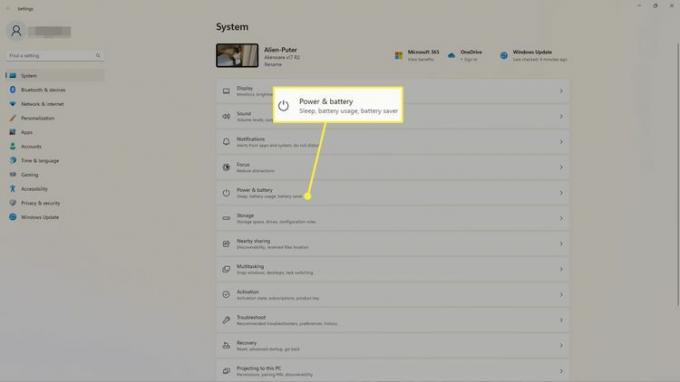
-
Valige Ekraan ja uni.
The ms-seaded: powersleep Käivita käsku saab kasutada paremale sellele ekraanile hüppamiseks.
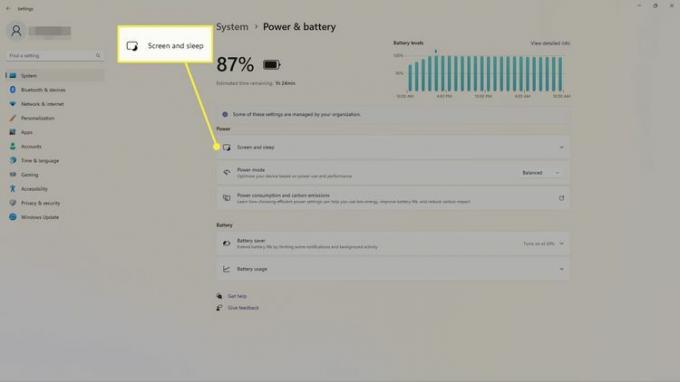
-
Valige kõrval aeg Kui see on ühendatud, lülitage ekraan pärast seda välja. Kui teie seadmel on aku, näete teist valikut (pole siin pildil), et millal ekraan akutoitel välja lülitada.
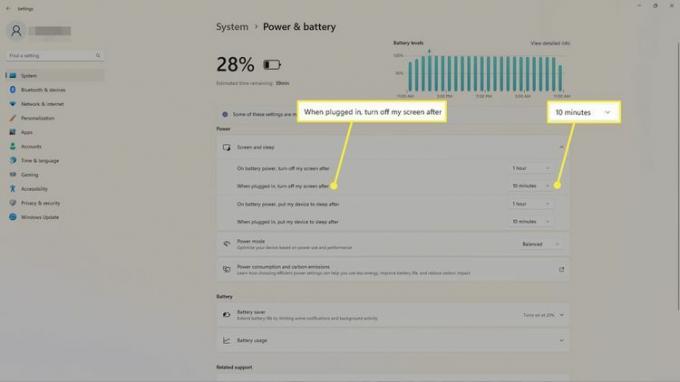
Plaani sätete muutmiseks kasutage juhtpaneeli
Saate kohandada oma toiteplaani juhtpaneelil, et valida, millal ekraan välja lülitada.
-
Avage Windowsi juhtpaneel. Valige Menüü Start ja otsida Kontrollpaneel, seejärel valige selle avamiseks rakendus.
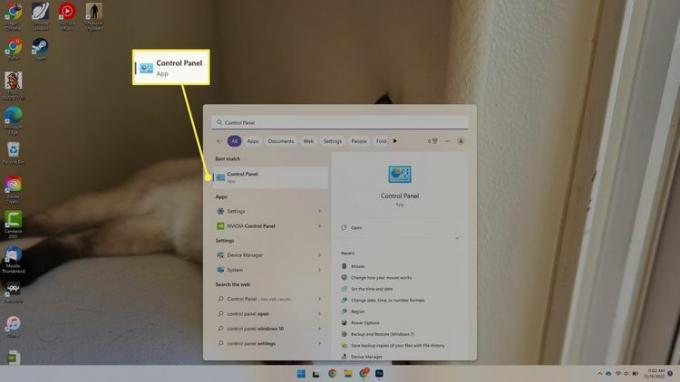
-
Valige Riistvara ja heli.
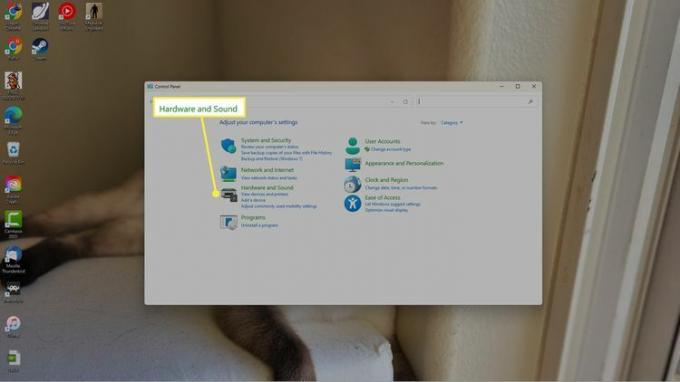
-
Valige Toitevalikud.
Kiire viis selle sammu lõpuleviimiseks ja toitesuvandite avamiseks Juhtpaneeli aplett, on teostada powercfg.cpl dialoogiboksist Käivita.
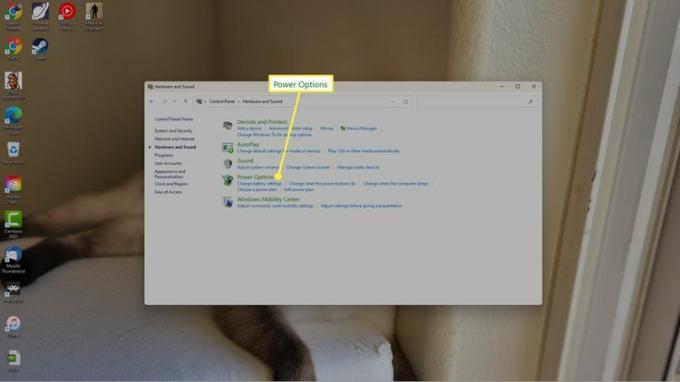
-
Valige vasakul Valige, millal ekraan välja lülitada või Muutke, millal arvuti magab.
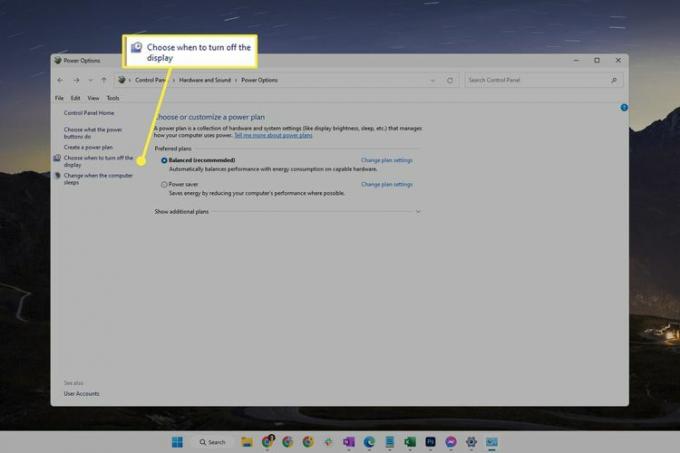
-
Kõrval Lülita ekraan välja, valige erineva kestuse valimiseks menüü.
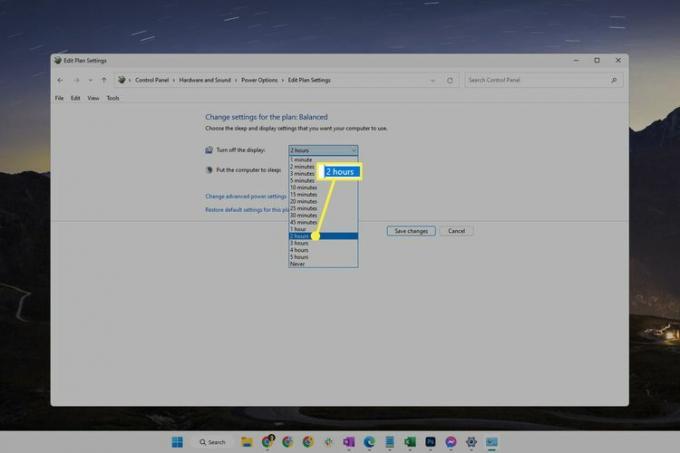
-
Valige Salvesta muudatused.
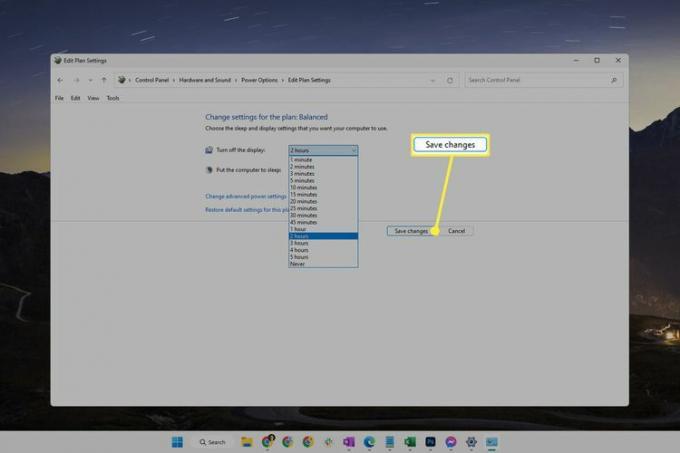
Kasutage käsku Powercfg
Teine võimalus ekraani aktiivsena hoidmiseks või monitori ajalõpu muutmiseks nii, et see kiiremini välja lülituks, on käsurealt konkreetne käsk. Seda on lihtne teha isegi siis, kui te pole kunagi varem käsku täitnud.
Avage terminal. Leiate selle otsingu kaudu või paremklõpsates nuppu Start.
-
Sisestage alltoodud käsk, et muuta ekraani ajalõpu, kui arvuti on ühendatud.
Muuda 60 mis iganes soovite, et aeg oleks sekundites:
powercfg -change -monitor-timeout-ac 60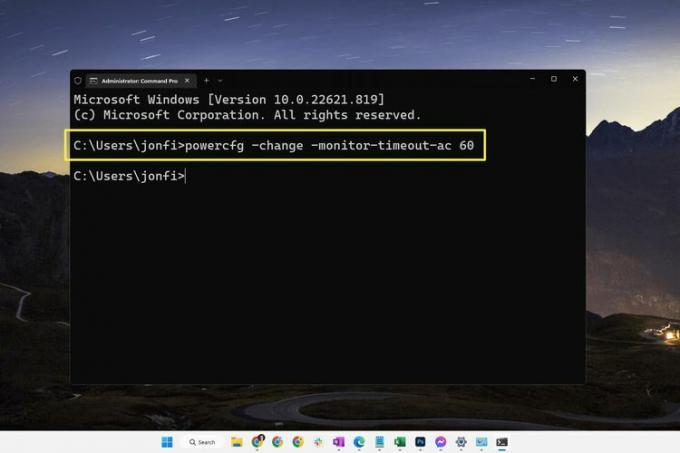
Sarnast käsku kasutatakse siis, kui arvuti töötab akutoitel:
powercfg -change -monitor-timeout-dc 60See käsk töötab käsuviibas ja PowerShellis, seega pole vahet, millise vahekaardi terminalis avate.
Vajutage Sisenema käsu täitmiseks. Muudatus toimub kohe.
Erinevused ekraani ajalõpu ja unerežiimi vahel
Lühidalt võib unerežiimis olev arvuti välja näha samasugune kui ärkvel olev arvuti, mille ekraan on välja lülitatud. Tegelikkuses on need kaks erinevat asja.
See tähendab, et ajavahemik, mida arvuti ootab enne ekraani väljalülitamist, võib erineda ajast, mis kulub enne arvuti magama lülitumist. Vaadake meie Kuidas muuta Windowsi unerežiimi sätteid juhend selle kohta, kui kaua peaks Windows 11 enne magamaminekut ootama.
Saate muuta nii kuva kui ka unerežiimi hoia arvuti ärkvel ilma hiirt puudutamata.
Puhkerežiimis olev arvuti on vähese energiatarbega olekus, nii et kuigi mõned asjad on energia säästmiseks välja lülitatud, pole arvuti täielikult välja lülitatud (kõik avatud programmid ja failid jäävad avatuks). Kui ekraan on välja lülitatud, ei mõjuta see arvutit ennast üldse; lihtsalt monitor läheb mustaks, mida saab teha selleks, et vältida energia raiskamist või lihtsalt vältida tarbetut valgust ruumis.
KKK
-
Kuidas teha Windows 11 ekraanipilti?
To tehke ekraanipilte operatsioonisüsteemis Windows 11, vajutage nuppu PrtSc klahvi lõikepuhvrisse salvestamiseks või vajutage Windowsi võti+PrtSc ekraanipiltide salvestamiseks Pildid > Ekraanipildid. Ekraani osa jäädvustamiseks vajutage nuppu Windowsi võti+Shift+S.
-
Kuidas parandada musta ekraani Windows 11-s?
To parandage Windows 11 must ekraan, reguleerige monitori heleduse sätteid, sirvige ekraani sisendeid ja kontrollige graafikakaardi ühilduvust. Kui teil on endiselt probleeme, kontrollige oma porte ja kaableid, ühendage lahti kõik seadmed ja taaskäivitage arvuti.
-
Kuidas Windows 11-s puuteekraani välja lülitada?
To lülitage Windows 11 puuteekraan välja, avage Seadmehaldur, laiendage Inimliidese seadmedja valige HID-ühilduv puuteekraan. Valige Tegevus > Keela seade > Jah. Korrake seda kõigi teiste loendis olevate inimliidese seadmete puhul.
