Jutustaja sisse/välja lülitamine Windows 11-s
Mida teada
- Jutustaja sisse- või väljalülitamiseks: vajutage nuppu Windowsi võti + Ctrl + Sisenema.
- Saate Jutustaja välja lülitada ka paremklõpsuga Jutustaja aastal Süsteemi salv ja valides Lülitage Jutustaja välja.
- Jutustaja seadetele juurdepääsemiseks: navigeerige saidile Seaded > Juurdepääsetavus > Jutustaja.
See artikkel selgitab, kuidas kasutada Jutustajat Windows 11, sealhulgas kuidas seda funktsiooni sisse ja välja lülitada.
Jutustaja väljalülitamine Windows 11-s
Jutustaja saab Windows 11-s välja lülitada, kasutades a klaviatuuri otsetee ja ka rakenduse Seaded kaudu. Klaviatuuri otsetee on kiireim valik, kuid oluline on seda kasutada ainult üks kord, kuna sama klahvikombinatsioon lülitab Jutustaja uuesti sisse, kui teete seda uuesti.
Jutustaja kiireks väljalülitamiseks operatsioonisüsteemis Windows 11 vajutage Windowsi klahvi + Ctrl + Sisenema. Kui kuulete teadet „Jutustaja on keelatud”, saate klahvid vabastada. Jutustaja jääb keelatuks, kuni selle uuesti sisse lülitate.
Kui see ei tööta, saate Jutustaja välja lülitada ka rakenduse Seaded kaudu.
-
Avatud Seadedja klõpsake Juurdepääsetavus.

-
Klõpsake Jutustaja.

-
Klõpsake nuppu Jutustaja lülitage see välja.
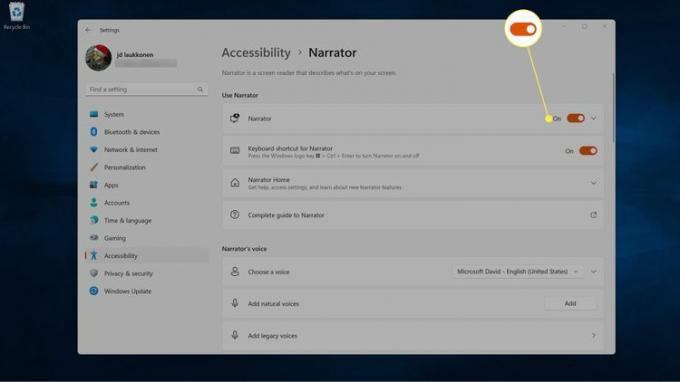
-
Valikuline: klõpsake Jutustaja klaviatuuri otsetee lülitage see välja, kui soovite vältida selle funktsiooni juhuslikku sisselülitamist tulevikus.
Kui kasutate seda funktsiooni aeg-ajalt, jätke see lüliti sisse.
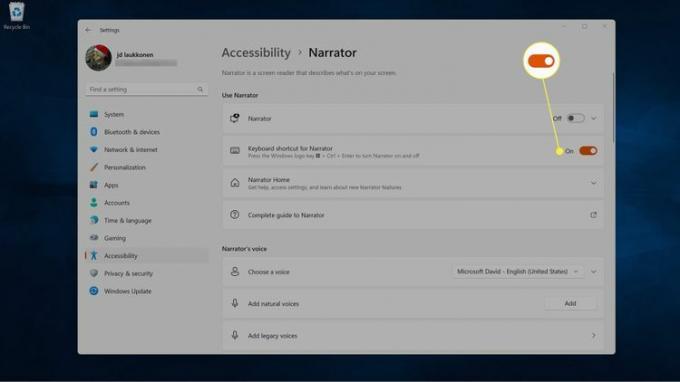
Jutustaja sulgemine Windows 11-s
Kui Jutustaja on opsüsteemis Windows 11 aktiivne, peaksite oma ekraanil nägema Jutustaja akent või süsteemisalves Jutustaja ikooni. Jutustaja akna sulgemine sulgeb ka Jutustaja, mistõttu leiate selle ikooni alati süsteemses salves, kui see funktsioon on aktiivne.
See tähendab, et saate Jutustaja ka välja lülitada, sulgedes Jutustaja akna, kui see on teie ekraanil avatud, või valides selle väljalülitamise võimaluse süsteemses salves olevast ikoonist.
Kui teie süsteemses salves on palju üksusi, ei pruugi te Jutustajat näha, kuigi see on seal. Sel juhul saate valida kuvada või peita konkreetseid süsteemisalve ikoone.
Jutustaja süsteemisalves sulgemiseks tehke järgmist.
-
Paremklõps Jutustaja süsteemisalves.

Klõpsake nuppu ^ (näita peidetud ikoone), kui te ei näe Jutustaja ikooni.
-
Klõpsake Lülitage Jutustaja välja.
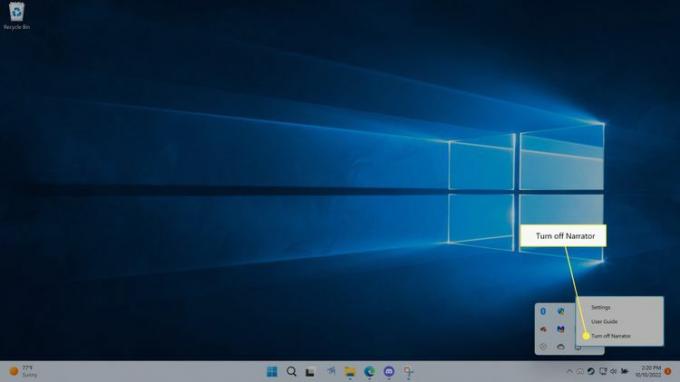
Jutustaja sulgub.
Jutustaja sisselülitamine Windows 11-s
Jutustaja saate kiiresti aktiveerida, vajutades nuppu Windowsi võti + Ctrl + Sisenema. See on sama klahvikombinatsioon, mida kasutatakse Jutustaja väljalülitamiseks, kuid selle kasutamine Jutustaja sisselülitamiseks avab ka selle Jutustaja akna. See tähendab, et kui kasutate Jutustaja sisselülitamiseks seda klaviatuuri otseteed, peate ka Jutustaja akna minimeerima, enne kui saate naasta sellele, mida varem tegite. Jutustaja akna sulgemine lülitab ka Jutustaja välja, seega peate selle hoopis minimeerima.
Jutustaja Windows 11-s sisselülitamiseks toimige järgmiselt.
Vajutage Windowsi võti + Ctrl + Sisenema.
-
Jutustaja lülitub sisse ja näete Jutustaja avakuva.
Valikuline: tühistage valik Kuva Jutustaja avaleht kasti, kui te ei soovi seda ekraani näha iga kord, kui avate Jutustaja.
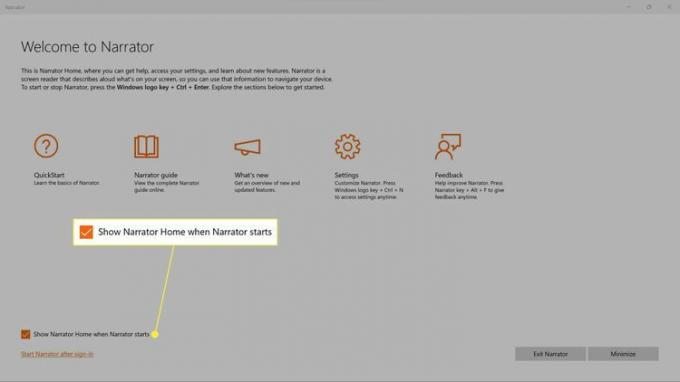
-
Klõpsake Minimeeri.

Jutustaja on nüüd sisse lülitatud ja hakkab ekraani lugema, et saaksite naasta sellele, mida te varem tegite.
Jutustaja sisselülitamine Windows 11 sätete kaudu
Jutustaja saate sisse lülitada ka rakenduse Seaded kaudu, mis pakub teile mõningaid lisavalikuid.
Jutustaja sisselülitamiseks Windows 11 seadete kaudu toimige järgmiselt.
-
Avage Seaded ja klõpsake nuppu Juurdepääsetavus.

-
Klõpsake Jutustaja.

-
Klõpsake nuppu Jutustaja selle sisselülitamiseks lülitit.

-
Klõpsake suvalises kohas Jutustajaplaat selle laiendamiseks jaotises Kasuta Jutustajat.

-
Klõpsake nuppu Käivitage Jutustaja enne sisselogimist kasti, kui soovite, et Jutustaja loeks sisselogimiskuva iga kord, kui arvuti sisse lülitatakse.
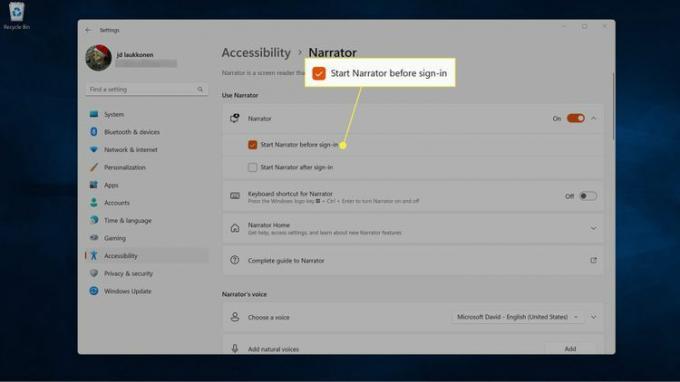
Kui teie arvutit kasutavad mitu inimest, kuulevad kõik Jutustajat sisselogimiskuval isegi siis, kui Jutustaja pole nende enda seadetes sisse lülitatud.
-
Klõpsake nuppu Käivitage Jutustaja pärast sisselogimist kasti, kui soovite, et Jutustaja hakkaks ekraani lugema pärast seda, kui olete oma kontole sisse loginud.
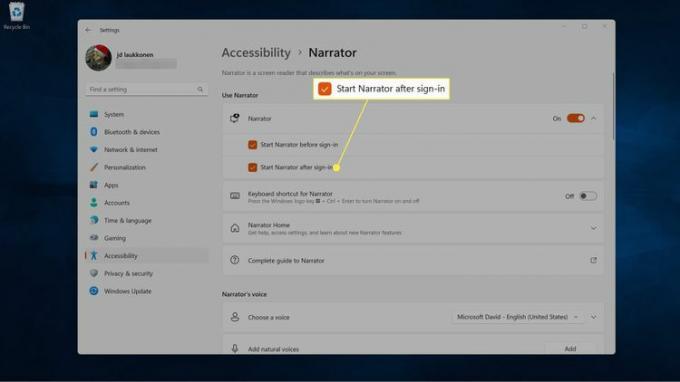
Kui valite selle valiku ilma eelmist valimata, peate Windowsi sisse logima ilma Jutustaja abita.
-
Nüüd saate klõpsata X sulgege akna paremas ülanurgas Jutustaja sätted.
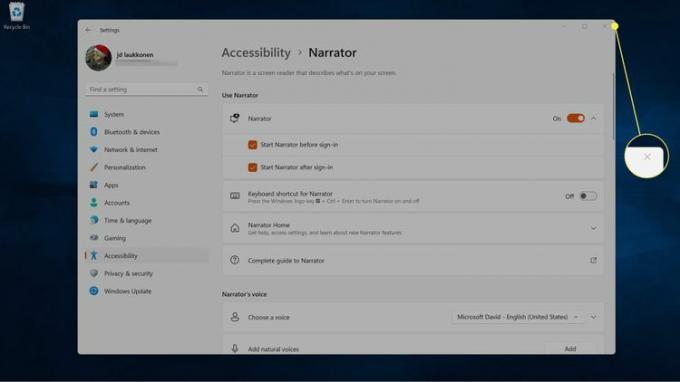
Mis on Jutustaja Windows 11-s?
Jutustaja on juurdepääsetavuse funktsioon, mis on loodud pimedate ja nägemispuudega kasutajate abistamiseks. See ekraanilugeja on Windowsi sisse ehitatud, seega ei pea te selle kasutamiseks midagi alla laadima ega installima. See on vaikimisi välja lülitatud, kuid saate selle igal ajal sisse lülitada, vajutades Windowsi võti + Ctrl + Sisenema.
Jutustaja on multifunktsionaalne ekraanilugeja, mis läheb kaugemale tekstidokumentide lugemisest. See rakendus suudab lugeda kõike, mis teie ekraanil kuvatakse, ja loeb mis tahes üksust, mille olete praegu valinud. Nii aitab see pimedatel ja vaegnägijatel Windowsis navigeerida, Windowsi sätteid muuta ning rakendusi avada ja sulgeda.
Näiteks kui kasutaja on valinud akna minimeerimise nupu, loeb Jutustaja nupu teksti ja kasutaja saab selle funktsiooni käivitamiseks vajutada sisestusklahvi.
Kui rakendus on avatud, loeb Jutustaja ka menüüvalikuid ja muid rakenduse juhtnuppe. See on kasulik ka tavalise teksti kõneks muutmise rakendusena, kuna see loeb erinevaid dokumente, veebisaite ja muud ekraanil kuvatavat teavet.
KKK
-
Kas ma saan Windows 11-s jutustaja häält muuta?
Jah. Windowsi jutustaja hääle muutmiseks minge aadressile Seaded > Juurdepääsetavus > Jutustaja ja valige Hääl rippmenüüst hääle valimiseks. Valige Lisage hääli rohkemate valikute jaoks.
-
Kas Windows 11 jaoks on hääleassistent?
Jah. Sa saad kasutage Cortanat operatsioonisüsteemis Windows 11, kuid see pole vaikimisi aktiivne. Avage Cortana rakendus ja logige sisse, et alustada häälassistendi kasutamist.
-
Kuidas kasutada Windows 11-s häälsisestusfunktsiooni?
Häälsisestuse kasutamiseks Windows 11-s vajutage nuppu Windowsi võti+H. Teise võimalusena kasutage a häälsisestusrakendus nagu Google Voice Type.
