Kiirsätete kasutamine Windows 11-s
Mida teada
- VÕIDA + A on kiireim viis kiirseadete avamiseks.
- Valige menüüst nupp selle funktsiooni sisse/välja lülitamiseks. Nooled pakuvad lisavalikuid.
- Paneelil üksuse asukoha või nähtavuse muutmiseks valige pliiatsiikoon.
Selles artiklis selgitatakse, kuidas avada Windows 11 kiirsätted, millised on kõik saadaolevad valikud, kuidas muuta menüüs nähtut ja kuidas see on nii kasulik kui ka piiratud.
Kuidas kasutada Windows 11 kiirsätete menüüd
Vaatame kõike, mida kiirseadete menüü saab teha sellel lehel, kuid alustame sellest, kuidas seda avada ja kasutada millekski lihtsaks, näiteks Bluetoothi sisse- ja väljalülitamiseks.
Konkreetsed toimingud võivad olenevalt teie kasutatavast operatsioonisüsteemi versioonist erineda, kuid põhiprotsess on sama.
-
Avage kiirsätted, valides tegumiribal kella kõrval oleva võrgu, helitugevuse või aku ikooni. Võite kasutada ka Windowsi võti + A otsetee või kui kasutate puuteekraani, pühkige ekraani alumisest paremast alaosast üles.
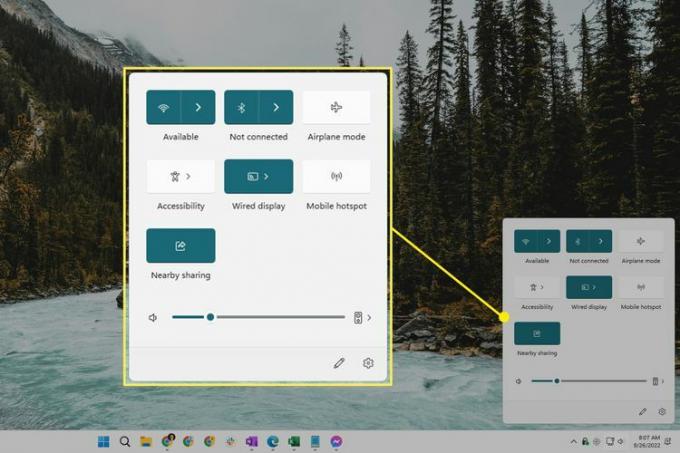
-
Valige Bluetoothi ikoon, et see sisse (värviline) või välja lülitada (valge).
The Pole ühendatud teadet kuvatakse otse lüliti all, kui Bluetooth on sisse lülitatud, kuid pole seadmega aktiivselt ühendatud. Kui see on arvutiga ühendatud, asendatakse see seadme nimega.
See lüliti peaks vaikimisi nähtav olema. Kui te seda ei näe, vaadake allolevaid juhiseid.
-
Saadaolevate Bluetooth-seadmete vaatamiseks valige lüliti kõrval olev nool. Siin näete ka oma seadmete hinnangulist järelejäänud aku kasutusaega.
Kõigil lülititel ei ole noolt, kuna mõned neist on lihtsalt lihtsad sisse- ja väljalülitid.
-
Valige loendist seade, millega sellega ühenduse luua. Seadmed, mille olete juba sidunud, eraldatakse seadmetest, mis pole veel seotud.
Või kui olete praegu ühenduses, valige see, et leida Katkesta ühendus nuppu selle seadme kasutamise lõpetamiseks (te ei pea seadet hiljem parandama; see katkestab kohe ühenduse).
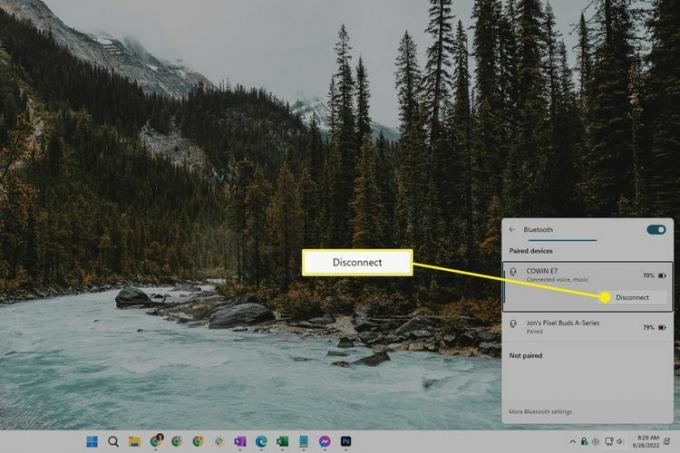
See paneel on üks võimalus kiiresti pääseda juurde teistele Windows 11-s saadaolevatele Bluetoothi sätetele. Kasuta Rohkem Bluetoothi seadeid link allosas, et teha rohkem, näiteks vaadata printereid ja muid seadmeid.
Kiirseadete sulgemiseks valige suvaline koht väljaspool paneeli või kasutage nuppu WIN+A otsetee.
Kõik, mida saate kiirseadetega teha
Selles menüüs on saadaval mitu seadete otseteed. Mõned neist on olemas ainult siis, kui teie seade töötab akuga.
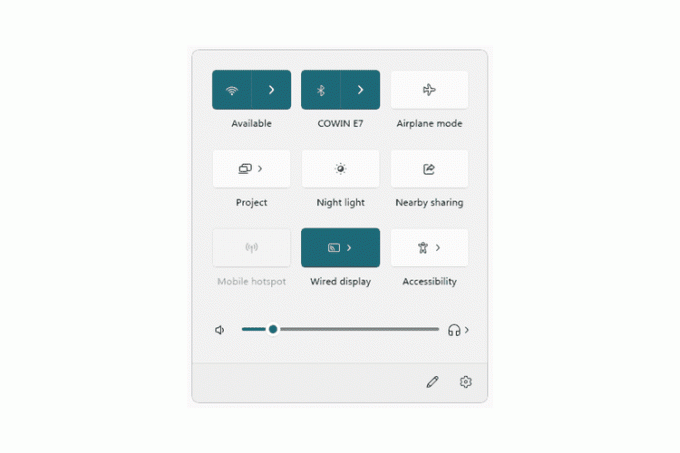
Need on peamised lülitid:
- Wi-Fi — valige võrk, millega ühenduse luua, või lülitage Wi-Fi sisse või välja
- Bluetooth — valige seade, millega ühenduse luua, või lülitage Bluetooth sisse või välja
- Lennukirežiim - lülitada Lennukirežiim sisse või välja
- Juurdepääsetavus - juurdepääs luubile, värvifiltritele, jutustajale, monohelile, reaalajas subtiitrid ja kleepuvad klahvid
- Cast — kuvage oma ekraan teisel kuval
- Mobiilne leviala - jagage oma Interneti-ühendust läheduses asuvate seadmetega
- Läheduses jagamine — failide ja veebisaitide linkide jagamine Bluetoothi või Wi-Fi kaudu
- Öövalgus — sisselülitamisel näitab see öösel soojemaid värve, mis on teie silmadele kergemad
- Projekt — otsustada, kuidas kasutada lisakuvasid, näiteks dubleerida või laiendada põhikuvarit
-
Pöörlemise lukk — lubada või takistada ekraani pöörlemist koos seadmega (ainult sülearvutid)
Sülearvutite jaoks on olemas ka helikontroll ja muud:
- Heli ikoon - vaigistada heli
- Helitugevuse liugur — helitugevuse reguleerimine
- Väljundseadme ikoon — lülituda teisele väljundseadmele (nt kõrvaklapid vs kõlarid)
- Heleduse liugur - reguleerige ekraani heledust (ainult sülearvutid)
- Aku kestvus — avage toite- ja akuseaded (ainult sülearvutid)
Lõpuks on menüü allosas kaks valikut.
- Pliiatsiikoon - käivitab redigeerimisrežiimi (seda käsitletakse allpool)
- Seadete ikoon - avab seaded palju rohkemate valikute jaoks
Otsimiseks võite ka paremklõpsata või vajutada ja hoida all mis tahes lülitit Avage Seaded. See avab rakenduses Seaded selle funktsiooniga seotud konkreetse akna. Kui teete seda näiteks öölambi jaoks, hüppate kohe sisse Seaded > Süsteem > Ekraan, kust saate funktsiooni tugevust ja ajastamist reguleerida.
Mõnede nende asjade jaoks töötavad otseteed. Näiteks, WIN+K Cast'i jaoks WIN+P projekti jaoks ja WIN+i seadete jaoks.
Kiirseadete paneeli muutmine
Saate peita lülitid, mida te ei soovi näha, ja lisada uusi teha soovite paneeli näha ja oma eelistuste järgi ümber korraldada.
Kui kiirsätted on avatud, valige pliiatsiikoon põhjas. Või paremklõpsake ükskõik kus menüüs ja valige Muutke kiirseadeid.
-
Valige pin mis tahes lüliti kõrval, et see kohe peita. Või valige Lisama et näha, mida on veel kiirseadetesse kaasamiseks saadaval.
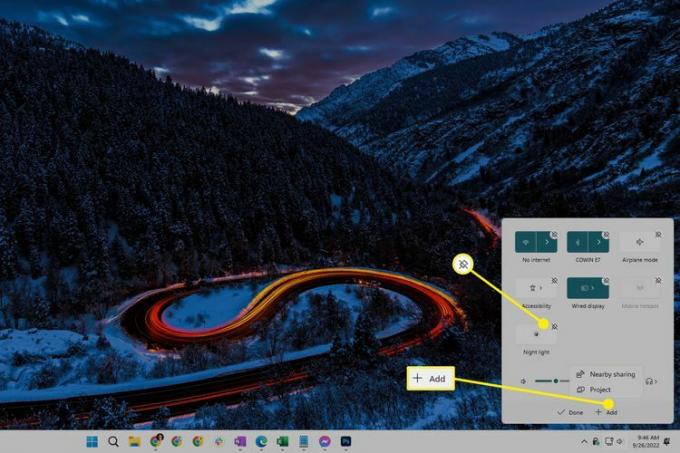
Et muuta seda, kuidas kõik menüüs kuvatakse, valige ja lohistage üks lülititest. Kui soovite, et näiteks lennukirežiim oleks allosas, lohistage see lihtsalt alla ja seejärel laske lahti.
Vali Valmis kui olete salvestamise ja väljumise lõpetanud.
Kiirseadete eelised ja piirangud
Nimi "Kiirseaded" annab selle eelise üsna palju ära: see on a kiire viis juurdepääsu kõige olulisemale süsteemile seaded. Alternatiiv oleks avada rakendus Seaded ja liikuda selle menüüdesse lihtsalt selleks, et teha midagi lihtsat, näiteks Wi-Fi-võrguga ühenduse loomine.
Asjaolu, et sellele menüüle pääseb juurde klaviatuuri otseteede kaudu, tähendab ka seda, et seda on lihtne kasutada. WIN+A avab paneeli, nooleklahve võimaldab liikuda konkreetsele lülitile ja tühikuklahv käivitab kõik, mille olete valinud. See tähendab, et saate väga lihtsalt sisse lülitada Bluetoothi, lubada öövalgustuse jne, ilma et peaksite kunagi oma hiirt kätte võtma.
Kiirseaded on lihtsalt kiirmenüü. Kõike, mida saate selle sees teha, saate teha ka mujal Windowsis. Sa saad lülitage Bluetooth sisse ja looge Windows 11 võrguga ühendus näiteks seadete kaudu. Sama kehtib ka kõigi teiste ülaltoodud lülitite kohta; need kõik on juurdepääsetavad menüüs Seaded.
See tähendab ka seda, et see menüü on väga piiratud. Seoses sellega, mida saate veel Windowsis teha, annab see paneel vaid ülevaate. Avage rakendus Seaded, et täita muid toiminguid, nt operatsioonisüsteemi värskendamine, printeri lisamine, jne.
KKK
-
Kuidas muuta Windows 10 kiirjuurdepääsu sätteid?
Kiirjuurdepääsule millegi lisamiseks leidke fail või kaust File Exploreris ja paremklõpsake seda, seejärel valige Kinnita kiirjuurdepääsule rippmenüüst. Millegi eemaldamiseks paremklõpsake sellel ja valige Eemalda kiirjuurdepääsu alt. Kui soovite kohandada vaatamisvalikuid nii, et kuvatakse ainult kinnitatud üksused, valige Vaade > Valikud > Privaatsus ja lülitage välja hiljuti kasutatud failide ja hiljuti vaadatud kaustade valikud.
-
Kuidas muuta oma kiirprintimise sätteid operatsioonisüsteemis Windows 10?
Avatud Kasutaja eelistused, seejärel valige Trükkimine. Sealt määrake kiirprintimise suvandid oma eelistustele vastavaks ja valige Okei kui valmis.
