Kuidas lähtestada kõik heliseaded Windows 11-s
Mida teada
- Helitugevuse tasemete lähtestamine: Seaded > Süsteem > Heli > Helitugevuse mikser > Lähtesta.
- Helidraiveri lähtestamine: draiveri tagasipööramine, värskendamine või desinstallimine.
- Heliteenuste lähtestamine: avage Teenused, paremklõps Windows Audio Endpoint Builder, siis Taaskäivita > Jah.
Selles artiklis kirjeldatakse erinevaid lähtestamisvalikuid, mis teil on Windows 11 heliseadmete jaoks. Võite seda teha, kui teie heli ei tööta hästi, kui proovite oma seadmetest parimat jõudlust välja pigistada või kui soovite lõpetada kohandatud seadete kasutamise.
Kuidas lähtestada kõigi oma seadmete helitugevust Windows 11-s
Kõigi rakenduste helitugevuse ühekordseks lähtestamiseks järgige neid samme. See seab kõigi rakenduses Seaded loetletud rakenduste helitugevuseks 100%.
-
Paremklõpsake tegumiribal heliikoonil (see asub kella lähedal) ja valige Heli seaded.
Muud viisid seda teha hõlmavad läbi klõpsamist Seaded > Süsteem > Helivõi täites ms-seaded: heli Käivita käsk.
-
Valige Helitugevuse mikser alates Täiustatud osa.

-
Valige ekraani allservas Lähtesta.
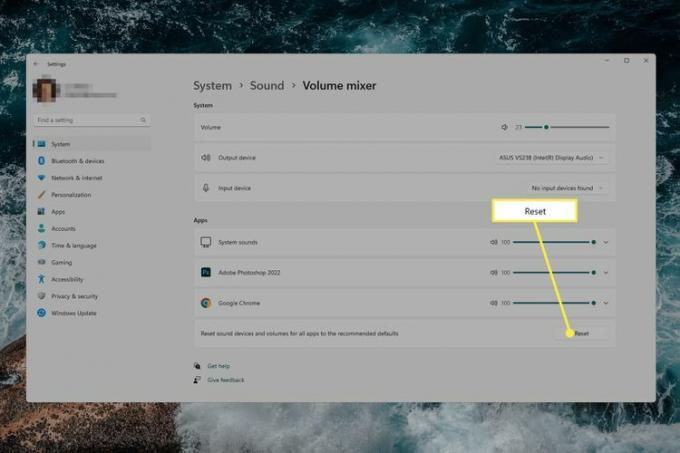
Kuidas lähtestada helidraiveri Windows 11-s
Sõltuvalt teie konkreetsest olukorrast on helidraiveriga tegelemiseks mitu võimalust.
- Kerige helidraiver tagasi kui installisite hiljuti värskenduse, kuid heli lakkas töötamast või heli halvenes.
- Värskendage helidraiverit kui helid üldse ei tööta või kui hakkasite arvutiga kasutama uut heliseadet.
- Desinstallige helidraiver, kui heliga on probleeme, kuid te ei uuendanud hiljuti oma heliseadet ega installinud draiveri värskendust. See naaseb Windowsi pakutavale põhidraiverile.
Windows 11 helidraiveri desinstallimiseks tehke järgmist.
Avage Seadmehaldur ja laiendage Heli-, video- ja mängukontrollerid kategooria.
Topeltklõpsake või topeltpuudutage seadet, milles probleem on.
-
Alates Juht vahekaart, valige Desinstallige seade, ja siis Desinstallige kinnituskastist.

-
Taaskäivitage arvuti.
Kui pärast uuesti sisselogimist on probleem hullem või pole lahendatud, naaske seadmehaldurisse ja minge aadressile Tegevus > Otsige riistvaramuudatusi.
Heliteenuste lähtestamine Windows 11-s
Windows kasutab heliga tegelemiseks paari teenust. Kui teil on ebatavalisi helikvaliteedi probleeme, saate need teenused taaskäivitada.
Otsige Windowsist Teenusedvõi kasutage käsku Run services.msc.
Otsige üles Windows Audio Endpoint Builder paremklõpsake seda loendist ja valige Taaskäivita.
-
Valige Jah viibal ka taaskäivitada Windows Audio teenust.

Helisätete haldamine opsüsteemis Windows 11
Nagu ülaltoodud juhised näitavad, on kõik Windows 11 heliseaded juurdepääsetavad rakenduse Seaded kaudu. Saate sinna jõuda mitmel viisil:
- Otsima Seaded tegumiribalt.
- Vajutage WIN+i.
- Paremklõpsake nuppu Start ja valige Seaded.
Kui olete seadetes, valige Heli väljundseadmete, sisendseadmete, tõrkeotsingu tööriistade, helitugevuse mikseri ja muuga seotud sätete jaoks. Teine võimalus otse heliseadetesse hüpata on paremklõpsata tegumiribal helitugevuse ikooni ja valida Heli seaded. Sellest samast menüüst on Avage helitugevuse mikser, mis teeb just seda.
Otsige heli jaotisest Täpsemalt Rohkem heliseadeid. Sealt leiate rohkem oma taasesitusseadmete ja heliteemadega seotud valikuid.

Siin on näited saadaolevatest seadetest, mida saate kõrvaklappide parema heli saavutamiseks kohandada.
- Tasemed: reguleerige helitugevuse tasakaalu vasaku ja parema poole vahel.
- Täiustused: suurendage madalaimaid sagedusi, mida teie seade suudab esitada, lülitage sisse kõrvaklappide virtualiseerimine, et luua illusioon kodukino või lülitage sisse helitugevuse võrdsustamine, et vähendada tajutavaid helitugevuse erinevusi, mis põhinevad inimese arusaamal. kuulmine."
- Täiustatud: muutke diskreetimissagedust ja bitisügavust.
-
Ruumiline heli: valige ruumiline helivorming, mida soovite kasutada.
Nagu sellel ekraanipildil näete, Taasta algseaded lähtestab selle konkreetse vahekaardi sätted.
KKK
-
Kuidas muuta Windows 11 süsteemiheli?
To muuta Windows 11 süsteemi helisid, minema Seaded > Heli > Rohkem heliseadeid. Puudutage valikut Helid vahekaarti, et avada programmi sündmuste loend ja valida heli, mida soovite muuta.
-
Kuidas parandada oma Windows 11 heliikoone?
To parandage oma Windows 11 heliikoonid, värskendage asjakohaseid draivereid (ekraani adapterid, heli, video jne), keelake kõik helipistikprogrammid või laiendused ja valige käsitsi vaikekõlar. Kui teil on endiselt probleeme, käivitage tõrkeotsing, seejärel värskendage ja taaskäivitage Windows.
