AirPodide ühendamine Kindle Fire'iga
Mida teada
- Pühkige ekraani ülaosast alla, seejärel vajutage ja hoidke all Bluetooth ikooni Bluetoothi seadete avamiseks.
- Avage AirPodide ümbris, kus AirPodid on sees, seejärel vajutage ja hoidke all nuppu seadistusnupp kuni tuli vilgub.
- Valige Siduge uus seade ja valige Fire-tahvelarvutis oma AirPods, seejärel puudutage Paari.
Selles artiklis selgitatakse, kuidas ühendada AirPodid Kindle Fire'iga. Juhised kehtivad kõikide Amazon Fire tahvelarvutite kohta.
AirPodide ühendamine Kindle Fire tahvelarvutiga
AirPods ja AirPods Pro ühendatakse läbi Bluetooth, et saaksite need ühendada enamiku Bluetooth-seadmetega. AirPodide ühendamine Kindle Fire'iga toimib järgmiselt.
-
Pühkige alla ekraani ülaosast.
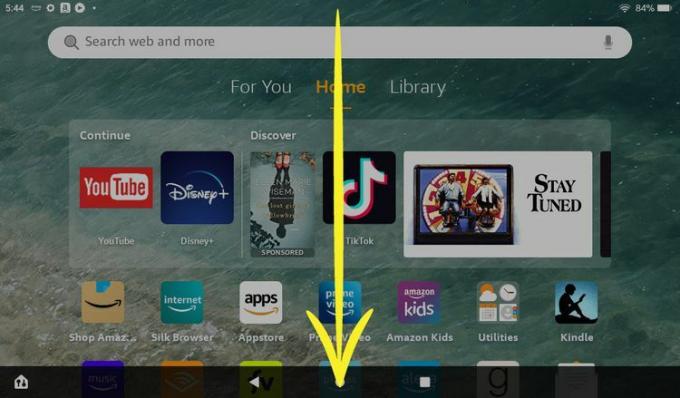
-
Puudutage valikut Bluetoothi ikoon selle sisselülitamiseks, kui see pole veel sisse lülitatud.
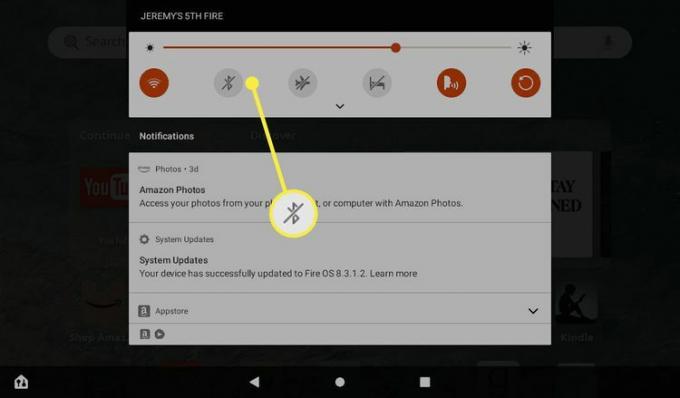
-
Vajutage ja hoidke all nuppu Bluetoothi ikoon Bluetoothi seadete avamiseks.
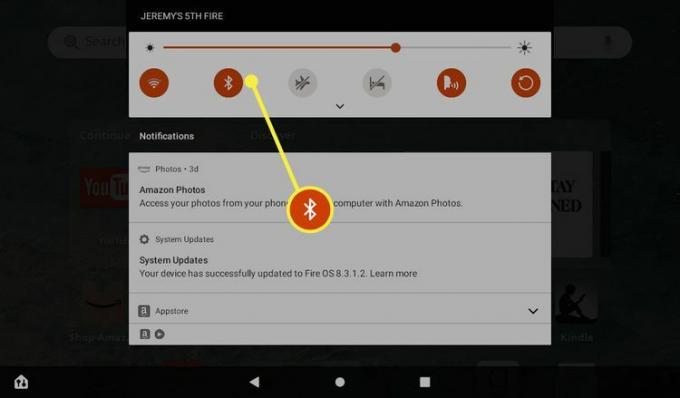
-
Avage oma AirPodsi ümbris.

Jeremy Laukkonen / Lifewire
-
Vajutage ja hoidke all nuppu seadistusnupp kuni tuli vilgub valgelt.

Jeremy Laukkonen / Lifewire
-
Puudutage Siduge uus seade.
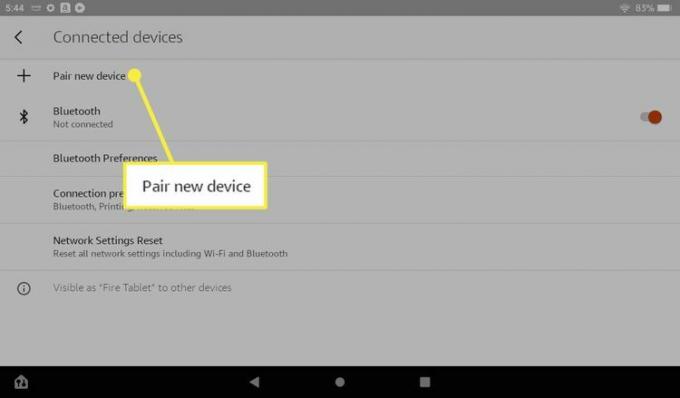
-
Puudutage oma AirPodid saadaolevate seadmete loendis.
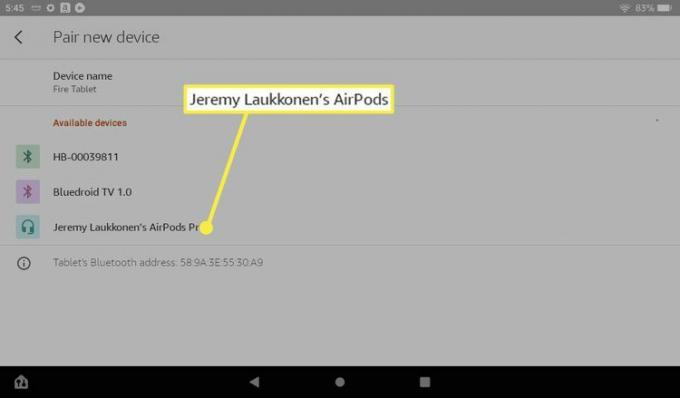
-
Puudutage Paari.
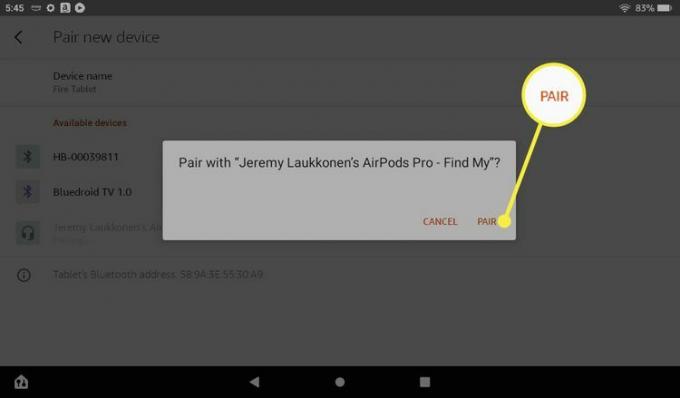
-
Teie AirPods ühendatakse teie Kindle'iga. Tulevikus loovad nad automaatselt uuesti ühenduse, kui eemaldate nad nende korpusest.
Kui teil on probleeme AirPodide ühendamisel Fire tahvelarvutiga, värskendage oma Kindle Fire'i ja taaskäivitage seade.
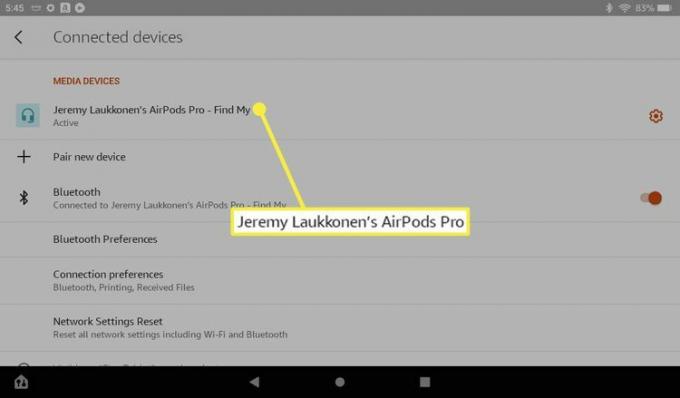
Kas saate Kindle Fire'is AirPodsi sätteid reguleerida?
AirPods ja AirPods Pro töötavad Apple'i toodetega kõige paremini. Kui kasutate AirPode koos Fire-tahvelarvutiga, pole teil seadete ja reguleerimisvõimaluste jaoks nii palju võimalusi. Väheste seadete muutmiseks, millele teil on juurdepääs, vajutage lihtsalt kiirpääsumenüüs Bluetoothi ikooni ja seejärel puudutage oma AirPodide kõrval olevat hammasrattaikooni.
Kindle Fire'i AirPodsi valikud pakuvad teile HD-heli, telefonikõnede ja meediumiheli lülitusi. HD heli lülitab kõrgema kvaliteediga heli, kasutades nuppu AAC kodek, Telefonikõned lüliti valib, kas kasutada AirPode heli- ja videokõnerakendustega, ja Meedia heli lüliti valib, kas kasutada muusika kuulamisel ja videote vaatamisel AirPode.
Sa saad ka lülituda läbipaistvusrežiimi ja mürasummutusrežiimi vahel kui kasutate AirPods Pro koos Fire-tahvelarvutiga, vajutades ja hoides all ühe AirPodsi varrel olevat jõuandurit. Jõuanduri vajutamine ja all hoidmine lülitub mürasummutusest läbipaistvusele ja uuesti tagasi.
Kuidas lülitada heliväljundit Kindle Fire'is AirPodidele
Kindle Fire heliväljundit hallatakse menüüs Connected Devices, millele pääseb ligi kiirpääsumenüüs Bluetoothi ikooni vajutamisega. See on sama menüü, mida kasutatakse uute Bluetooth-seadmete ühendamiseks.
Kui teie AirPods on praegu aktiivne heliseade, näete meediumiseadmete loendis oma AirPodide all sõna Active. Kui mõni muu Bluetooth-seade on aktiivne, näete selle asemel seda seadet ja teie AirPodid kuvatakse varem ühendatud seadmete jaotises.
Kindle Fire'is teisest Bluetooth-seadmest AirPodidele lülitumiseks tehke järgmist.
-
Pühkige ekraani ülaosast alla, seejärel vajutage ja hoidke all nuppu Bluetoothi ikoon.
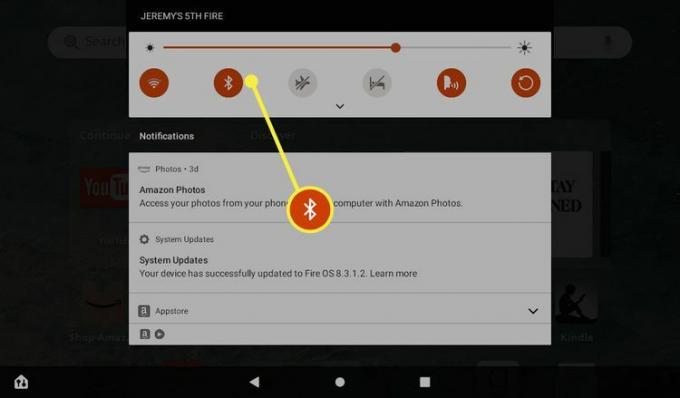
-
Puudutage oma AirPodid jaotises Varem ühendatud seadmed.
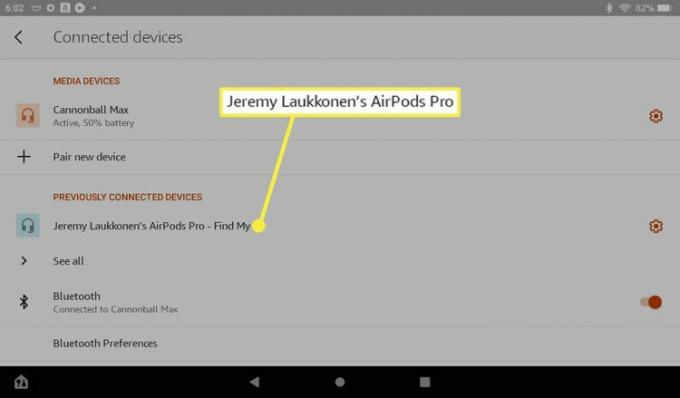
-
Kui teie AirPodid kuvatakse jaotises Meediumiseadmed ja see ütleb Aktiivne nimekirja all, on need kasutamiseks valmis.
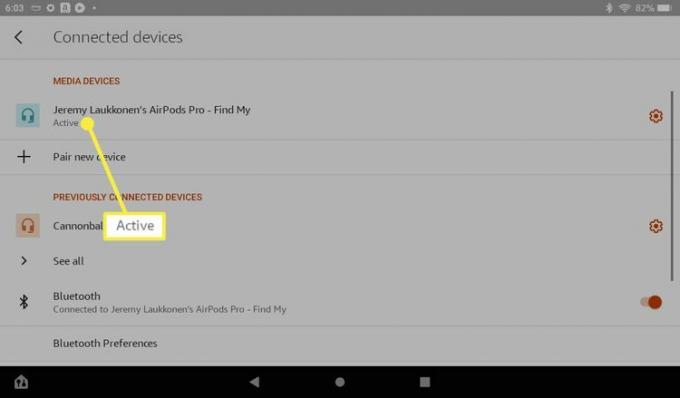
Kuidas muuta AirPods Kindle Fire'is aktiivseks meediumiseadmeks
Kui ühendate kõrvaklapid või kõrvaklapid Kindle Fire'iga USB-C või 3,5 mm helipistiku kaudu, on need AirPodide suhtes ülimuslikud. Saate panna heli uuesti läbi AirPodide esitama, ühendades lahti füüsilised kõrvaklapid või puudutades meediumiseadmete loendis oma AirPode.
Siin on, kuidas muuta AirPods Kindle Fire aktiivseks meediumiseadmeks ilma ühendatud USB-C-seadet või 3,5 mm stereoväljundit lahti ühendamata.
-
Pühkige ekraani ülaosast alla, seejärel vajutage ja hoidke all nuppu Bluetoothi ikoon.
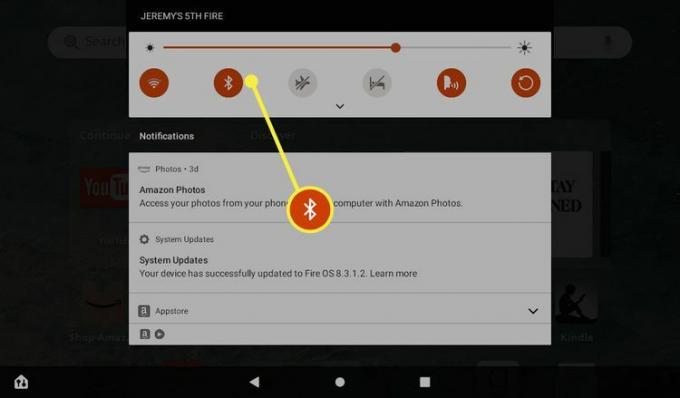
-
Puudutage oma AirPodid meediumiseadmete loendis.
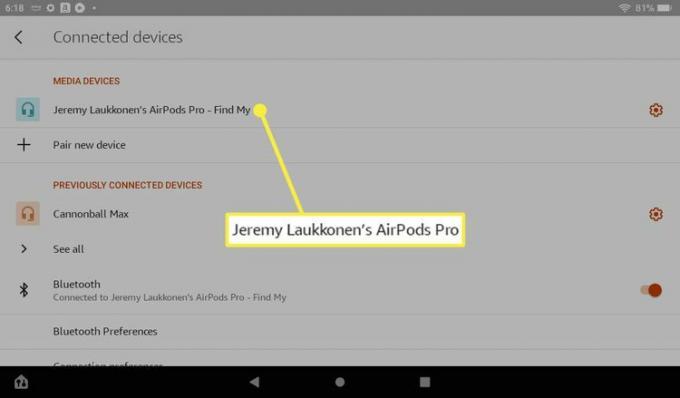
-
Kui see ütleb Aktiivne teie AirPodide all esitatakse heli läbi AirPodide, mitte mis tahes muu ühendatud seadme.
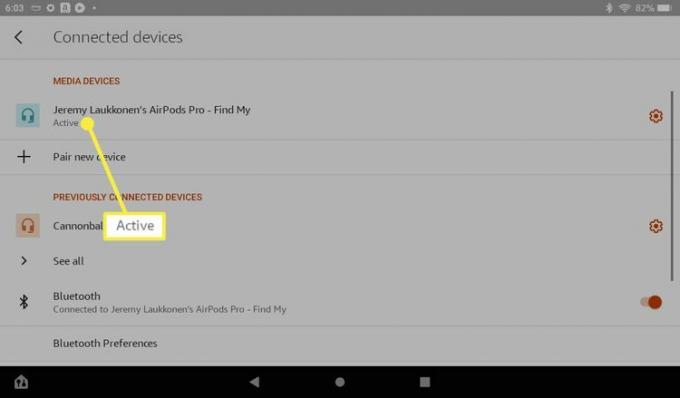
KKK
-
Miks mu AirPods ei loo ühendust minu Kindle Fire'iga?
Kui sinu AirPods ei ühendu, laadige AirPodsi aku, veenduge, et Bluetooth oleks lubatud, värskendage iOS-i ja taaskäivitage oma iPhone. Kui olete oma AirPodsid varem ühendanud, peate võib-olla Bluetooth-ühenduse lähtestama.
-
Kuidas ühendada AirPods Fire TV-ga?
Minge oma Fire TV või Fire Sticki avakuval aadressile Seaded > Kontrollerid ja Bluetooth-seadmed > Muud Bluetooth-seadmed. Lülitage oma AirPodsid sidumisrežiimi ja valige Lisage Bluetooth-seade.
