Kuidas kohandada oma Windows 11 tegumiriba
Mida teada
- Enamik saadaolevatest valikutest on sees Seaded > Isikupärastamine > Tegumiriba. Teised on registris.
- Kohanduste hulka kuulub ikoonide vasakule joondamine ja nupu Vidinad peitmine.
Selles artiklis selgitatakse, kuidas kohandada Windows 11 tegumiriba, et kohandada ikoonide asukohta, muuta tegumiriba nuppude suurust ja palju muud.
Liigutage Start-nupp ja ikoonid vasakule
Windows 11 on esimene Windowsi versioon, mis asetab menüü Start ja muud ikoonid tegumiriba keskele, mitte vasakpoolsesse ossa. Kuid see ei pea nii jääma.
See on ülilihtne muudatus, mille saate läbi teha Seaded > Isikupärastamine > Tegumiriba > Tegumiriba käitumine.
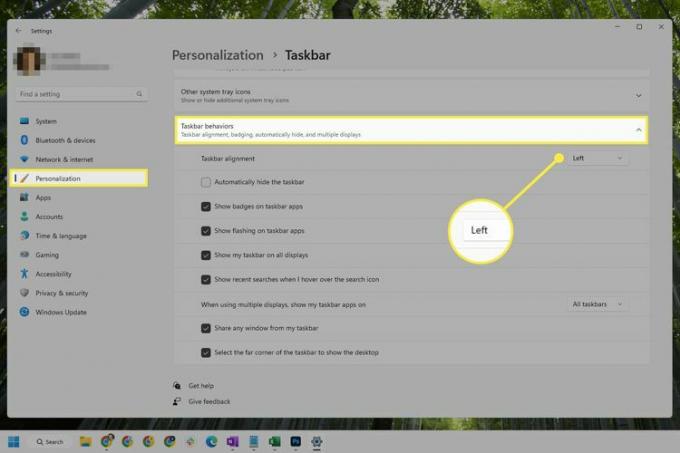
Kinnitatud ikoonide muutmine
Start-nupp on ainus, mida on tegumiribal eksisteerima. Kõike muud saab muuta, mis tähendab, et saate lohistada ikoone, et neid ümber paigutada, peita vidinad ja muud vaikeikoonid ning kinnitada tegumiribale uusi ikoone.
Kuidas peita tegumiriba vaikeikoonid
Järgmiste tegumiriba nuppude peitmiseks järgige neid samme: otsing, ülesandevaade, vidinad või vestlus.
-
Avage Seaded.
Seda saate teha aadressilt Võimsa kasutaja menüü (paremklõpsake nuppu Start) või otsides Seaded.
Valige Tegumiriba.
-
Alates Tegumiriba üksused ülaosas olevas jaotises valige lülitusnupp mis tahes nupu kõrval, mida soovite peita, näiteks Ülesande vaade või Vestlus.
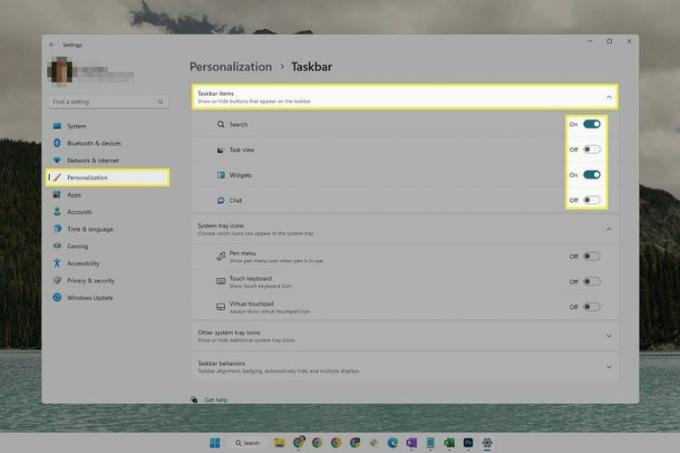
Programmide kinnitamine tegumiribale
Saate lisada üksusi Windows 11 tegumiribale, et oma lemmikrakendustele kiirelt juurde pääseda. Kuid erinevalt vanematest Windowsi versioonidest ei saa te üksusi nende kinnitamiseks tegumiribale lohistada.
Selle asemel on selleks mõned muud viisid:
- Avage programm, paremklõpsake selle nuppu tegumiribal ja valige Kinnita tegumiribale.
- Otsige üles programm menüüst Start, paremklõpsake seda ja valige Kinnita tegumiribale.
- Otsige üles programmi otsetee File Exploreris (nagu töölaual), paremklõpsake seda ja minge Kuva rohkem valikuid > Kinnita tegumiribale.
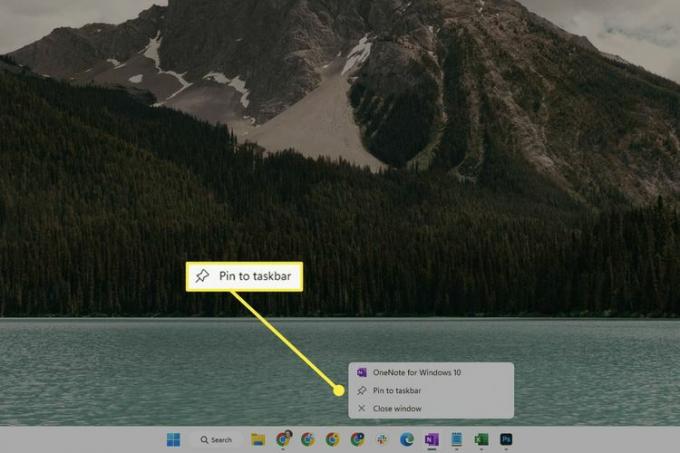
To vabastage tegumiriba vaikeseade, paremklõpsake seda ja valige Vabastage tegumiribal.
Tegumiriba automaatne peitmine
Windows 11 võimaldab peita tegumiriba, kui te seda ei vaja. See jääb ekraani allserva ahendatud, kuni teravustate sellele hiirega või käivitate selle Windowsi klahviga.
Seda võimalust nimetatakse Peida tegumiriba automaatselt. See on juurdepääsetav tegumiriba seadetes.
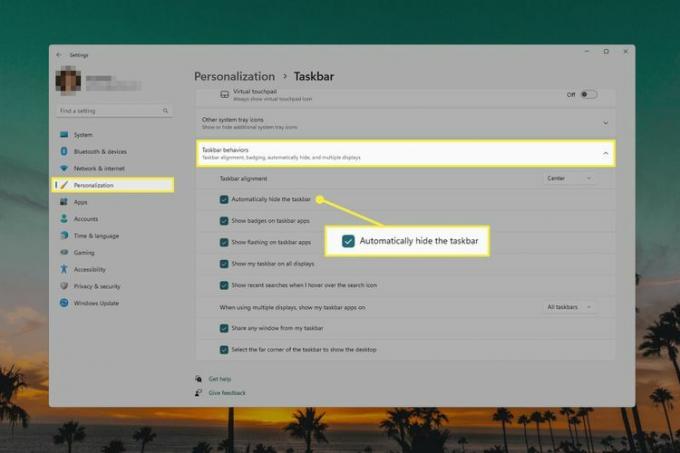
Muutke tegumiriba suurust ja värvi
Kogu tegumiriba suurust saab muuta, kuid kahjuks pole seadetes tavalist muutmiseks siin nuppu, et seda teha. Selle asemel peate minema sisse Windowsi register muudatuse tegemiseks.
Tegumiriba värv seevastu on palju lihtsam muuta:
Avage Seaded ja valige Isikupärastamine vasakust paneelist.
Vali Värvid paremalt.
Valige Kohandatud kõrval olevast menüüst Valige oma režiim.
-
Valige Tume kõrval olevast menüüst Valige Windowsi vaikerežiim.
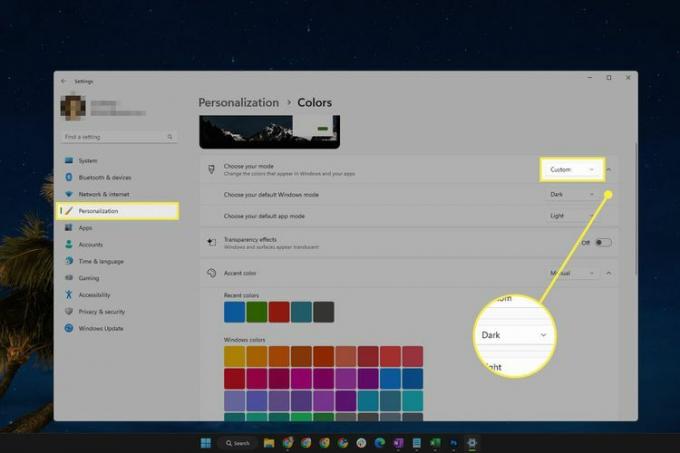
Kerige alla ja lülitage sisse Näita aktsentvärvi Start ja tegumiribal peal.
-
Valige hulgast värv Aktsentvärv ala.
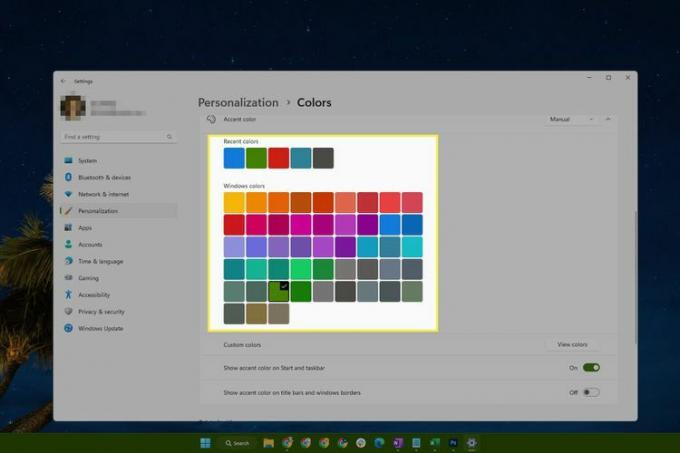
Süsteemisalve ikoonide kuvamine või peitmine
Süsteemisalve ikoonid asuvad tegumiriba paremas servas asuva kella juures. Tegumiriba seda osa saate muuta, kui seal on näha üksusi, mida te pigem ei näeks või kui mõned ikoonid on peidetud teha soovite kiiret juurdepääsu.
On kaks võimalust.
- Lohistage ikoonid ülevoolumenüüsse ja sealt välja.
- Minema Seaded > Isikupärastamine > Tegumiriba. Laienda Muud süsteemisalve ikoonidja valige suvalise üksuse kõrval olev nupp, et selle nähtavus sisse või välja lülitada.
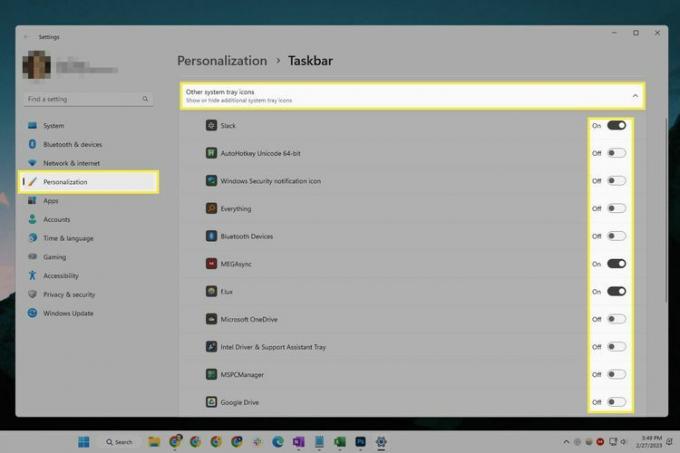
Võrgu- või helitugevuse ikooni ei saa Windows 11-s peita.
Midagi muud, mida saate nende tegumiriba ikoonidega seoses teha, on sundida neid alati kuvama, kuid see pole seadetes saadaval. Selle asemel avage dialoogiboks Käivita (Võida+R), sisestage allolev käsk ja märkige ruut selle kõrval Kuva alati tegumiribal kõik ikoonid ja märguanded.
kest{05d7b0f4-2121-4eff-bf6b-ed3f69b894d9}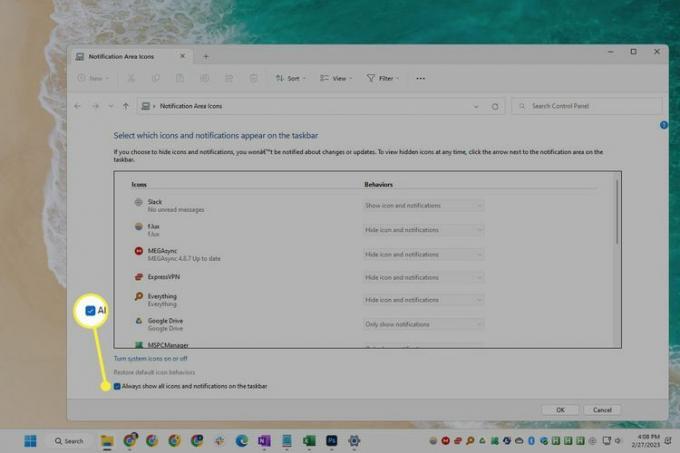
Keela nupp „Kuva töölaud”.
See on tegumiriba kõige paremas servas asuv väike nupp Kuva töölaud. Kui olete seda kunagi kogemata klõpsanud ja kõik teie avatud aknad on minimeeritud, võib see teile tunduda pigem ebamugavus kui kasulik funktsioon.
Õnneks on selle keelamine ülilihtne:
Avage tegumiriba sätted, paremklõpsates tegumiriba tühjal alal ja valides Tegumiriba seaded.
Laienda Tegumiriba käitumine lehe allservas.
-
Tühjendage kõrval olev ruut Töölaua kuvamiseks valige tegumiriba kaugem nurk.
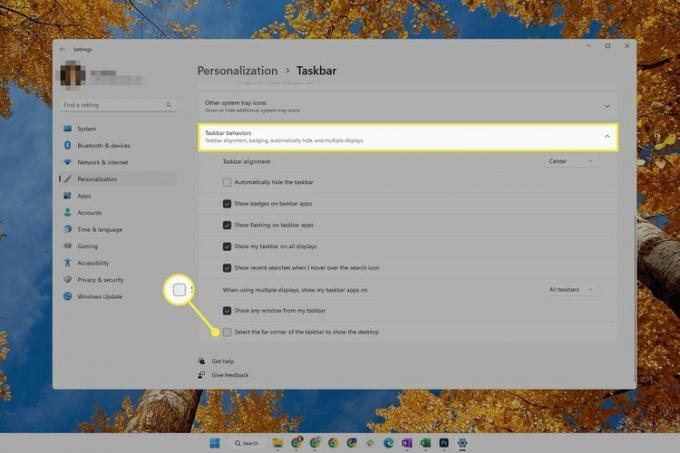
Kombineeri tegumiriba nuppe
Sa saad keelake Windowsis tegumiriba nuppude rühmitamine, kuid ainult kuni Windows 10 kaudu, kuna Windows 11-s pole ühtegi seadet, mis seda teha võimaldaks. Selle asemel saate tegumiriba ikoone rühmitada kolmanda osapoole programmiga.
StartAllBack on üks selline programm, mis sisaldab seda võimalust. Selle programmiga Windows 11 tegumiriba nuppude lahtiühendamiseks avage see Tegumiriba menüüd ja muutke Kombineeri tegumiriba nuppe võimalus Mitte kunagi. Muudatus jõustub kohe.
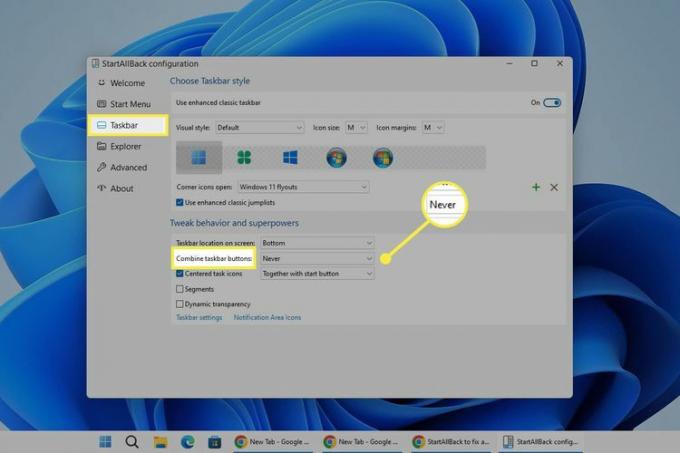
Sellel programmil on palju muid kohandusi, mida saate Windows 11-le rakendada. Näiteks saate liigutada tegumiriba ekraani üla- või küljele, muuta ikoone eriti suureks ja kohandada menüü Start üksusi.
KKK
-
Kuidas lisada ilmateateid Windows 11 tegumiribale?
Ilm on üks paljudest Vidinad, mida saate Windows 11 töölauale lisada. Selle lisamiseks vajutage Võida + W vidinate akna avamiseks ja seejärel klõpsake nuppu plussmärk ilmateate kõrval, et see lisada.
-
Kuidas eemaldada vidinad Windows 11 tegumiribalt?
Vidinaid saate eemaldada, kui avate esmalt Vidinad aken (Võida + W) ja seejärel klõpsates nuppu X selle kõrval, mille soovite eemaldada. See valik erineb tegumiribal asuva vidinanupu peitmisest, mida saate teha seadete kaudu.
