Kuidas luua virtuaalset töölauda Windows 11-s
Mida teada
- Klõpsake Ülesande vaade > Uus Desktop+, seejärel klõpsake nuppu 2. töölaud uuele töölauale lülitumiseks pisipilt.
- Töölaua eemaldamiseks, millega olete lõpetanud: klõpsake Ülesande vaade, kursorit üle töölaua pisipiltja klõpsake nuppu X.
Selles artiklis selgitatakse, kuidas luua Windows 11-s virtuaalset töölauda.
Kuidas luua Windows 11-s uut töölauda
Virtuaalseid töölaudu hallatakse Windows 11 funktsiooni Task View kaudu. Lisaks virtuaalsete töölaudade haldamisele pakub Task View ka ülevaadet kõigist teie praeguse töölaua alla rühmitatud rakendustest.
Windows 11-s uue virtuaalse töölaua loomiseks tehke järgmist.
-
Klõpsake nuppu Ülesande vaade ikooni (must ruut, mille kohal on läbipaistev ruut) tegumiribal.
Kui te ei näe Ülesande vaade ikoon, minge aadressile Seaded > Isikupärastamine > Tegumiriba ja lülitage sisse Ülesande vaade.

-
Klõpsake Uus töölaud +.
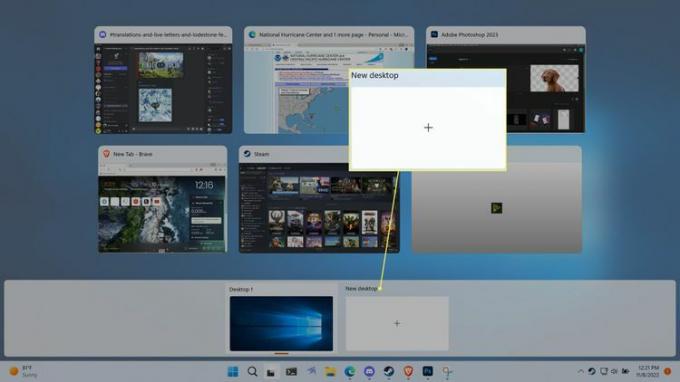
-
Klõpsake pisipildil uus töölaud.

Vaikimisi kannab uus töölaud pealkirja 2. töölaud, Töölaud 3, Töölaud 4, jne.
-
Teie vaade lülitub uuele virtuaalsele töölauale.

Töölaual on samad ikoonid, mis põhitöölaual, kuid tegumiribal ei ole aktiivseid rakendusi enne, kui teisaldate midagi uuele töölauale või avate uue rakenduse.
-
Algsele töölauale naasmiseks klõpsake või liigutage kursorit üle Ülesande vaade ja valige Töölaud 1 pisipilt.

Samuti saate töölaudade vahel vahetada vajutades Võida + Ctrl + VasakuleNool ja Võida + Ctrl + Paremnool.
Kuidas eemaldada Windows 11 virtuaalne töölaud
Virtuaalsed töölauad on kasulikud erinevate rakenduste komplektide rühmitamiseks erinevatel eesmärkidel, kuid need eesmärgid ei ole alati püsivad. Kui virtuaalset töölauda enam vaja pole, saate selle eemaldada funktsiooni Task View kaudu.
Kui olete selle lõpetanud, saate virtuaalse töölaua kustutada järgmiselt.
-
Klõpsake nuppu Ülesande vaade ikooni tegumiribal.

-
Liigutage hiirt üle töölaua pisipilt mis vastab töölauale, mille soovite eemaldada.

-
Klõpsake nuppu X töölaua pisipildi paremas ülanurgas.

Töölaua eemaldamine ei sulge selle töölaua alla rühmitatud rakendusi. Suletud töölaua rakendused nihkuvad mõnele teie ülejäänud töölauale.
Mis on Windows 11 virtuaalsed töölauad?
Töölaud on teie Windows 11 arvuti peamine tööruum. See koosneb peamiselt tegumiribast, kus saate rakendusi käivitada ja nende vahel vahetada, ning töölauaalast, kuhu saate paigutada faile, kaustu ja rakendusi. otseteed. Windows 11 vaikekonfiguratsioon sisaldab iga kasutaja jaoks ühte töölauda, kuid see võimaldab kasutajal luua ka täiendavaid virtuaalseid töölaudu.
Virtuaalsed töölauad, mida saate Windows 11-s luua, töötavad veidi erinevalt sellest, kuidas igal Windowsi kasutajal on oma kordumatu töölaud. Kui loote virtuaalse töölaua, siis töölauale salvestatud failid ja otseteed ei muutu. Sa saad muuta taustapilti üksikutest virtuaalsetest töölaudadest, kuid neil kõigil on endiselt samad kaustad, failid ja otseteed.
Miks teha Windows 11-s virtuaalne töölaud?
Virtuaalse töölaua peamine eesmärk on teie rakendused eraldada. Näiteks kui töötate praegu mitme ülesandega, mis kasutavad erinevaid rakendusi, saate rakendused ülesande alusel eraldada ja igale ülesandele pühendada ühe töölaua. Teil võib olla ka üks töölaud, mis on pühendatud tööle, teine mängudele ja vaba aja tegevustele, töölaud, millel on ainult teie suhtlusrakendused või mis iganes teie jaoks töötab.
Kuna Windows 11-s on töölaudade loomine ja kustutamine nii lihtne, võite selle luua millal iganes soovite ja mis tahes põhjusel, mida vajate, ja seejärel kustutada, kui olete lõpetanud. Virtuaalsed lauaarvutid jäävad alles ka pärast arvuti väljalülitamist, nii et saate neid hoida konfiguratsioonis, mis töötab kõige paremini, kui leiate need kasulikuks.
KKK
-
Millised töölaua virtuaalmasinad töötavad Windowsi operatsioonisüsteemis?
Mõned parimad virtuaalmasinad Windowsis töötavad VMware Workstation, Oracle VM VirtualBox, QEMU ja Hyper-V Manager.
-
Kuidas teha oma Windowsi töölaua ekraanipilti?
To teha Windowsis ekraanipilte, vajutage nuppu Windowsi võti+PrtScn. Ainult aktiivse akna jäädvustamiseks vajutage Alt+PrtScn. Ekraani teatud osade jäädvustamiseks kasutage Windowsi lõiketööriista või Snip & Sketch.
-
Kuidas lubada Windowsis kaugtöölauda?
To lubage Windowsi kaugtöölaud, minema Seaded > Süsteem > Kaugtöölaud > Luba kaugtöölaud. On ka kolmandaid osapooli kaugjuurdepääsu tööriistad.
