Kuidas Chromebookis kustutamisvõtit luua
Mida teada
- Kustutamisklahvi jäljendamiseks kasutage kiirklahvi Alt+Tagasilükkeklahv,või paremklõpsake üksust ja valige Kustuta kontekstimenüüst.
- Puuduvad võtmed: Kodu (Ctrl+Alt+ülesnool), Lõpp (Ctrl+Alt+allanool), Lehekülg üles (Otsing + nool üles), Lehekülg alla (Otsing + nool alla).
- Funktsiooni vastendamiseks klahviga klõpsake nuppu Aeg > Seaded > Seade > Klaviatuur ja klõpsake mõne muu funktsiooni valimiseks klahvi rippmenüüd.
Selles artiklis selgitatakse, kuidas luua Chromebooki kustutamisklahvi funktsioon ja kasutada klahvikombinatsioone muude puuduvate Chromebooki klahvide korvamiseks.
Kuidas Chromebookis kustutada
Chrome OS-i klahvi Delete funktsiooni jäljendamiseks võite kasutada järgmist klaviatuuri otseteed. Alt+Tagasilükkeklahv. Seda klahvikombinatsiooni saab vajutada mitmel erineval põhjusel, näiteks faili kustutamiseks või vilkuvast kursorist paremal (või ees) oleva märgi kustutamiseks.
Seevastu tagasilükkeklahv on sisuliselt Chromebooki kustutamisklahv ja saate seda kasutada ilma täiendavate klahvideta kursorist vasakul (või taga) oleva märgi kustutamiseks.
Muudel juhtudel, näiteks kui tegelete failide või isegi valitud tekstiplokiga, saate paremklõpsata üksusel, mida soovite eemaldada, ja seejärel valida Kustuta kontekstimenüüst.
Muud Chromebooki otseteed
Lisaks nupule Kustuta leidub traditsioonilistel klaviatuuridel ka teisi klahve, mis ei pruugi olla tavalises Chromebookis saadaval. Õnneks saab enamikku neist puuduvatest klahvidest jäljendada ka järgmiste otseteede abil.
- Kodu: Ctrl+Alt+ülesnool
- Lõpp: Ctrl+Alt+allanool
- Lehekülg üles: Alt või Otsing + nool üles
- Lehekülg alla: Alt või Otsing+allanool
Chrome OS-is saadaolevate klaviatuuri otseteede täieliku loendi vaatamiseks kategooriate alusel rühmitatuna valige Kuva klaviatuuri otseteed klaviatuuri seadete lehe allosas.
Kuidas luua Chromebookis kohandatud võtmeid
Kuigi te ei saa Chromebookis kohandatud kustutamisklahvi luua, on teil võimalus seostada mõned muud funktsioonid paljude olemasolevate klahvidega.
Vajadusel logige oma Chromebooki sisse.
-
Klõpsake nuppu Aeg indikaator ekraani paremas alanurgas.

-
Kui ilmub hüpikaken, klõpsake nuppu Seaded, mida tähistab hammasrattaikoon ja mis asub paremas ülanurgas.

-
Nüüd tuleks kuvada Chrome OS-i seadete liides. Klõpsake Seade, mis asub vasakpoolsel menüüpaanil.

-
Klõpsake Klaviatuur.

-
Chromebooki klaviatuuri seaded on nüüd nähtavad. Selle ekraani ülaosas on Otsing, Ctrl, Alt, Esscape ja Backspace, millest igaühega kaasneb rippmenüü. Saate muuta, mida need üksikud klahvid vajutamisel teevad, valides vastava klahvi menüüst erineva väärtuse. Näiteks kui te ei kasuta otsinguklahvi sageli, kuid igatsete, et teie Chromebookis oleks Caps Locki klahv, klõpsake lihtsalt selle rippmenüül ja seejärel Caps Lock.
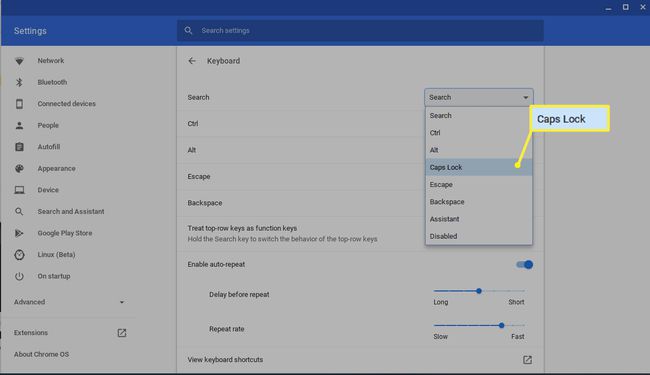
Kui olete värskendustega rahul, klõpsake nuppu X paremas ülanurgas, et sulgeda seadete liides. Teie uued klaviatuuriülesanded peaksid jõustuma kohe.
