14 parimat Windows 11 näpunäidet ja nippi
Mõned parimad Windows 11 funktsioonid on peidetud ja sageli leitakse need juhuslikult. Oleme võtnud aega, et tuua need lahedad funktsioonid ja muud nõuanded pinnale, et saaksite neid lõpuks nautida. Kui sa ikka veel aia peal umbes kas peaksite üle minema Windows 11-le, peaks see Windows 11 parimate nippide loend aitama teil otsust langetada.
Varasemad Windows 11 järgud ei pruugi mõnda neist funktsioonidest sisaldada. Värskendage Windows uusimale versioonile et kõiki neid funktsioone ära kasutada.
01
14-st
Kasutage Windowsi korraldamiseks Snap Layouts
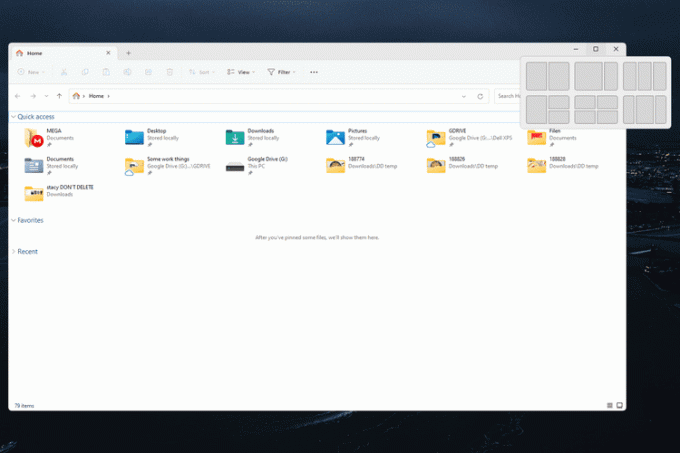
Snap-paigutused on elupäästjad, kui olete aknaid oma ekraanil käsitsi lohistanud ja nende suurust muutnud, et need omavahel hästi sobiksid. See lihtsustab akende haldamist, võimaldades teil valida kuni nelja akna paigutuse.
Mitte ainult ei saa jagage ekraan pooleks nii et kaks akent võtavad enda alla võrdsed pooled, kuid nagu ekraanipildil näha, on veel viis võimalust. Hõljutage kursorit üle maksimeerida nuppu või vajutage Võida+Z, et neid kõiki näha.
Kui olete mõned aknad kokku klõpsanud, moodustavad need "klõpsamisrühma", nii et nad jäävad koos seni, kuni need käsitsi eemaldate.
Kui teie ekraan on piisavalt suur, võib akende sulgemine isegi jäljendada mitme monitori seadistust, kuid ilma probleemideta teiste monitoride lisamine arvutisse.
02
14-st
Installige Androidi rakendused

Jah, kõik parimad mobiilirakendused Androidile on saadaval otse teie arvutis operatsioonisüsteemiga Windows 11. Saadud mängud ja muud rakendused on sama ligipääsetavad kui teie traditsioonilised töölauarakendused ning selle elluviimiseks pole vaja isegi Android-seadet.
03
14-st
Juurdepääs virtuaalsetele töölaudadele
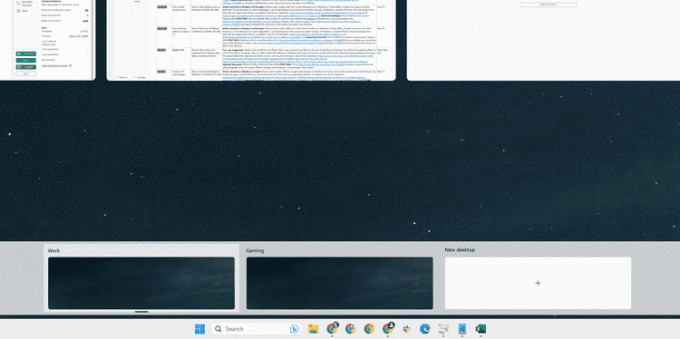
Kui teil, nagu enamikul meist, on ainult üks monitor, on meil häid uudiseid: te ei jää ainult ühe tööruumi juurde. Kui teile meeldib töö ja mängimine lahus hoida või isegi üksikud projektid, saate seda hõlpsalt teha looge Windows 11-s virtuaalne töölaud (vajutage Võida+Tab).
Kujutage ette, et teie laual oli mitu monitori kõrvuti, kuid selle asemel, et nende nägemiseks pead pöörata, libisesid need otse teie ette, kui te neid tahtsite. Arvuti sellise kasutamisega harjumine võtab veidi aega, kuid kui olete selle kätte saanud, on teil raskusi ühele tööalale naasmisega.
04
14-st
Joondage nuppu Start vasakule
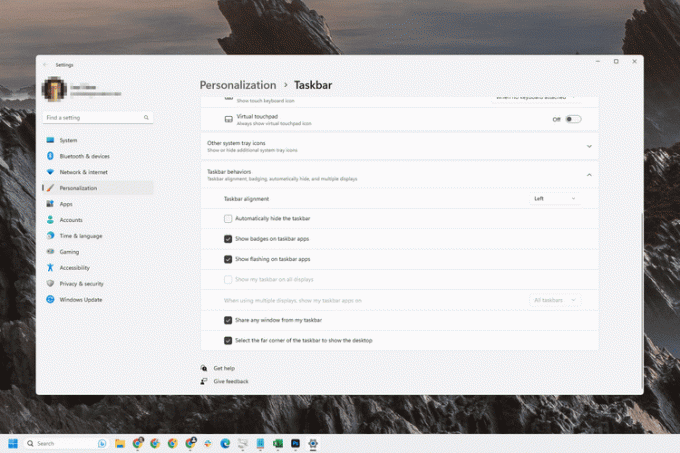
Windows 11 asetab nupu Start ja muud tegumiriba ikoonid ekraani keskele, kuid see ei pea nii jääma. Saate kohandada mitut tegumiriba valikut, et Windows 11 näeks välja ja tunneks nii nagu soovite.
Lisaks tegumiriba joonduse muutmisele saate kohandada üldist suurust ja värvi ning kombineerida tegumiriba nuppe nagu vanemates Windowsi versioonides.
05
14-st
Kiireks juurdepääsuks kinnitage oma lemmikrakendused
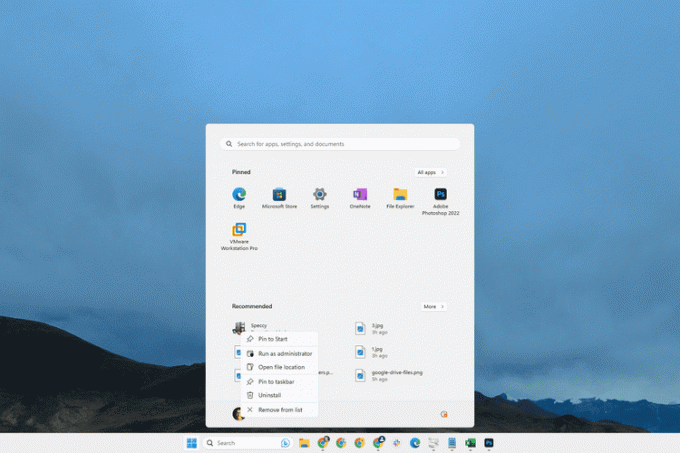
Pole põhjust otsida arvutist oma lemmikrakendusi; selle asemel saate need kinnitada menüüle Start või tegumiribale. Paremklõpsake rakendust ja valige Kinnita algusesse või Kinnita tegumiribale et see oleks vaid ühe kliki kaugusel, et see oleks alati olemas, kui seda vajate.
06
14-st
Avage tegumiriba üksused kiirklahviga

Nüüd, kui teate, kuidas rakendusi tegumiribale kinnitada, saate need veelgi kiiremini käivitada korraliku klaviatuuri otsetee abil. Võida+1, Võida+2, jne.
Näiteks kui Slack on kuues ikoon (Ära arvesta Start ja Search), vajuta Võida+6 avab selle programmi.
See trikk ei piirdu ainult kinnitatud üksustega. Sel viisil saab avada kõik programmid, mis on hetkel avatud ja tegumiribal nähtavad.
07
14-st
Leidke peidetud otseteed Start-nupul

Vajutades Võida+Xvõi paremklõpsates nuppu Start, kuvatakse käputäie Windowsi sätete ja muude valikute otseteede loend. Seda nimetatakse energiakasutaja menüüks ja see on kasulik kiireks juurdepääsuks sellistele asjadele nagu Käivita, Toitesuvandid, Terminalja installitud rakenduste loend.
08
14-st
Tehke paremaid ekraanipilte
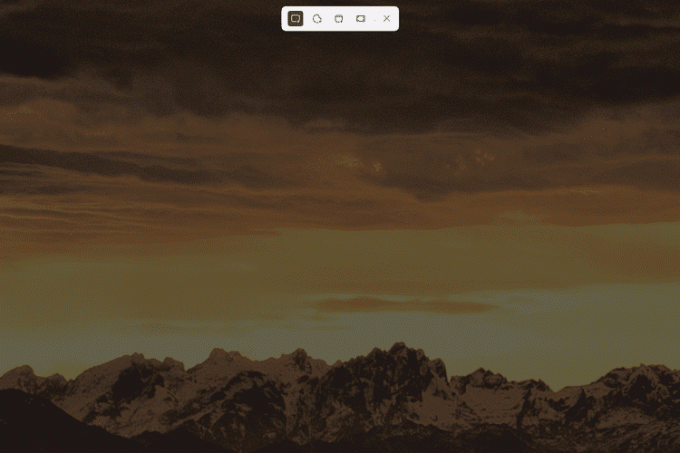
Enamik meist teab prindi ekraan nuppu. Sellele vajutades jäädvustatakse kõik, mis ekraanil on näha. Kuid on ka teisi Windows 11 ekraanipiltide tegemise viisid, kasutades Snipping Tooli.
Avage Snipping Tool klaviatuurikombinatsiooniga Võida+Shift+S. Saate siiski teha täisekraanitõmmise, kuid on ka valikud klõpsamiseks ja lohistamiseks üle konkreetse ala, mida soovite jäädvustada, ja üks, et teha ekraanipilt ainult klõpsatud aknast.
09
14-st
Kasutage ekraaniruumi vabastamiseks File Exploreri vahekaarte
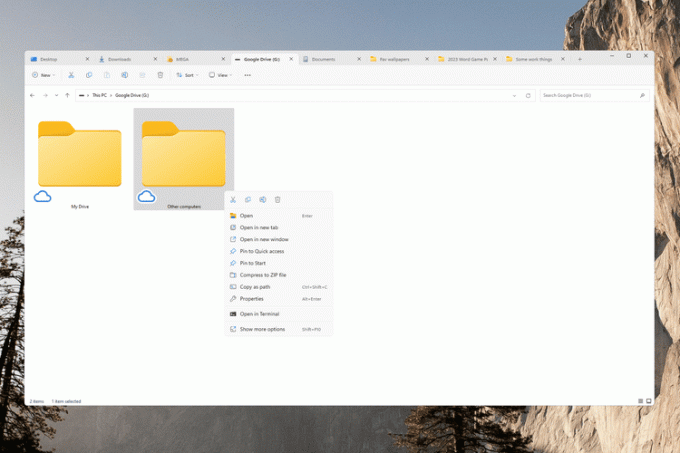
Windows 11 on esimene Windowsi versioon, mis sisaldab File Exploreri vahekaartide sisseehitatud tuge. Lihtsalt vajutage + teise vahekaardi avamiseks praeguse vahekaardi kõrval või paremklõpsake kaustal ja valige Ava uuel vahelehel. Saate ka vahekaarte lohistada, et neid vastavalt oma äranägemisele korraldada.
On lihtne mõista, kui kasulik see ekraaniruumi säästmiseks on.
10
14-st
Avage failid oma lemmikrakendusega

Teil tekib kindlasti probleem, kus failil topeltklõpsamisel avaneb "vale" rakendus. Näiteks võib DOCX-faili redigeerimisel avaneda mõni muu tekstitöötlusprogramm, kuid eelistaksite kasutada MS Wordi.
Näiteid võiks tuua palju. Igal juhul võimaldavad kõik Windowsi versioonid failiseoseid muuta, kuid see toimib iga versiooni puhul erinevalt. Windows 11 seadete rakenduses on see Vaikerakendused jaotist peate nende muudatuste tegemiseks külastama.
11
14-st
Kohandage kiirseadeid

Kiirseaded, mis asuvad kella juures, sisaldavad lüliteid ja kiirjuurdepääsu valikuid. On suur võimalus, et vaikeolek pole just see, mida soovite. Võib-olla soovite seda võimalust lülitage lennukirežiim sissenäiteks, kuid te ei hooli mobiilse leviala loomisest.
Õnneks on lihtne varjata funktsioone, mida te ei vaja, näidake neid, mida te ei vaja teha ja segage plaate oma maitse järgi.
12
14-st
Vaadake koosolekute ajal reaalajas subtiitreid
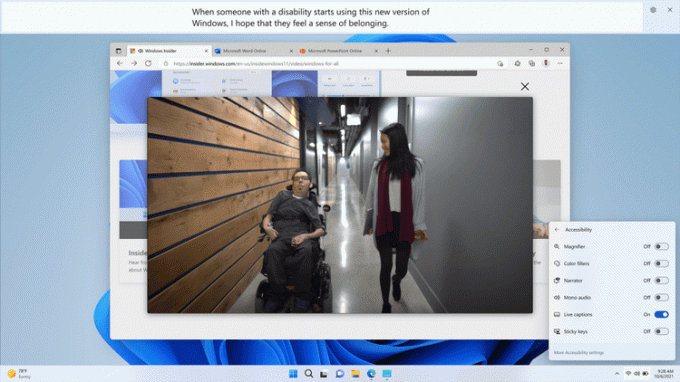
Microsoft
Kiirseadetest rääkides, Juurdepääsetavus paan pakub otsetee reaalajas subtiitrite sisselülitamiseks. See Windows 11 funktsioon muudab heli reaalajas tekstiks. See on eriti kasulik veebikohtumiste jaoks, kuid see töötab ka muudel eesmärkidel, näiteks muusikavideote laulusõnade kuvamiseks ja isiklike vestluste transkribeerimiseks.
13
14-st
Vaadake rohkem Paremklõpsuga valikuid
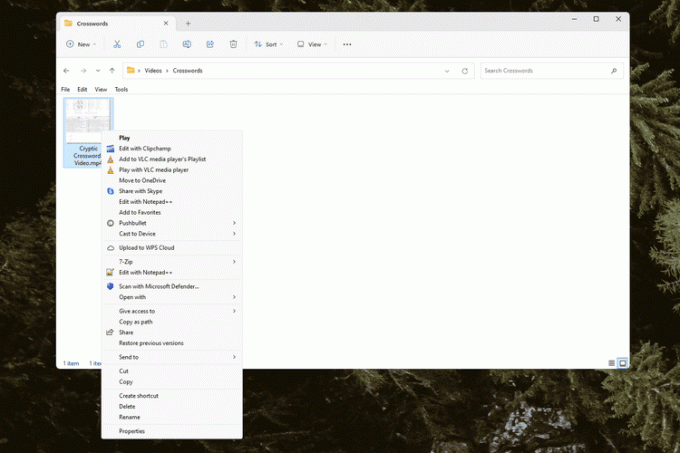
Kui paremklõpsate failil või kaustal, võite märgata, et mõned suvandid puuduvad. Tegelikkuses on need lihtsalt ülevoolumenüüs peidetud. Valige Vaadake rohkem valikuid et saada see traditsiooniline menüü tagasi (ülal pildil).
14
14-st
Peida kiiresti kõik avatud aknad
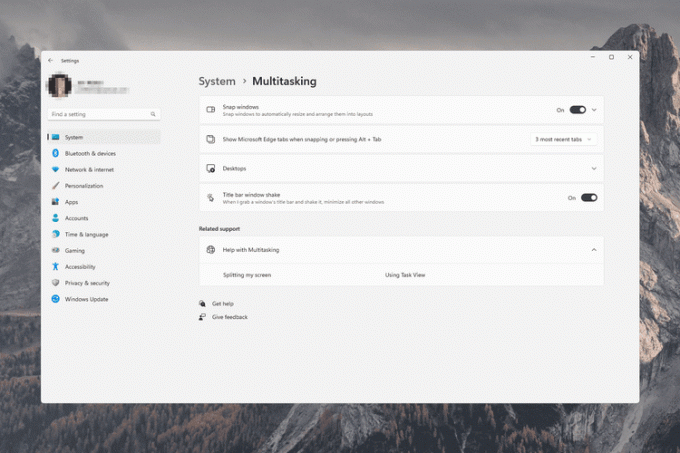
Mõnikord on korraga avatud liiga palju aknaid. Kõikide viivitamatuks minimeerimiseks on mõned nipid, et saaksite oma töölauda uuesti näha.
Vajutage Võida+D kõige minimeerimiseks või valige Kuva töölaud nuppu tegumiriba paremas servas (see on nähtamatu, kuni hõljutate selle kohal). Tippimine Win+D jälle paneb kõik aknad koheselt tagasi nii, nagu nad olid.
Saate ka sisse lülitada Tiitliriba akna värin. See on väga sarnane nende kahe meetodiga, kuid selle asemel, kui raputate kasutatavat akent (lohistage seda kiiresti vasakule ja paremale), jääb see aken avatuks, samal ajal kui kõik muu peidetakse. Luba see sisse Seaded > Süsteem > Multitegumtöö.
Kiire lülitumine töölauale ei ole selle Windowsi versiooni jaoks uus. Akna raputamise meetod on aga Windows 11-s vaikimisi välja lülitatud, nii et selle toimimiseks peate selle käsitsi lubama.
