Kuidas Windowsis töölauaikoone peita
Mida teada
- Paremklõpsake töölaua tühjal alal > Vaade. Valige Kuva töölauaikoonid linnukese sisselülitamiseks ja ikoonid peidetakse.
- Midagi ei kustutata, lihtsalt peidetakse. Kõik ikoonid jäävad File Exploreris nähtavaks: C:\Kasutajad\[kasutajanimi]\Töölaud.
- Peida ainult mõned ikoonid: määrake peidetud faili atribuut või salvestage üksused tühja ikooni ja nimega kausta.
Selles artiklis kirjeldatakse kõiki viise, kuidas saate opsüsteemides Windows 11, Windows 10, Windows 8, Windows 7, Windows Vista ja Windows XP töölauaikoone (failid, kaustad ja otseteed) peita.
Kuidas peita kõik töölauaikoonid Windowsis
See on lihtne: paremklõpsake töölaua tühjal alal ja valige Vaade > Kuva töölauaikoonid.

Kui kasutate Windows XP-d, on paremklõpsumenüüs see valik Järjesta ikoone vastavalt > Näita töölaua ikoone.
Kohe kaovad kõik töölauaikoonid, sealhulgas prügikast. Peidetakse ka kõik uued otseteed või töölauale lisatud failid. Kui sa ei taha kustutage oma töölaua ikoonid see on kiireim viis oma töölaua esinduslikuks muutmiseks ja vähemalt ilmuvad risustatud.
Kuidas peita konkreetseid töölaua ikoone
Töölauaikoonide peitmiseks on mitu võimalust, kui soovite ainult osa neist peita.
Peida prügikast töölaualt
Operatsioonisüsteemis Windows 11/10 avage Seaded (VÕIDA+i) ja seejärel minge lehele Isikupärastamine > Teemad > Töölaua ikooni seaded. Windowsi vanemates versioonides paremklõpsake töölaual ja minge lehele Isikupärasta > Muutke töölaua ikoone.
Tühjendage kõrval olev ruut Prügikast ja mis tahes muu süsteemiikoon, mida soovite peita, ja seejärel valige Okei.
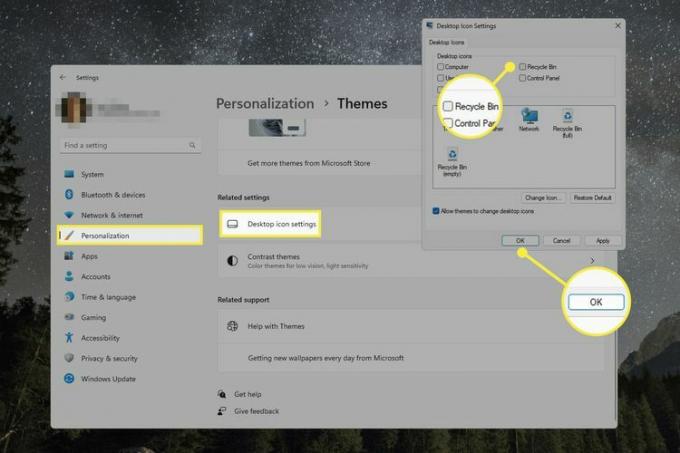
Windows XP prügikasti peitmiseks vaadake meie Kuidas eemaldada prügikast Windowsi töölaualt giid.
Prügikasti peitmine ei lülita seda välja. See on endiselt täielikult kasutatav, nii et sellele saadetud asjad jäävad sinna, kuni see tühjeneb, ja saate selle siiski avada File Explorerist kustutatud failide taastamine (sellest lähemalt allpool). Sellele lihtsalt ei pääse otse töölaualt juurde.
Peida failid/ikoonid peidetud faili atribuudiga
Kasutades peidetud faili atribuut on kena nipp failide ja muude üksuste peitmiseks mis tahes kaustast, sealhulgas töölaualt.
Paremklõpsake failil, otseteel või kaustal, mida soovite peita.
-
Valige Omadused menüüst.
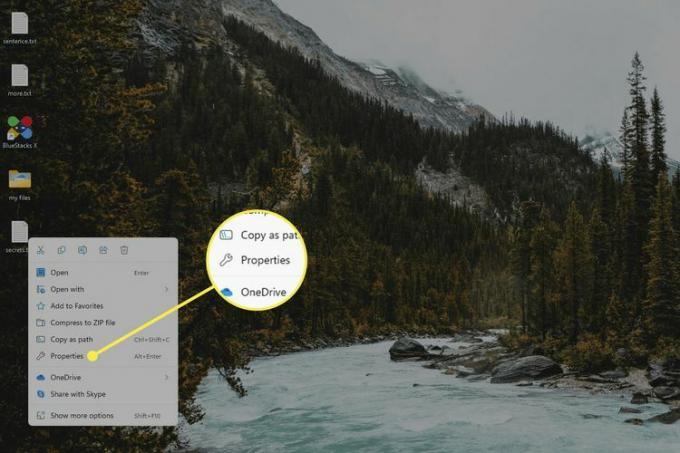
Vali Kindral vahekaarti, kui see pole veel valitud, ja valige Peidetud alates Atribuudid jaotis allosas.
-
Valige Rakenda et näha faili kadumist. Kui see on kaust, peate ka valima Okei kinnituskastil.
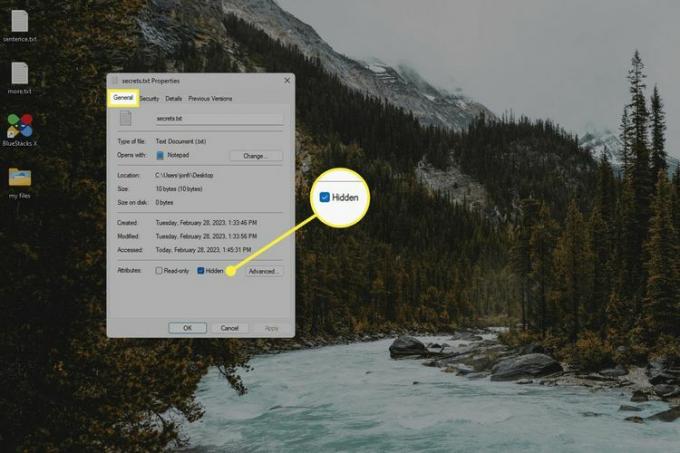
Loo nähtamatu töölauakaust
Kas teil on palju faile või ikoone, mida soovite peita? Saate selle kõik panna peidetud kausta, mis asub töölaual. Erinevalt ülaltoodud meetodist saate luua ainult ühe peidetud töölauakausta, kuid võite selle panna muud kaustu ja kõik uus, mille sinna lisate, peidetakse samuti automaatselt.
Selleks peate muutma kausta ikooni ja sisestama failinime väljale erimärgid, et muuta see kõik nähtamatuks:
Tehke uus kaust töölaual, kui seda veel pole, ja teisaldage sinna kõik, mida soovite peita. Saate sellele ka hiljem faile ja ikoone lisada, kuid seda on nüüd lihtsam teha, kui see on veel nähtav.
-
Muutke kausta ikooni. Kausta valimisel kerige paremale, kuni leiate kausta, mis on tühi.
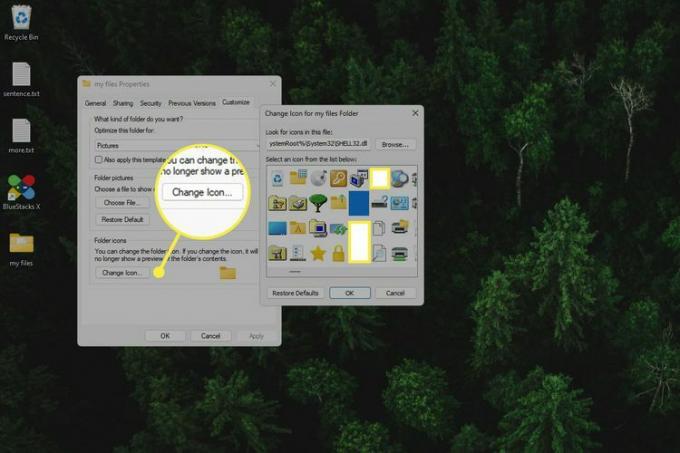
-
Nimetage kaust ümber, kuid tippige Alt+255 failinimena. See on ainus viis kausta nime peitmiseks, kuna nime kustutamine või tühiku lisamine pole lubatud.
Kiireim viis ümbernimetamise valiku avamiseks on klõpsata kaustal üks kord vasakklahviga ja valida F2 võti. Pärast kiirklahvi alt kiirklahvi tippimist vajutage Sisenema või klõpsake selle salvestamiseks mujal töölaual.
Kuidas vaadata peidetud töölaua üksusi
Selgitasime mõnda erinevat meetodit töölaua üksuste peitmiseks, kuid mis siis, kui soovite neid faile ja otseteid vaadata ilma ülaltoodud samme tegelikult tühistamata? Olenevalt kasutatud meetodist on selleks mitu võimalust.
Kui peitsite kõik töölaua üksused korraga, avage File Explorer ja muuda teed Töölaud (tüüp Alt+D tee muutmiseks). See näitab teile kõike, mis oli varem töölaual nähtav. Erandiks on prügikast; muuda ütlemise teed Prügikast selle vaatamiseks.
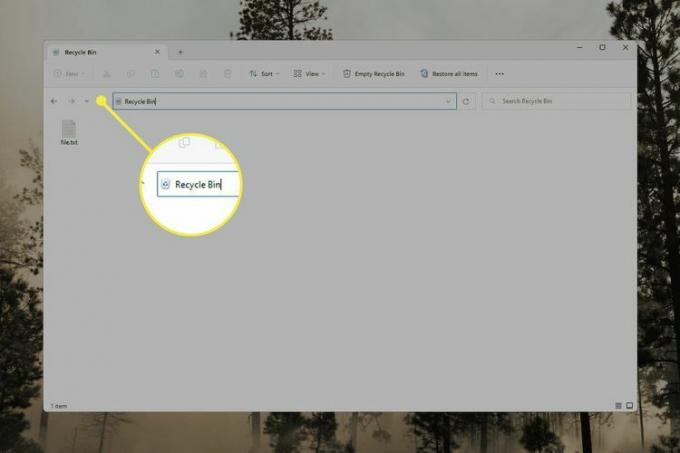
Kui kasutasite peidetud atribuut faili või kausta puhul kasutage meie Kuidas näidata või peita peidetud faile ja kaustu juhend, et õppida, kuidas need üksused uuesti nähtavaks teha. Kui näitate peidetud faile/kaustu, näivad need veidi tumedamad kui mittepeidetud üksused.
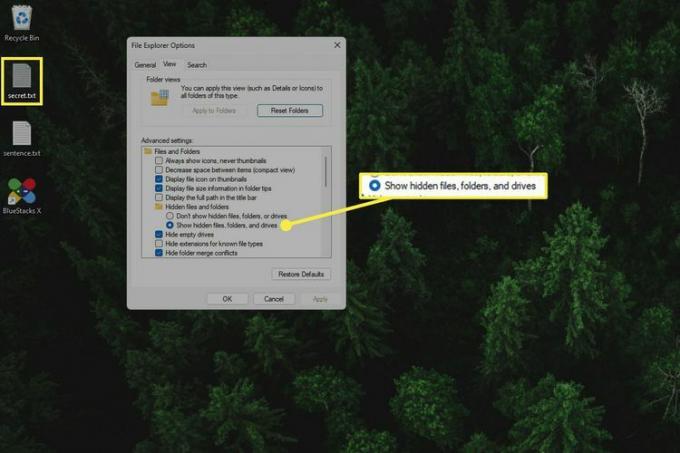
Peidetud töölauakausta on lihtne leida, kui tõstate töölaual kõik selle esile Ctrl+A. File Exploreri saate avada ka töölauakaustas, et näha seda töölaual kõige muu kõrval.
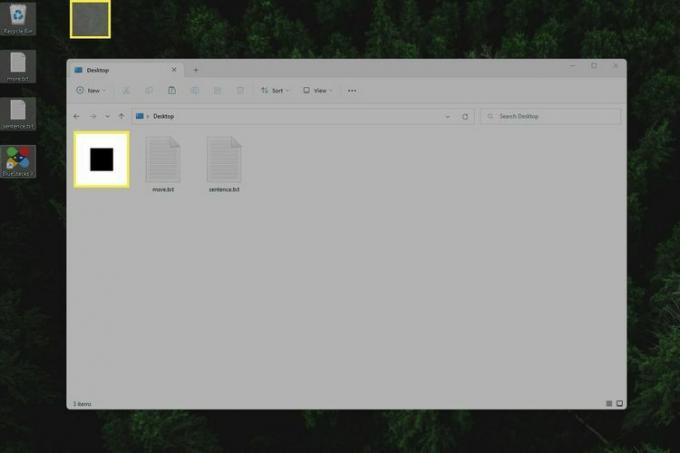
Põhjused ikoonide peitmiseks töölaual
Võime mõelda mõnele põhjusele, miks võiksite töölauaikoonid peita: oma parema nägemise jaoks suurepärane töölaua taustapilt, et muuta teie töölaud puhtamaks ja peita tundlikud andmed, millele soovite siiski hõlpsat juurdepääsu.
Muidugi soovitame tegelikulttöölaua puhastamine, näiteks dokumentide paigutamine kaustadesse Dokumendid ja töölaua otseteede loomine et vältida originaalfailide juhuslikku kustutamist.
Samuti, kuigi ahvatlev on peita olulisi faile oma töölaual, pole seda turvaline teha, eriti kui jagate oma arvutit teiste inimestega. Nagu eelmine osa näitas, on see tõesti töölauaikoonide peitmine on lihtne vaid mõne sekundiga. See on palju turvalisem krüptige oma failid parooli taga.
KKK
-
Kuidas Windowsis tausta muuta?
Kiireim viis taustapildi muutmiseks Windowsis on paremklõpsata töölaual > Isikupärasta > Taust. Seejärel saate valida Windowsiga kaasasolevaid pilte
-
Kuidas teha ekraanipilti?
Teie klaviatuuril on sildiga klahv PrtSc. Selle klahvi vajutamine teeb ekraanipildi kogu ekraanist ja asetab selle lõikepuhvrisse, mis on valmis teise rakendusse kleepimiseks. Kui hoiate klahvi all Võida klahvi, teeb teie arvuti terve ekraanipildi ja salvestab selle Ekraanipildid kaust sees Pildid. Me käsitleme üksikasjalikumalt oma 4 võimalust Windows 11 ekraanipiltide tegemiseks artiklit ja kui teil on Windowsi vanem versioon, saate meiega tutvuda Kuidas teha arvutis ekraanipilti artiklit.
