6 võimalust Windows 11 tegumihalduri avamiseks
Mida teada
- Otsima Tegumihaldur, vajutage Ctrl+Shift+Esc,või paremklõpsake Alusta ja vali Tegumihaldur.
- Otsetee loomiseks paremklõpsake töölaual ja valige Uus > Otsetee. Tüüp taskmgr.exe ja valige Edasi.
- Sisenema ülesandemgr käsureal, Terminal, PowerShell, Run kastis või File Exploreri aadressiribal.
Selles artiklis selgitatakse, kuidas Windows 11-s tegumihaldurit avada. Koos Windowsi tegumihaldur, saate jälgida süsteemi protsesse, jälgida ressursside kasutamist ja sundpeatusrakendused.
Kuidas avada tegumihaldur otsinguriba abil
Lihtsaim viis Windows 11 tegumihalduri juurde pääsemiseks on kasutada otsinguriba.
-
Vajutage nuppu Windowsi võti+S või valige Otsing (suurendusklaasi ikoon) tegumiribal. Kui te ei näe otsinguikooni, valige Alusta (Windowsi ikoon).
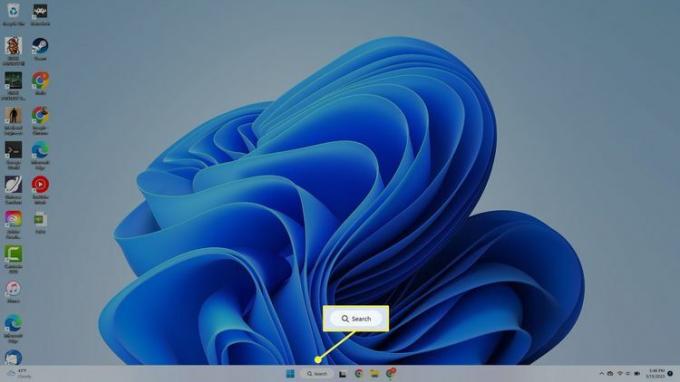
Tegumiribale otsinguikooni lisamiseks paremklõpsake tegumiribal ja valige Tegumiriba seadedja lülitage sisse Otsing lüliti.
-
Sisestage otsinguribale Tegumihaldur ja valige rakendus, kui see otsingutulemustes kuvatakse.
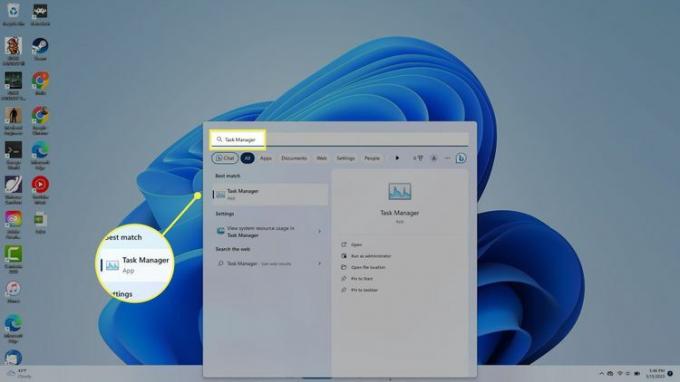
Avage tegumiribalt tegumihaldur
Paremklõpsake tegumiribal Alusta (Windowsi ikoon) või vajutage nuppu Windowsi võti+X avada Võimsa kasutaja menüü, seejärel valige Tegumihaldur.
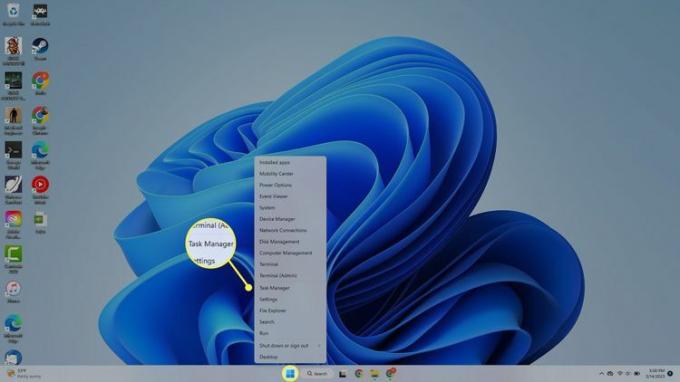
Avage klaviatuuri otseteede abil tegumihaldur
Task Manageri avamiseks Windows 11-s on klaviatuuri otsetee Ctrl+Shift+Esc. Teise võimalusena vajutage nuppu Windowsi võti+X Power User Menu avamiseks, seejärel vajutage nuppu T võti.
Avage tegumihaldur käsuga Run
The Käivita käsk Task Manageri avamiseks on ülesandemgr. Vajutage nuppu Windowsi võti+R või paremklõpsake Alusta (Windowsi klahv) > Jookse tegumiribal ja sisestage ülesandemgr kastis Run.

Avage File Exploreris tegumihaldur
Teine võimalus on pääseda juurde Windows File Explorerist Task Manager:
-
Valige File Explorer (kausta ikoon) Windows 11 tegumiribal.
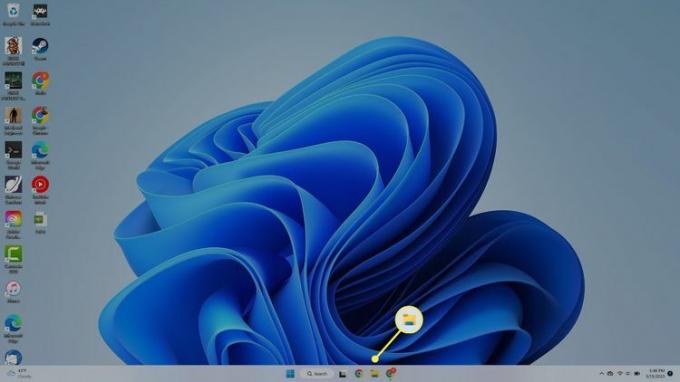
-
Valige File Exploreri ülaosas aadressiriba ja tippige ülesandemgrja vajutage Sisenema.
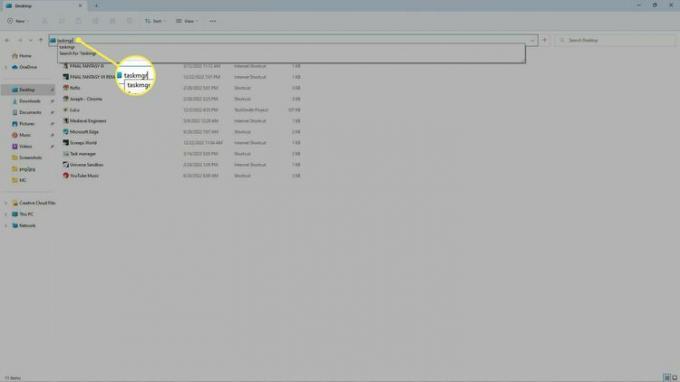
Avage käsuviibaga tegumihaldur
Samuti võite kasutada Windowsi käsuviip, Powershell või Windowsi terminal tegumihalduri avamiseks. Avage mõni neist programmidest, tippige taskmgr.exe, ja vajutage Sisenema.
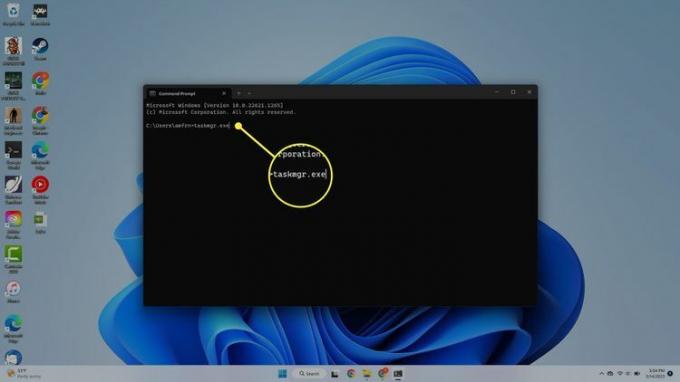
Kuidas luua Windowsi tegumihalduri jaoks töölaua otsetee
Kui soovite teha tegumihalduri jaoks töölaua otsetee, toimige järgmiselt.
-
Paremklõpsake suvalises kohas töölaual ja valige Uus > Otsetee.
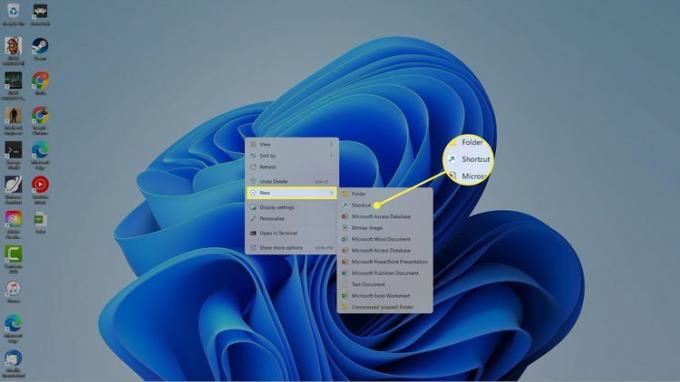
-
Hüpikaknas tippige taskmgr.exeja seejärel valige Edasi.
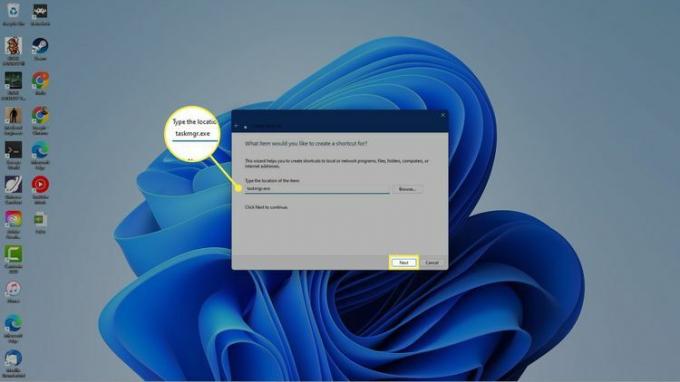
-
Teil palutakse anda otseteele nimi. Sisenema Tegumihaldur, seejärel valige Lõpetama.
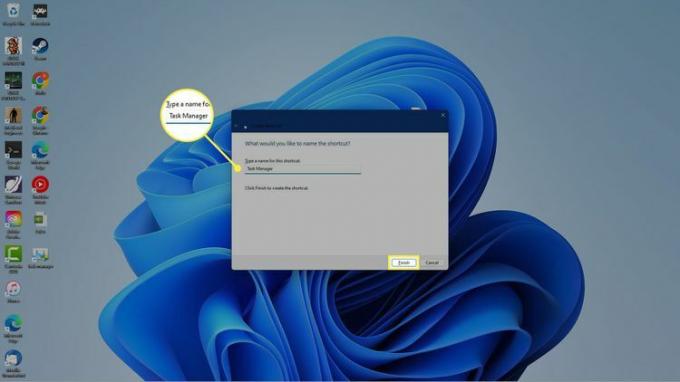
-
The Tegumihaldur otsetee ilmub teie Windows 11 töölauale. Valige see, et avada Task Manager igal ajal, kui soovite.

KKK
-
Kuidas avada käsuviip teistes Windowsi versioonides?
Windows 10 ja 11 kasutavad käsuviiba avamiseks sama meetodit: vajutage nuppu Windowsi võti klaviatuuril > tippige cmd > Vali Käsurida nimekirjast. Windows 8 ja 8.1 jaoks: hoidke all nuppu VÕIDA ja X võtmed alla
koos või paremklõpsake Start nupp, ja vali Käsurida. Käsitleme Windowsi täiendavaid versioone Kuidas avada käsuviip (Windows 11, 10, 8, 7 jne) artiklit.
-
Kas saate käsureale kopeerida ja kleepida?
Jah, saate kasutada samu kiirklahve, mida kasutate teistes programmides kopeerimiseks/kleepimiseks. Ctrl + ja Ctrl + V.
