Pie Controli kasutamine Androidis
Pie Control on tasuta Android rakendus, mis võimaldab teil seadistada peidetud menüüsid, mis hüppavad välja teie seadme nurkadest ja/või külgedest, mis saate täita kõike, mida soovite, andes teile kohe juurdepääsu oma lemmiktoimingutele igal ajal meeldib.
Näiteks kui avate alati Chrome'i brauseri, oma meilirakenduse ja mõned samad veebisaidid ning soovite WiFi keelata kodust lahkudes lisage lihtsalt iga jaoks nupp ja seejärel libistage sõrme, et menüü välja tõmmata ja kiiresti valida vaja.
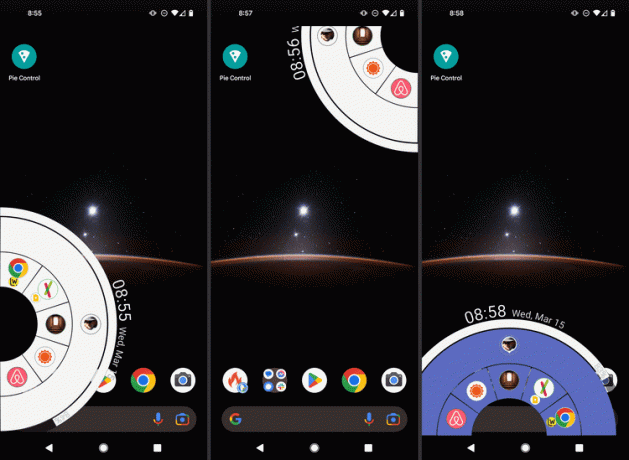
Allolevad juhised peaksid kehtima olenemata sellest, kes teie Android-telefoni tegi: Samsung, Google, Huawei, Xiaomi jne.
Kuidas hankida rakendus Pie Control
Pie Control on tasuta rakendus, mis on saadaval Google Play poest, nii et te ei pea seda tegema juurutada oma seadet või muretsege seadistamise pärast Xposed Framework lihtsalt lahedate menüüde saamiseks.
Rakendus on enamasti tasuta ja tõenäoliselt ei pea enamiku inimeste jaoks seda uuendama, kuid on mõningaid valikuid, mida te ei saa kasutada, kui te ei maksa tasulise versiooni eest. Sellest lähemalt allpool.
Mida saate pirukakontrolliga teha
Teil on täielik kontroll selle üle, kuidas soovite oma menüüd välja näha. Siin on mõned asjad, mida saate Pie Controliga teha.
- Käivitage mis tahes installitud rakendus
- Käivitage otseteed, mis võivad helistada konkreetsele kontaktile, käivitada juhiseid eelseadistatud asukohta, saata tekstisõnumeid konkreetsele kontaktile, avada Tasker ülesanne, muusika esitusloendi loomine ja palju muud
- Erinevate tööriistade aktiveerimine ja erinevate Android-seadmete seadete vahetamine; Näiteks saate juhtida helitugevust, keelata/lubada Wi-Fi või Bluetooth, avada kaamera, vaadata kõnelogi, käivitada häälkäsklusi nagu Google'i assistent, avage uue numbri valimiseks klahvistik ja palju muud
- Avage a URL teie valikul, mille te rakenduses eelkonfigureerite
- Vaadake ja looge märkmeid
- Juurdepääs veelgi rohkematele asjadele kaustade kaudu, mis mahutavad kõiki ülalnimetatuid (rakendused, otseteed, tööriistad ja veebisaidi otseteed)
- Vaadake kella ja käepärast akuriba, mis ümbritseb pirukamenüüd
Kõik ülaltoodud on juurdepääsetavad väljatõmbemenüüst ja rakendus Pie Control võimaldab teil seda kõike kohandada, et saaksite valige täpselt, mida teie pirukamenüü peaks sisaldama, mis värvi asjad peaksid olema, kui suured ikoonid peaksid ilmuma, kui suur osa ekraanist menüü peaks enda alla võtma, milliseid ikoone menüüs olevate rakenduste jaoks kasutada (saate installida ikoonikomplekte), mitu veergu peaks kaustades olema, jne.
Pie Control ei piirdu ainult ühe menüüga. Lisaks sellele, et külgmine/alumine menüü võib erineda ekraani nurkadest väljatõmmatavast menüüst, on igal käivitajal ka mitu taset mis moodustavad pirukalaadse menüü ja igal tasandil võib iga suvand sisaldada pika vajutuse valikut, nii et igal pirukalõigul võib olla kaks funktsioonid.
Pie Control Premium
Pie Controli esmaklassiline versioon annab teile vajaduse korral veel mõned funktsioonid, kuid tasuta väljaanne on endiselt väga kasutatav.
Pie Control Premiumi ostmine võimaldab avada kõik kolm taset ja külg- ja nurgamenüü nupud.
Peaksite proovima tasuta versiooni täisvõimsusel, et näha, kas teil on vaja muid funktsioone osta. Tasuta väljaanne saab ainult lisatasu funktsioonide osas teha järgmist.
- Külg/alumine menüü toetab kolme taset, kuid ainult esimene ja pool teisest on tasuta (kokku 20 nuppu). Muid nuppe (ülejäänud 30) ega ülejäänud taset ei saa lisada, kui te ei maksa.
- Ainult nurgamenüü esimene tase mahutab nuppe (neid on kuus), välja arvatud juhul, kui maksate kahe ülejäänud taseme avamise eest (et saada veel 24 nuppu).
Vali Premium kus iganes seda näete, et osta Pie Control Premium.
Siin on mõned Pie Controli ekraanipildid koos juhistega rakenduse kasutamiseks:
Peamine piruka juhtmenüü
Pie Controli ülaosas on kolm peamist vahekaarti, mis võimaldavad teil nende valikute vahel vahetada. Nurk ja Külg on tõesti sarnased, kuid on mõeldud ekraani nurgast või küljelt väljuvate menüüdega manipuleerimiseks. Neid kirjeldatakse allpool.
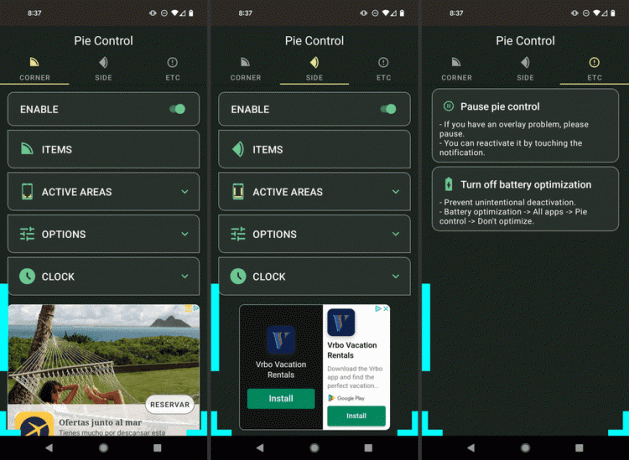
Aastal Jne vahekaardilt leiate valiku rakenduse peatamiseks ja otsetee aku optimeerimise väljalülitamiseks.
Piirkonna valikute reguleerimine Pie Controlis
Pärast valimist Nurk või Külg valige peamenüüst Aktiivne ala menüüle juurdepääsu reguleerimiseks.
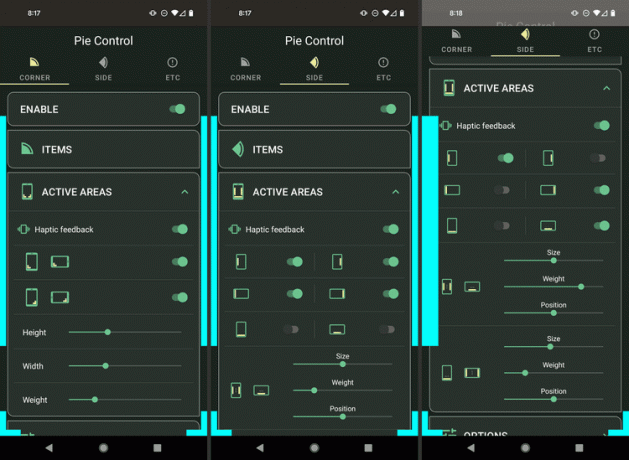
Nagu näete ülaltoodud ekraanipiltide vasakul asuvast värvilise serva eelvaatest, on külgmenüü üsna õhuke, kuni Kaal mõõtmist reguleeritakse. See muudab menüü "haaramise" lihtsamaks, kuna see on paksem (parempoolne ekraanipilt).
Võite lihtsalt küsida, kuidas neid teisi valikuid hõlpsalt kohandada. Näiteks seadistamine Suurus külgmenüü suurem arv võimaldaks sellel jõuda seadme üla- ja alaosale lähemale. Menüü avamiseks võite omakorda pühkida selle külje suvalisest kohast.
The positsioon selle menüü on seatud keskele, mis tähendab, et kuna see on külgmenüü jaoks, on see paigutatud otse ekraani külje keskel ja seda saab avada, kui libistate sõrmega kõikjalt seda piirkonda. Kui muudaksite suuruse väikeseks ja asendi ühele poole, jääksite menüü väljavõtmiseks väga väikesele alale, mis võib teile meeldida, kui soovite vältida selle juhuslikku käivitamist.
Saate neid sätteid muuta, et need oleksid soovitud, ja kui kerite veidi allapoole, saate seda teha vaadake, et vasak-, parem- ja alumine menüü võivad olla unikaalsete suurustega ja paigutatud ekraanile erinevalt.
Nuppude lisamine Pie Controli tasemetele
Pie Control eraldab nupud erinevateks kihtideks, nn Tasemed. Tasemed on jaotatud nuppudeks, millele vajutamisel avaneb see, mis nupp on seatud. Iga nupu sees on ka alamnupp, mida saab kasutada ainult siis, kui vajutate pikalt põhinuppu.
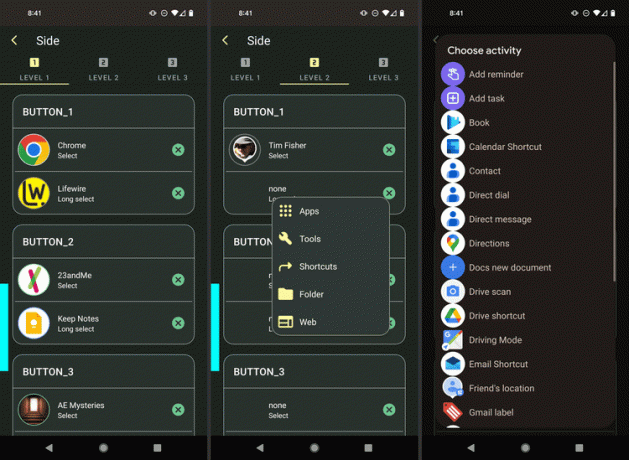
1. tase on menüü keskpunktile kõige lähemal. See tähendab, et kõige lähemal ekraani küljele, alaosale või nurgale (olenevalt kasutatavast menüüst). Siia lisatud nupud asuvad ringi kõige sisemises osas.
2. tase ja Tase3 on seejärel menüü keskelt kaugemal ja ulatuvad rohkem ekraani keskele.
Rakenduse tasuta versioon ei toeta mõnda 2. taseme nuppu ja kõiki 3. taseme nuppe.
Et muuta, mida Pie Controli nupud tegelikult teevad, puudutage nupu numbrit ja taset, mida soovite redigeerida. Kui olete seda teinud, saate valida ühe järgmistest valikutest, millest igaühel on oma valikud.
- Rakendused: Valige mis tahes installitud rakendus, mida soovite oma menüüs nupuna näha.
- Tööriistad: Siin on järgmised valikud: otsing, häälkäsklused, valimine, kõnelogi, kontaktid, märkmik, kaamera, helitugevus, ekraanipildi tegemine, toitemenüü, avaleht, ekraanilukk ja palju muud.
- Otseteed: Kasutage seda otsetee lisamiseks oma menüüsse järgmistele asjadele: meeldetuletuse lisamine, ülesande lisamine, kalendri otsetee, otsesõnum, juhised, uus Google'i dokument, sõbra asukoht, Gmaili silt, liiklus ja palju muud, olenevalt teie seadmes olevatest rakendustest seade.
- Kaust: Kui soovite, et nupp viiks teid teie loodud kausta (vt allpool), kasutage seda valikut.
-
Võrk: Kasutage seda nupu loomiseks, mis avab teie valitud URL-i.
Alumised valikud, mida näete meie ülaltoodud näites (Lifewire ja Keep Notes), on pika valiku valik, mis on juurdepääsetav ainult menüüs, kui vajutate ja hoiate all põhifunktsiooni (Chrome või 23andMe, meie näide).
Pika valiku suvandid on identsed ühekordse valikuga suvanditega, ainsaks erinevuseks on see, kuidas neile teie menüüs juurde pääsete.
Kaustad ja veebilingid
Kaustade ja veebilinkide redigeerimine on võimalik alles pärast ühe neist valikutest valimist.
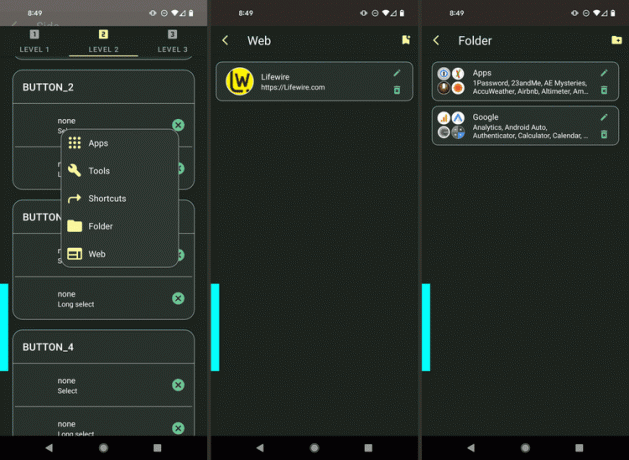
Näiteks näete sellel ekraanipildil, et kui lähete lingi või kausta lisamiseks, näete olemasolevate valikute loendit ja redigeerimisnuppu nende asjade muutmiseks.
