Telefoni ühendamine Chromebookiga Phone Hubi abil
Mida teada
- Lubage Bluetooth mõlemas seadmes, valige Telefon ikooni tegumiribal, seejärel valige Alustama Phone Hubi seadistamiseks.
- Pärast ühendamist valige Telefon ikooni Phone Hubi kuvamiseks. Valige Seadete käik rohkemate valikute jaoks.
- Failide kiireks edastamiseks rakenduse Failid abil ühendage oma seadmed USB-kaabliga ja lubage juurdepääs telefoni sisemälule.
Selles artiklis selgitatakse, kuidas ühendada telefon telefonijaoturi abil Chromebookiga. Juhised kehtivad telefonidele, milles töötab Android 5.1 või uuem versioon.
Kuidas ühendada oma Android-telefon Chromebookiga?
Seadmeid saate ühendada Bluetoothi või USB-kaabli abil. Kui soovite Chromebookis oma telefoni kohta märguandeid, sõnumeid ja muud teavet näha, peate Phone Hubi seadistamiseks kasutama Bluetoothi.
Kuidas ühendada telefon Bluetoothi kaudu Chromebookiga?
Järgige neid samme, et seadistada Phone Hub, et saaksite Chromebookis oma Android-telefonile juurde pääseda.
Pühkige oma Android-seadmes ekraani ülaosast alla ja veenduge Bluetooth on kiirseadete menüüs lubatud.
-
Valige oma Chromebookis aega ekraani paremas alanurgas, seejärel veenduge Bluetooth on lubatud.
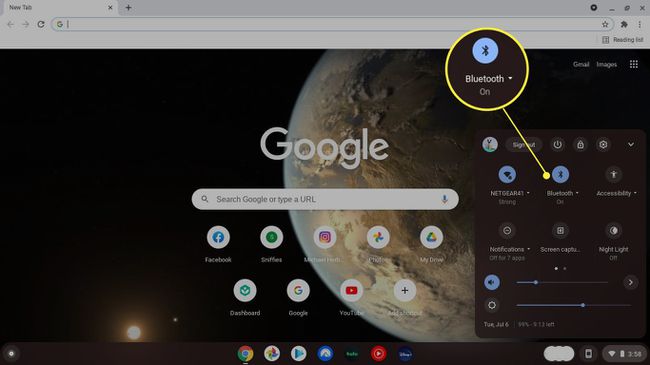
Kui alumine tegumiriba on peidetud, puudutage või klõpsake selle kuvamiseks ekraani allserva.
-
Valige Telefon ikooni tegumiribal.
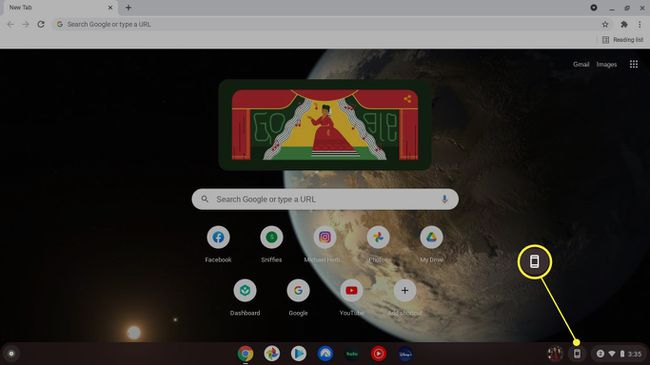
-
Valige Alustama hüpikaknas.

-
Under Seade tuvastatud, veenduge, et teie telefon oleks valitud, ja seejärel valige Nõustu ja jätka.
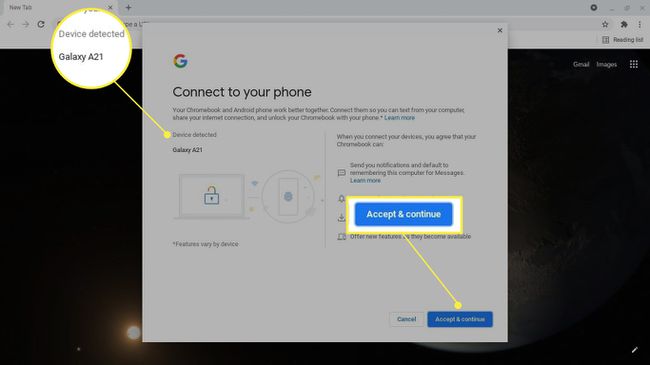
Kui teie Chromebooki haldab teie töö või kool, ei pruugi teil olla võimalust telefoni ühendada.
-
Sisestage oma Google'i konto parool.
Teie Chromebook ja Android peavad olema lingitud sama Google'i kontoga.
-
Valige Valmis. Teie Android-telefon on nüüd ühendatud teie Chromebookiga.

-
Valige Telefon ikooni tegumiribal, et kuvada Phone Hub. Kui te oma telefoni teavet ei näe, puudutage ikooni Seaded (hammasrattaikoon).

-
Valige Telefonikeskus selle lubamiseks. Siit saate lubada muid funktsioone, nagu Smart Lock, kiirjagamine, teatised ja sõnumid.

Telefoni ja Chromebooki linkimise tühistamiseks minge aadressile Seaded > Ühendatud seadmed, valige oma Android ja seejärel valige Unusta telefon.
Kas ma saan oma telefoni USB kaudu Chromebookiga ühendada?
Saate USB-kaabli abil kiiresti faile Chromebooki ja Androidi vahel üle kanda, kuid te ei saa sel viisil telefonijaoturi funktsioone kasutada. Ühenduse loomisel valige oma telefonis hüpikteatis, et lubada juurdepääs oma sisemälule.
Avaneb rakendus Failid, et kuvada teie telefoni sisemälu. Kui seda automaatselt ei kuvata, avage rakendus Failid ja valige vasakul külgribal oma Androidi mudelinumber. Siit saate faile mõlema seadme kaustade vahel klõpsata ja lohistada või kopeerida ja kleepida. Kui teie telefonil on SD-kaart, on sellel oma kaust.
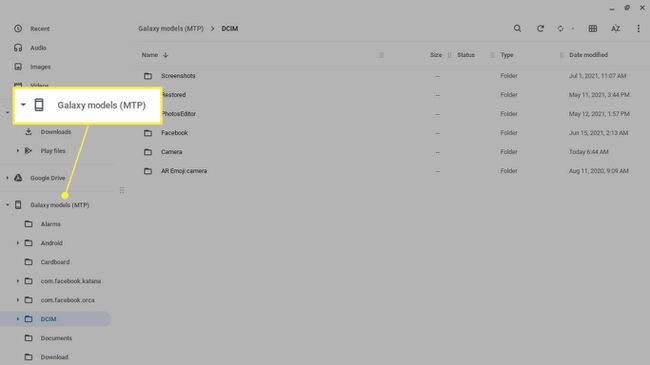
Telefoni jaoturi kasutamine
Valige Telefon ikooni alumisel tegumiribal, et kuvada Phone Hub. Telefonikeskuses näete oma Androidi signaali tugevust ja aku kasutusaega ning kõiki avatud Google Chrome'i vahekaarte.
Samuti saate lubada leviala, telefoni vaigistada või vaigistuse tühistada ning seadistada selliseid funktsioone nagu märguanded ja telefoni asukoha määramine (kui teie seade seda toetab). Valige Käigu seadistamine et näha rohkem funktsioone, nagu Smart Lock, Kiirjagamine ja Sõnumid.

Telefonikeskust saate kasutada funktsioonide korral, kui Chromebook on võrguühenduseta, kuid teie seadmed peavad olema ühendatud Bluetoothi kaudu.
Miks ma ei saa oma telefoni Chromebookiga ühendada?
Siin on mõned põhjused, miks teie Chromebook ei saa teie telefoniga ühendust, ja mõned võimalikud lahendused.
- Bluetooth-ühendust ei saa luua. Liigutage seadmed üksteisele lähemale, seejärel lubage mõlema seadme jaoks Bluetooth.
- Teie Chrome OS-i versioon on aegunud, seega peate seda käsitsi tegema värskendage oma Chromebooki.
- Võib esineda ajutine tehniline tõrge, mille saab tavaliselt parandada mõlema seadme taaskäivitamisega.
- Kui ühendate USB kaudu, võib probleem olla kaabliga, seega proovige mõnda muud kaablit.
KKK
-
Kuidas ühendada AirPods Chromebookiga?
To ühendage AirPodid Chromebookiga, valige oma Chromebooki ekraanil Menüü > Bluetooth ja lubage Bluetooth. Hoidke oma AirPodid ja nende laadimisümbris läheduses; AirPodid peaksid automaatselt ilmuma Chromebooki Bluetoothi loendisse. Avage Chromebookis Bluetoothi saadaolevad seadmed loendist ja valige AirPods.
-
Kuidas ühendada iPhone Chromebookiga?
Kuigi te ei saa Phone Hubi kasutada iPhone'i ja Chromebookiga, on võimalik iPhone'i USB-välkkaabli abil Chromebookiga ühendada. Sellest oleks abi näiteks fotode teisaldamisel. Pärast seadmete ühendamist puudutage Lubama oma iPhone'is juurdepääsu andmiseks. Sa näed Apple iPhone Chromebooki vasakpoolsel tasapinnal ning pääsete juurde fotodele ja videotele.
-
Kuidas ühendada printer Chromebookiga?
To ühendage printer Chromebookiga, valige aega Chromebooki tegumiribal ja seejärel valige Seaded (hammasrattaikoon). Minema Täpsemalt > Trükkimine > Printerid ja valige Lisage printer. Traadiga ühenduse jaoks ühendage printer USB-kaabli abil oma Chromebookiga. Juhtmevabalt printimiseks ühendage printer Wi-Fi-ga.
