Kuidas käivitada Windows 11 turvarežiimis
- Operatsioonisüsteemis Windows 11: klõpsake Alusta > Võimsus > hoidke nihe + klõpsake Taaskäivita, et pääseda juurde Windowsi taastekeskkonnale.
- Kui lülitate arvuti mitu korda Windowsi käivitamise ajal välja, avaneb Windowsi taastekeskkond.
- Kui WinRE-s: Veaotsing > Täpsemad valikud > Käivitusseaded > Taaskäivita; vajutage 4, 5, või 6, turvarežiimis taaskäivitamiseks.
See artikkel selgitab, kuidas Windows 11 sisse lülitada Turvarežiim Windowsi taastekeskkonna (WinRE) kaudu, sealhulgas kuidas pääseda WinRE-le tavalise kaudu Windowsi taaskäivitamine, kuidas sellele juurde pääseda, kui te ei saa Windowsi sisse logida, ja kuidas sellele juurde pääseda, kui te ei pääse isegi Windows 11 sisselogimiskuvale.
Kuidas käivitada Windows 11 turvarežiimis
Kui teie arvuti töötab praegu piisavalt hästi, et saate menüüdes avada ja navigeerida, saate käivitada turvarežiimi menüüst Start, hoides all tõstuklahvi, kui klõpsate taaskäivita. See paneb teie arvuti taaskäivitama ja avama Windowsi taastekeskkonna, mis on eriline menüü, mis pakub juurdepääsu parandus- ja tõrkeotsingu tööriistadele, sealhulgas võimalusele Safe'is käivitada Režiim.
Windows 11 käivitamine turvarežiimis toimib järgmiselt.
-
Klõpsake nuppu Alusta ikooni tegumiribal.

-
Klõpsake nuppu võimsus ikooni.

-
Vajutage ja hoidke Shift, seejärel klõpsake Taaskäivita.
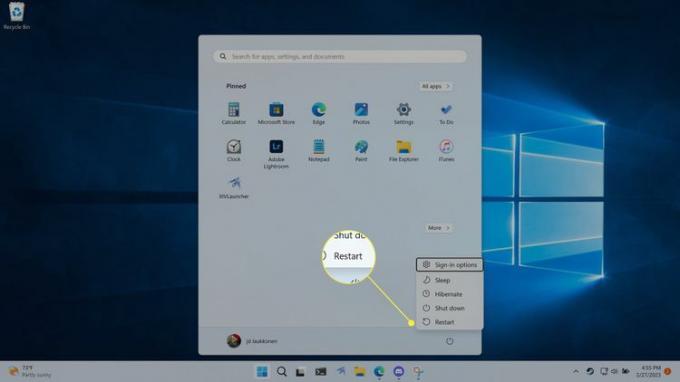
-
Teie arvuti taaskäivitub ja laadib Windowsi taastekeskkonna. Kui see ekraan ilmub, klõpsake Veaotsing.

-
Klõpsake Täpsemad valikud.

-
Klõpsake Käivitusseaded.

-
Klõpsake Taaskäivita.

-
Teie arvuti taaskäivitub uuesti.
Kui kuvatakse käivitusseadete ekraan, vajutage 5 Võrguga turvarežiimi jaoks. Võite ka vajutada 4 turvarežiimi jaoks ilma võrguühenduseta või 6 käsuviibaga turvarežiimi jaoks.
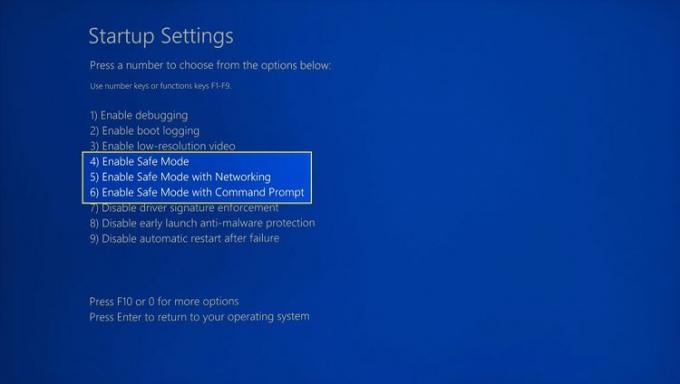
Peate selle toimingu ajal vajutama oma klaviatuuri füüsilisi klahve, kuna te ei saa ekraanil klõpsata.
Teie arvuti taaskäivitub turvarežiimis.
Kuidas käivitada Windows 11 turvarežiimis sisselogimisekraanilt
Kui sa ei saa Windowsi sisse logida mingil põhjusel ja teil on vaja turvarežiimi siseneda, saate seda teha sisselogimiskuval. See toimib samamoodi nagu eelmine meetod, kuid protsess käivitatakse sisselogimisekraanilt, mitte menüüst Start. See tähendab, et saate seda meetodit kasutada, kui olete oma parooli unustanud või teil on Windowsi sisselogimisel mõni muu probleem.
Sisselogimisekraanilt Windows 11 turvarežiimi pääsemiseks tehke järgmist.
Klõpsake nuppu võimsus ikooni.
vajutage ja hoidke Shift, seejärel klõpsake Taaskäivita.
Teie arvuti taaskäivitub Windowsi taastekeskkonnas.
Turvarežiimi taaskäivitamiseks navigeerige saidile Veaotsing > Täpsemad valikud > Käivitusseaded > Taaskäivita.
Kui kuvatakse käivitusseadete ekraan, vajutage 4, 5, või 6, et käivitada turvarežiim, turvarežiim võrguga või turvarežiim käsuviibaga.
Kuidas käivitada Windows 11 turvarežiimi seadetest
Kui teil on raskusi turvarežiimi sisenemisega vahetus- ja taaskäivitusmeetodi abil, kuid saate logida Windowsi ja avage seaded, saate sel viisil sundida Windowsi taastekeskkonda taaskäivitama.
Windows 11 turvarežiimi käivitamiseks seadetest tehke järgmist.
-
Avatud Seadedja klõpsake Süsteem.

Vajutage Windowsi võti + ivõi paremklõpsake Alusta tegumiribal ja valige Seaded.
-
Kerige jaotises Süsteemi sätted alla ja klõpsake nuppu Taastumine.

-
Otsige üles Täiustatud käivitamine ja klõpsake Taaskäivita kohe.

Teie arvuti taaskäivitub Windowsi taastekeskkonnas.
Turvarežiimi taaskäivitamiseks navigeerige saidile Veaotsing > Täpsemad valikud > Käivitusseaded > Taaskäivita.
Kui kuvatakse käivitusseadete ekraan, vajutage 4, 5, või 6, et käivitada turvarežiim, turvarežiim võrguga või turvarežiim käsuviibaga.
Kuidas käivitada Windows 11 turvarežiimi, kui Windows ei käivitu
Kui Windows ei käivitu või kuvab tühja või musta ekraani või kui teie hiir ja klaviatuur ei tööta, võib see tunduda kadunud põhjusena. Windows 11 võimaldab teil siiski sellises olukorras juurdepääsu Windowsi taastekeskkonnale, kuna see on loodud taasterežiimi laadimiseks pärast mitut ebaõnnestunud katset saabas tavaliselt.
Kui ekraan on must, käivitage Windows 11 turvarežiim järgmiselt.
Hoidke kinni toitenupp arvutis, kuni see välja lülitub.
Vajutage nuppu toitenupp uuesti arvuti sisselülitamiseks.
Kui näete, et Windows käivitub, mida tavaliselt tähistab tootja logo või Windowsi logo, vajutage ja hoidke all nuppu toitenupp kuni seade uuesti välja lülitub.
Lülitage arvuti uuesti sisse.
Kui Windows käivitub, vajutage ja hoidke all nuppu toitenupp kuni arvuti uuesti välja lülitub.
Lülitage arvuti uuesti sisse.
-
Arvuti käivitub Windowsi taastekeskkonda, kus saate taaskäivitada turvarežiimi, navigeerides saidile Veaotsing > Täpsemad valikud > Käivitusseaded > Taaskäivita.
Microsofti sõnul kulub WinRE käivitamiseks vaid kaks katkestust, kuid ajastus võib olla keeruline. Võimalik, et peate Windowsi alglaadimisprotsessi kolm või neli korda katkestama.
Kui kuvatakse käivitusseadete ekraan, vajutage 4, 5, või 6, et käivitada turvarežiim, turvarežiim võrguga või turvarežiim käsuviibaga.
Turvarežiimist väljumine Windows 11-s
Turvarežiim on loodud käivituma ainult siis, kui valite selle Windowsi taastekeskkonnast. See tähendab, et peaksite saama turvarežiimist väljuda ja tavarežiimi naasta, lülitades arvuti välja või valides toitemenüüst taaskäivituse.
Kui Windows seadistati alati turvarežiimis algkäivitama kasutades süsteemi konfiguratsiooni, siis peate kasutama seda meetodit, et lõpetada turvarežiimi alglaadimine.
Kui teil on probleeme Windows 11 turvarežiimist väljumisega, proovige järgmist.
-
Vajutage Windowsi võti + R, seejärel tippige msconfigja klõpsake Okei.

-
Klõpsake nuppu Boot sakk.

-
Under Alglaadimisvalikud, veenduge, et Turvaline käivitus ruut pole märgitud.

-
Klõpsake Okei.

Taaskäivitage arvuti.
KKK
-
Kuidas käivitada Windows 10 turvarežiimis?
Järgige sama protseduuri ka Windows 10-s. Ava Alusta menüü ja seejärel klõpsake Võimsus. Valige Taaskäivita hoides käes Shift klahvi ja arvuti taaskäivitub turvarežiimis.
-
Kuidas Outlooki turvarežiimis käivitada?
Hoia Ctrl klõpsates samal ajal Outlooki otseteed ja seejärel valige Jah. Me käsitleme üksikasjalikumalt oma Outlooki avamine turvarežiimis artiklit.
