Kuidas kasutada oma raamatukogu Spotifys
Mida teada
- Teie teek asub töölauarakenduse ja veebisaidi külgribal ning selle suurust saab muuta, klõpsates ja lohistades.
- Puudutage mobiilirakenduses ikooni Teie raamatukogu ikooni, et sellele juurde pääseda.
- Teie kogu sisaldab kompaktseid ja ruudustikvaateid, selle suurust saab muuta ja sellel on spetsiaalsed esitusloendite loomise nupud.
See artikkel selgitab, kuidas kasutada oma teeki Spotify, sealhulgas selle funktsiooni kasutamine Spotify töölauarakenduses, veebisaidil ja mobiilis rakendus.
Kuidas kasutada oma raamatukogu Spotifys
Teie teek asub Spotify rakenduse vasakul küljel külgribal ning see näeb välja ja töötab samamoodi macOS rakendus, Windows rakendus ja Spotify veebisait. Kui klõpsate esitusloendis, loos või albumis südameikooni või puudutate seda või jälgite esitajat, kuvatakse see teie teegis, et hiljem hõlpsalt juurde pääseda. Kui sa luua Spotify esitusloend, pääsete sellele juurde ka oma raamatukogu kaudu.
Saate oma raamatukogu külgriba laiendada, selle kokku tõmmata, lülituda loendi- ja ruudustikuvaadete vahel ning pääseda juurde spetsiaalsele otsingufunktsioonile, mis otsib kogu Spotify asemel ainult teegist. Sellel on ka nupud, et loetleda ainult teie esitusloendid, taskuhäälingusaated ja -saated, albumid või artistid, ning saate luua kaustu oma lemmiklugude ja esitusloendite korraldamiseks.
Teegi Spotify rakenduses ja veebisaidil kasutamiseks tehke järgmist.
-
Teegi suurendamiseks liigutage hiir vasaku külgriba ja sirvimise peaakna vahelisele eraldusjoonele, seejärel klõpsake ja lohistage õige.
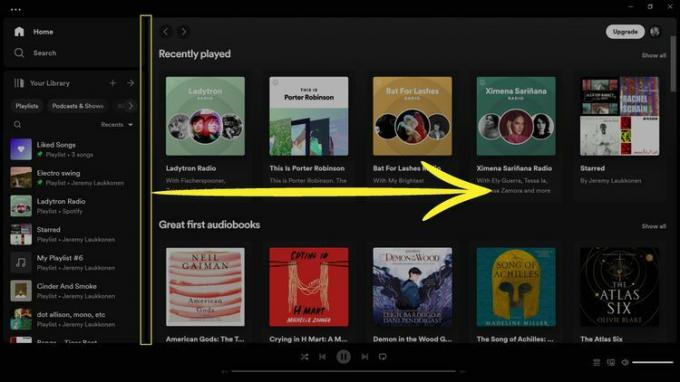
-
Oma teegis lisateabe vaatamiseks lohistage edasi õige. Kui jõuate keskpunktist mööda, lülitub külgriba oma suurimasse konfiguratsiooni.
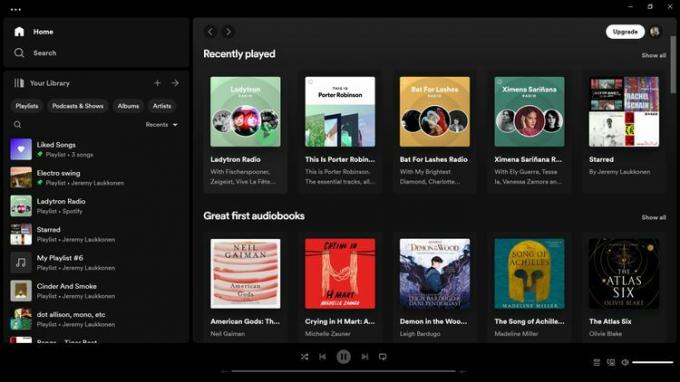
-
Ruudustikvaatele lülitumiseks klõpsake nuppu ruudustiku vaade ikoon (neli kasti).
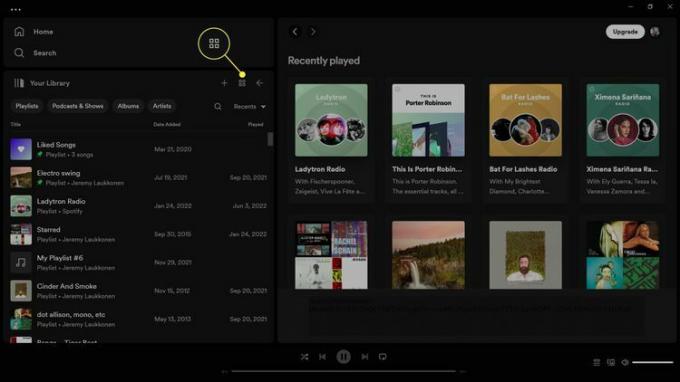
-
Üksikasjalikust vaatest lahkumiseks klõpsake nuppu tagasi nool teie kogu külgriba paremas ülanurgas.
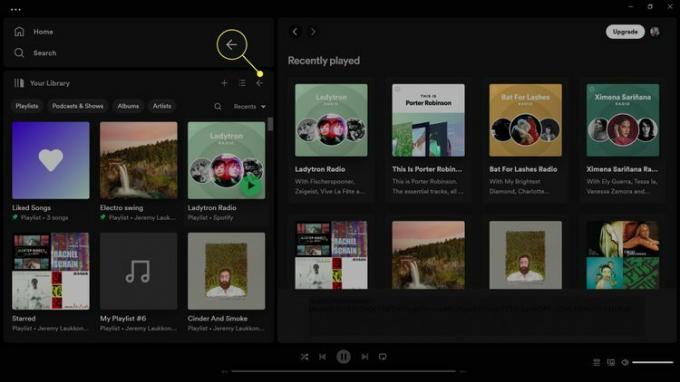
Samuti võite klõpsata eraldusjoonel ja lohistada selle vasakule külgriba suuruse muutmiseks.
-
Oma teegi kompaktsesse vaatesse paigutamiseks klõpsake eraldusjoont ja lohistage see lõpuni vasakule.
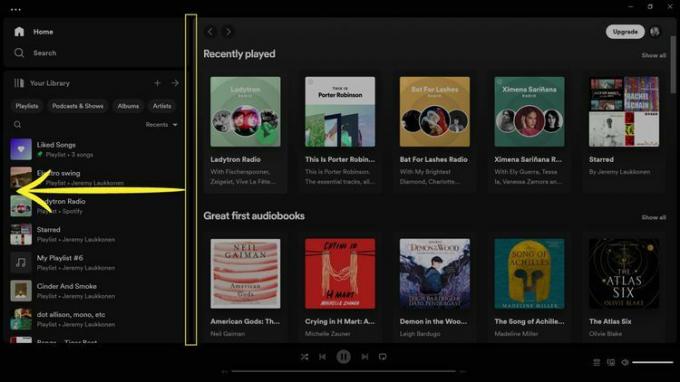
-
Kompaktvaatest lahkumiseks klõpsake nuppu Laiendage oma raamatukogu ikoon kompaktse teie raamatukogu külgriba ülaosas.
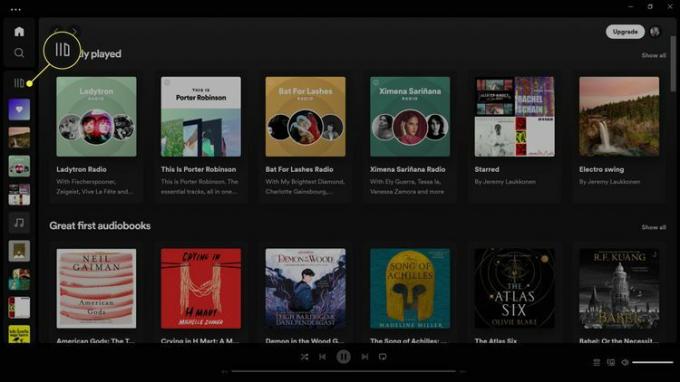
-
Saadaolevate lugude ja esitusloendite filtreerimiseks teie raamatukogu külgribal klõpsake nuppu Esitusloendid, Netisaated ja saated, Albumid, või Kunstnikud.
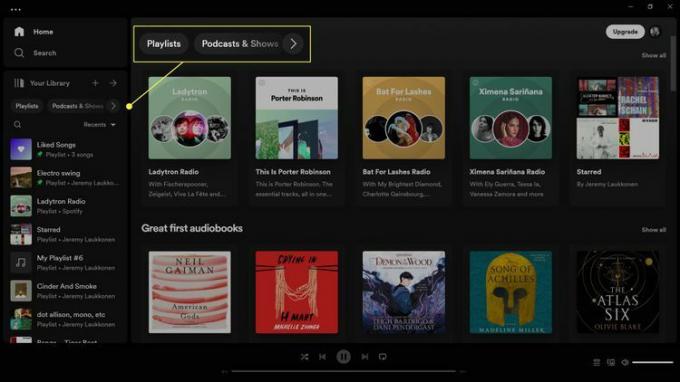
-
Filtri eemaldamiseks klõpsake nuppu X ikooni Teie raamatukogu külgribal.
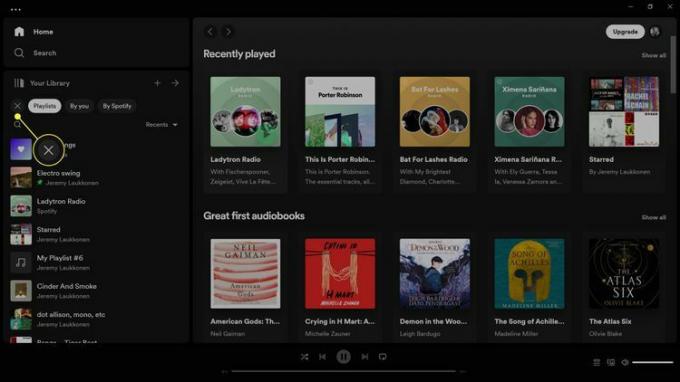
Igal filtrikategoorial on esitusloendite jaoks alamfiltrid, nagu Teie ja Spotify. Ühel neist klõpsamisel filtreeritakse teie kogu veelgi ja saate need tühjendada, klõpsates nupul X.
-
Oma kogust otsimiseks klõpsake nuppu suurendusklaas ikooni külgribal.
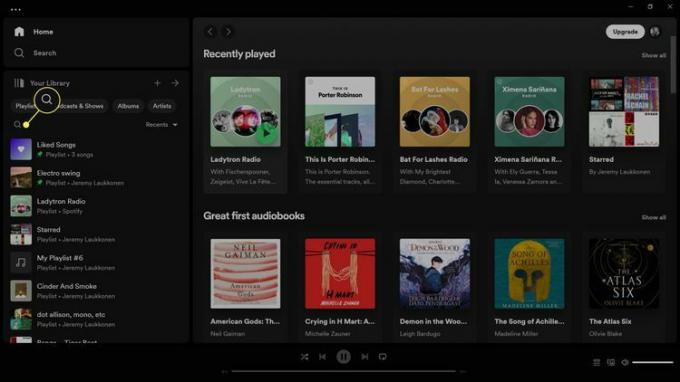
Kui klõpsate rakenduse vasakus ülanurgas kodunupu all asuval suurendusklaasil, otsite ainult teie raamatukogu asemel kogu Spotifyst.
-
Sisestage otsinguväljale album, esitaja, esitusloend või mis iganes muu, mida otsite, ja kuvatakse tulemused.
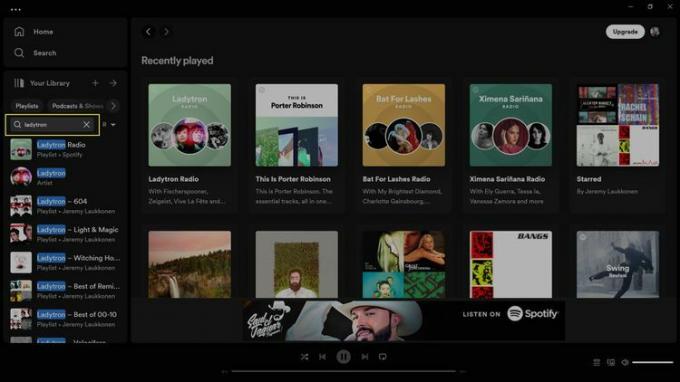
-
Otsingut saab kitsendada, klõpsates Esitusloendid, Netisaated ja saated, Albumid, või Kunstnikud.
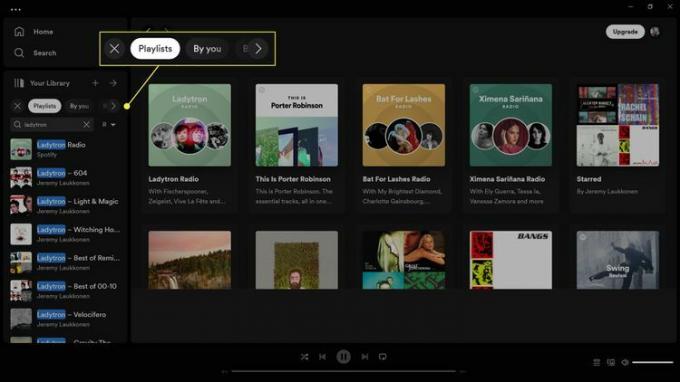
-
Klõpsake nuppu + uue esitusloendi või kausta lisamiseks teie raamatukogu külgribal.
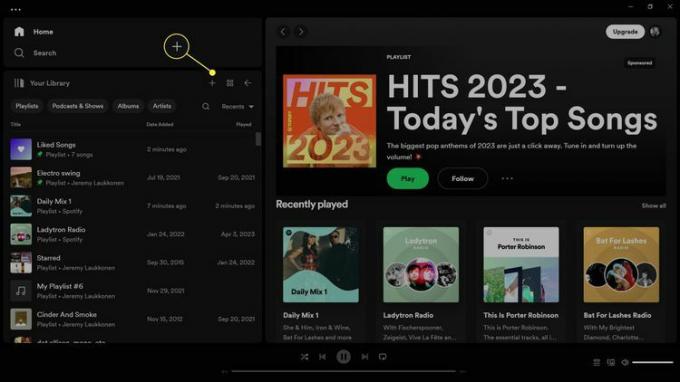
-
Klõpsake Loo esitusloendi kaust esitusloendite jaoks uue kausta loomiseks või Looge uus esitusloend uue esitusloendi tegemiseks.
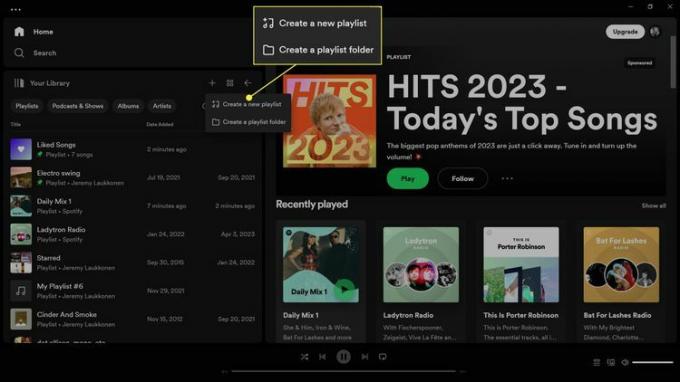
-
Paremklõpsake a esitusloendi kaust rohkemate valikute jaoks.
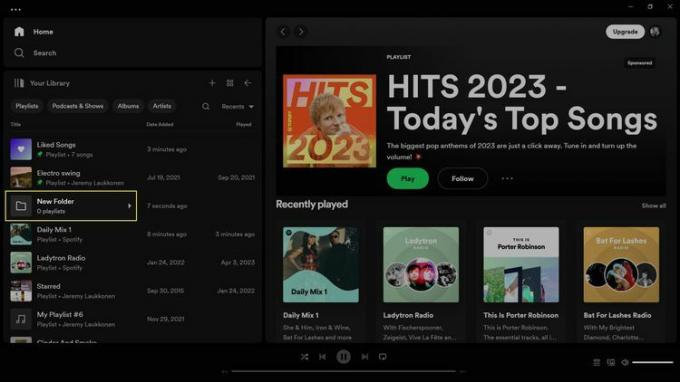
-
Klõpsake Nimeta ümber kausta nime muutmiseks.
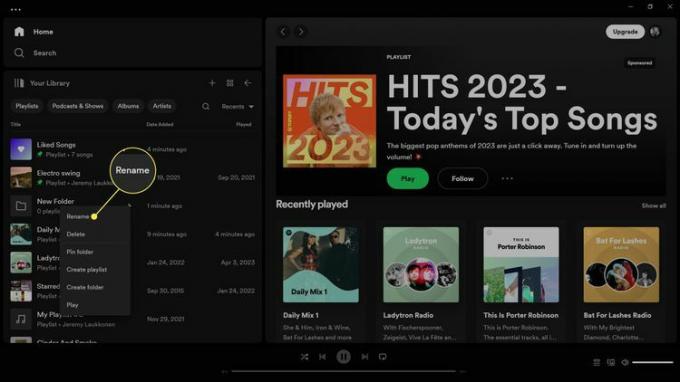
Kustuta eemaldab kausta, Kinnita kaust sunnib kausta jääma teie teegi ülaossa, Loo esitusloend lisab kausta uue esitusloendi, Loo kaust loob alamkausta ja Play seab esitusloendid järjekorda kausta.
-
Tippige kaustale uus nimi ja klõpsake nuppu Salvesta.
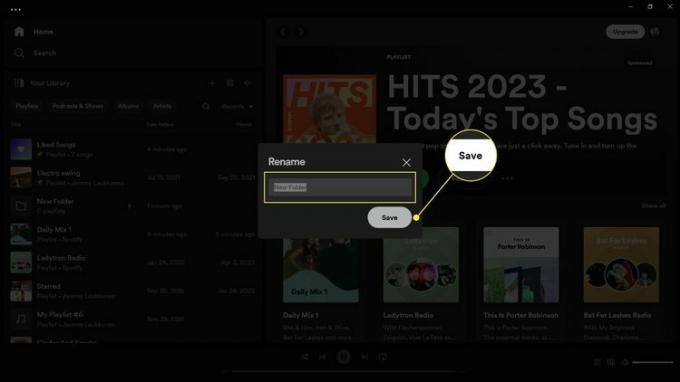
-
Esitusloendi teisaldamiseks kausta paremklõpsake esitusloend > Teisalda kaustaja valige kausta.
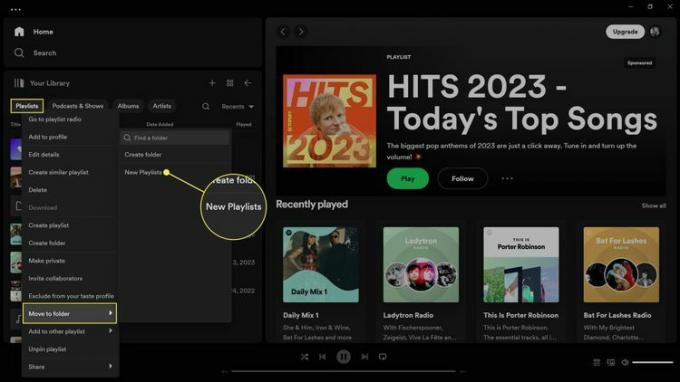
Kuidas kasutada oma raamatukogu Spotify mobiilirakenduses
Mobiilsel Spotify rakendusel on ka enamik samu teie raamatukogu funktsioone, kuid see on külgriba asemel eraldi ekraanil. Puudutades nuppu + esitusloendis, albumis või laulus lisab selle teie kogusse, kust leiate selle hiljem mobiilirakendusest, töölauarakendusest või veebipleierist.
Teegi Spotify mobiilirakenduses kasutamiseks tehke järgmist.
Puudutage Teie raamatukogu.
Puudutage Esitusloendid, Netisaated ja saated, Albumid, või Kunstnikud oma raamatukogu filtreerimiseks.
-
Puudutage valikut X filtri eemaldamiseks.
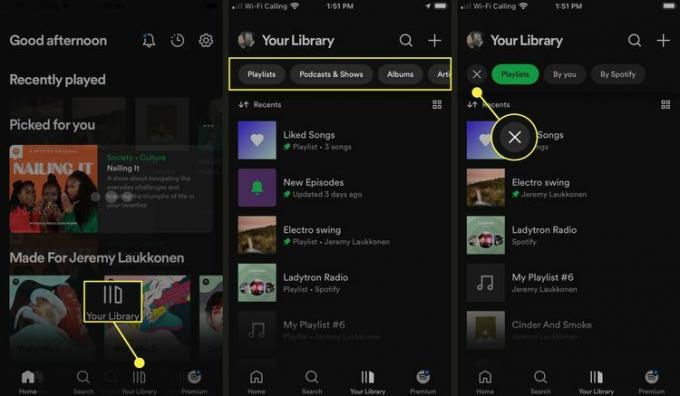
Puudutage valikut Võrguvaade (neli kasti) ikooni, et lülituda loendivaatelt ruudustikuvaatele.
-
Puudutage valikut Loendivaade (kolm rida) ikooni, et lülituda tagasi loendivaatesse.
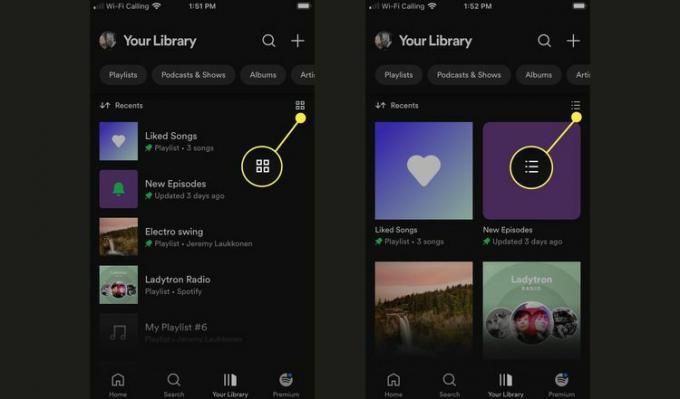
Puudutage Viimased sortimisvalikute kohandamiseks.
-
Puudutage Viimati lisatud, Tähestikuline, või Looja teisele sortimisjärjekorrale lülitumiseks.
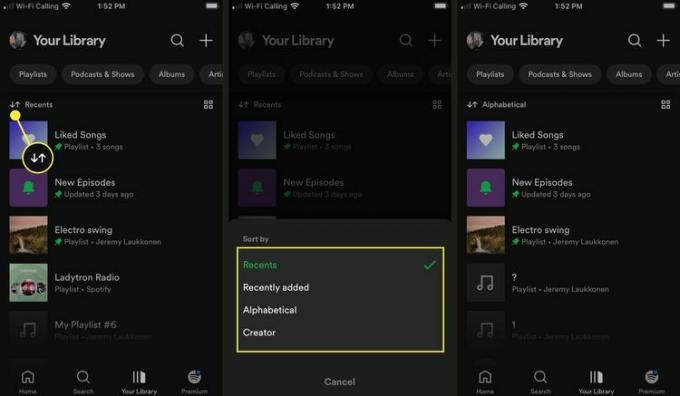
Puudutage valikut suurendusklaas ülaosas, et alustada otsingut.
Kasutage otsingutermini (nt bändi nimi, žanr või esitusloend) sisestamiseks ekraaniklaviatuuri.
-
Kuvatakse teie teegi vastavad tulemused.
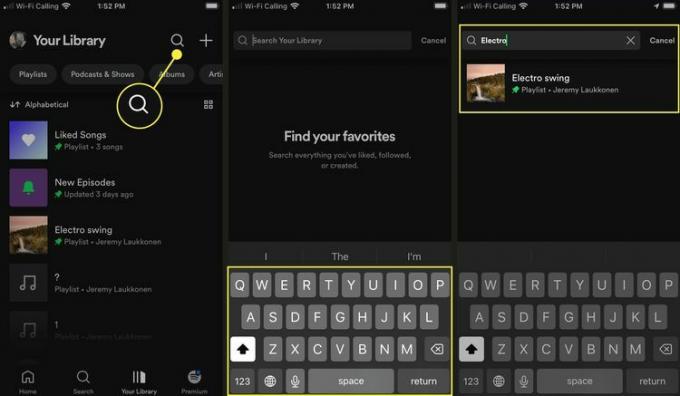
Kui puudutate rakenduse allosas olevat suurendusklaasi koos teiste navigeerimisikoonidega, otsite oma teegi asemel kogu Spotifyst.
Puudutage valikut + ikooni uue esitusloendi lisamiseks.
-
Puudutage Esitusloend uue esitusloendi loomiseks või Blenderda kui soovite oma sõpradega esitusloendit teha.
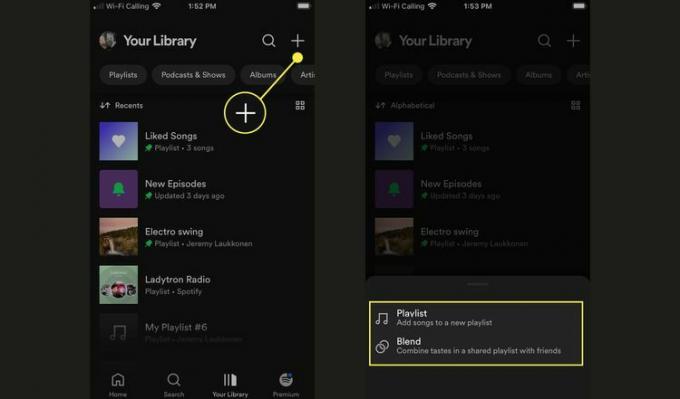
Mis on teie Spotify raamatukogu?
Teie teek on Spotify funktsioon, mis jälgib ja korrastab teie lemmikesitajaid, albumeid, laule, taskuhäälingusaateid ja muud sisu. Kui klõpsate loo või albumi südameikoonil või jälgite esitajat, kuvatakse see teie kogus. Teie loodud esitusloendid ja need, mida teiega jagatakse, kuvatakse ka teie teegis. Kui seda kõike on liiga palju jälgida, saate oma teegis luua kaustu, mis aitavad asju korrastada.
Kui teie raamatukogu algselt tutvustati, saite seda vaadata külgriba kujul või laiendada, et täita rakenduse peamine sirvimisala. See ei tööta enam nii, kuid on palju paindlikum kui esmakordsel kasutuselevõtul. Teie raamatukogu külgriba saab ahendada kompaktseks ikoonivaateks, laiendada üksikasjalikuks vaateks ja ka on ruudustikvaade, mis esitleb albumi kujundust, kui eelistate oma lemmikteeki sel viisil tutvuda laulud.
KKK
-
Kas Spotify esitusloendite arv on piiratud?
Ei. Teil võib olla nii palju esitusloendeid, kui soovite. Esitusloendis on aga 10 000 laulu piirang.
-
Kas Spotify on tasuta?
Spotifyl on tasuta konto. Tasuta kontodel on reklaame ja te ei saa lugusid võrguühenduseta kuulamiseks alla laadida. Tasulisi kontosid on erinevaid ja isegi üliõpilastele mõeldud kontosid soodustusega. Spotifyl on hindade leht nii et näete üksikasju.
