Vidinate kasutamine Windows 11-s
Mida teada
- Vajutage Võida + W vidinate tahvli avamiseks Windows 11 tegumiribal.
- Valige vidinate galeriist vaikevidinad ja kinnitage need tahvlile.
- Valige Veel valikuid (kolme punktiikoon) vidina ülemises paremas nurgas, et kohandada vidinat.
See artikkel näitab, kuidas vidinaid Windows 11-s kasutada. Vidinad on väikesed kaardid, mis kuvavad dünaamilist sisu otse tegumiribal. Vidinate tahvli kasutamiseks peate olema sisse logitud oma Microsofti kontoga. Teise võimalusena võite kasutada oma töö- või koolikontot.
Vidinate kasutamine Windows 11-s
Avage vidinate tahvel, et heita pilk ilmateate, kalendri, Microsoft To Do ülesannete, uudiste, aktsiate ja fotode jaoks ilma vidinaid toitavaid rakendusi avamata.
-
Vidinate paneeli kuvamiseks Windows 11-s saate kasutada kolme meetodit.
- Kasutage Võida + W võtmed.
- Valige tegumiribal vasakul olev vidina ikoon (mida sageli tähistab ilmavidina ikoon).
- Puuteekraanidel nipsake vidinate paneeli avamiseks vasakult.
Näpunäide:
Saate lihtsalt kasutada kiirklahve ja eemaldada tegumiribal elava ilmateate vidina ikooni. Minema
Seaded > Isikupärastamine > Tegumiriba > Tegumiriba üksused > Vidinad > Lülitage sisse Väljas.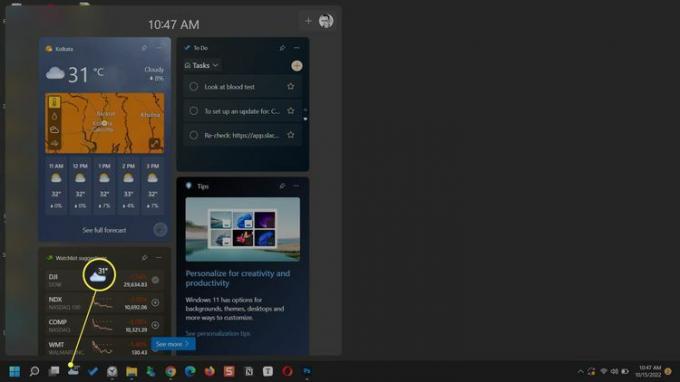
Saate vidinaga toiminguid teha olenevalt selles sisalduvast teabest. Näiteks Microsoft To Do vidin võimaldab teil kontrollida lõpetatud ülesandeid ilma põhirakendust avamata.
Vidina rakenduse või lähtesaidi avamiseks Microsoft Edge'is valige vidina pealkiri.
-
Avage vidina menüü kohast Veel valikuid (kolm punkti) paremas ülanurgas ja valige Toiteallikaks teade, et näha teenust, mis toidab vidina teavet.
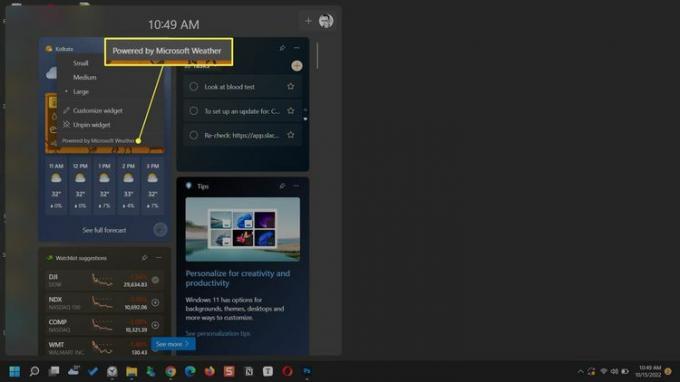
Vidinate paneeli sulgemiseks puudutage sulgemiseks või vajutamiseks suvalist kohta väljaspool vidinate tahvlit Võida + W võtmed uuesti.
Vidinate seadistamine Windows 11-s
Windows kuvab vaikimisi mõned vidinad. Kuid saate vidinate tahvlit isikupärastada, lisades uusi vajalikke vidinaid ja eemaldades need, mida te ei vaja. Alustuseks avage tegumiriba ikooni või kiirklahvi abil vidinate paneel.
Lisage uus vidin
Vidinaid saab lisada vidinate galeriist. Valige piiratud valiku hulgast, mis sisaldab pereturvalisuse, Outlooki kalendri, Microsofti ülesannete, liiklusteabe, fotode, spordi, meelelahutuse, mängude ja ilmateabe vidinaid.
Valige ikoon + (Lisa vidinad).
Valige vidin nende hulgast, mis kuvatakse nupuga + ikooni selle kõrval.
-
Valige Sule väljalend paneeli sulgemiseks ikooni.
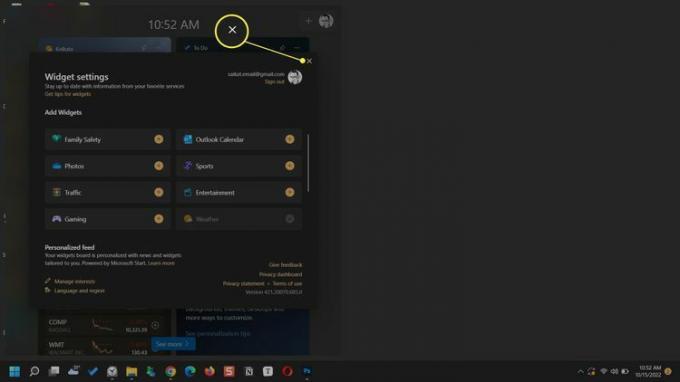
Kohandage vidin
Mõnda vidinat saab kohandada vastavalt teie eelistustele. Näiteks saate määrata ilmavidina asukoha või lubada sellel seda automaatselt tuvastada. Või võite otsida oma lemmikmeeskondi spordividina otsinguribalt.
Valige Veel valikuid vidina paremas ülanurgas.
Valige Vidina kohandamine menüüst.
-
Valige oma eelistused ja valige Salvesta.
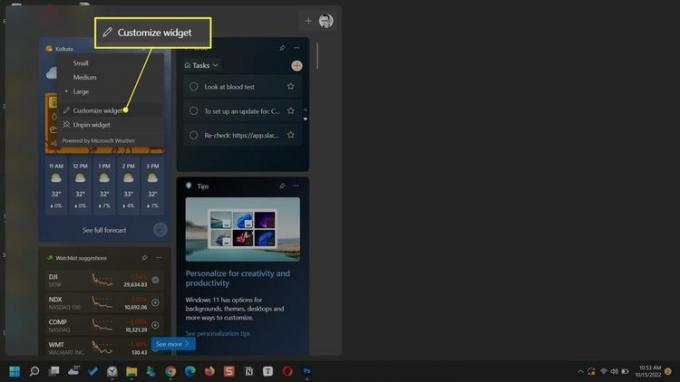
Kinnitage vidin
Hoidke oma lemmikvidinaid paneeli ülaosas ja pääsete neile kiiresti juurde. Kinnitatud vidinatel on paremal nööpnõela ikoon.
Kerige vidinani, mille soovite ülaossa kinnitada.
Valige Veel valikuid (…) vidina paremas ülanurgas.
Valige Pin.
-
Vidina vabastamiseks valige Vabastage vidin samas menüüs.
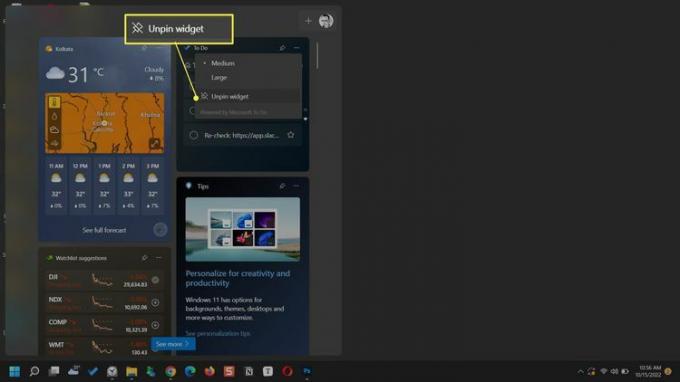
Peida vidin
Vidina peitmine on sarnane selle eemaldamisega vidinate tahvlilt. Kui olete vidina peitnud, peate selle uuesti kuvamiseks minema tagasi vidinate galeriisse.
Avage vidinate paneel.
Valige Veel valikuid (kolme punktiga ikoon) vidina kohta, mida soovite eemaldada või peita.
-
Valige Peida see vidin valik.
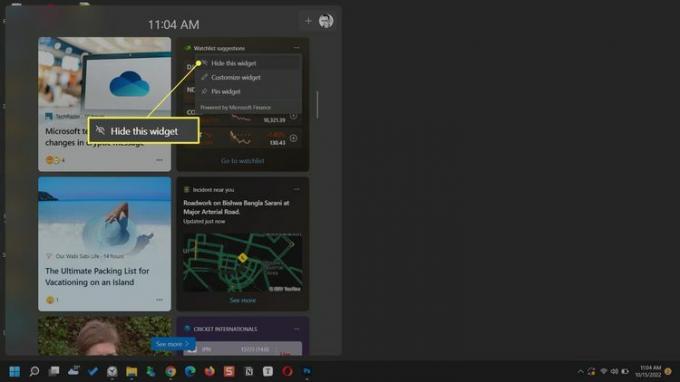
Vidina teisaldamine
Saate oma vidinaid korraldada, liigutades neid tahvlil. Asetage hiirekursor vidina päisele. Kui kursor muutub käeks, lohistage vidin tahvlil uude kohta.
Vidina suuruse muutmine
Määrake vidina suurus, et see mahutaks kuvatava teabe. Valige vidinal kolme punktiga ikoon ja valige kolme saadaoleva suuruse valiku hulgast –Väike, Keskmine, või Suur.
Kohandage uudistevoogu
Vidinatahvlil kuvatakse ka teie huvide põhjal kogutud uudistevoog. Saate seda isikupärastada tahvli vidina seadete kaudu.
-
Valige Vidina seaded > Isikupärastatud voog > Halda huvisid.
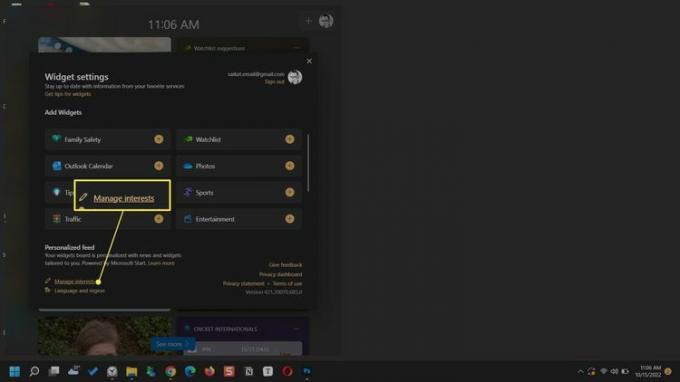
Sirvige oma eelistatud teemasid ja allikaid saidilt Minu huvid lehel Microsoft Edge'is.
Valige plussmärk kategooria jälgimiseks oma voos või selle jälgimise lõpetamiseks.
Vali blokeerida ikoon uudiste kategooria välistamiseks teie voos.
-
Kasutage otsingukasti, et leida rohkem jälgitavaid teemasid ja allikaid.
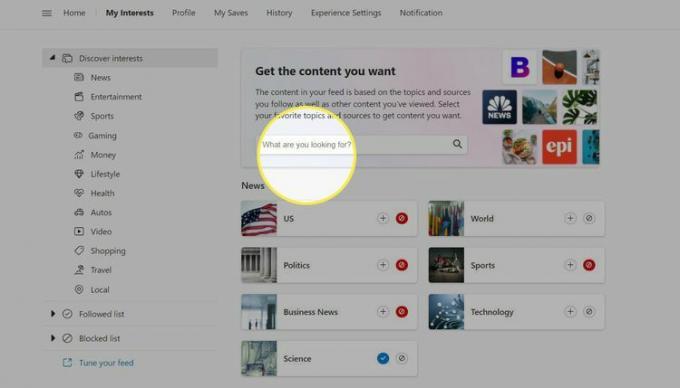
Näpunäide:
Hõljutage kursorit vidinate tahvlil uudise kohal ja valige Peida see lugu (X) nuppu paremas ülanurgas, et eemaldada lood, mis teile ei meeldi. Teie tagasiside aitab Microsoftil tahvlil kuvatavaid lugusid viimistleda.
KKK
-
Kuidas iPhone'is vidinaid lisada?
To vidinate lisamine iPhone'i, toksake ja hoidke avakuva, kuni rakenduste ikoonid värisevad. Puudutage valikut plussmärk saadaolevate vidinate loendi vaatamiseks. Puudutage Otsi vidinaid konkreetse vidina leidmiseks. Puudutage vidinat, mille soovite lisada, valige selle valikud ja toksake Lisa vidin.
-
Kuidas teha vidinat iPhone'is?
To tehke iPhone'is vidin, kasutage kolmanda osapoole rakendust, näiteks Widgetsmith. Laadige rakendus alla ja puudutage Lisa (suurus) vidinja seejärel puudutage nuppu Vaikevidin kasti. Kohandage oma vidin ja puudutage Salvesta. Toksake ja hoidke iPhone'i avakuva, puudutage nuppu plussmärk vidinate vaatamiseks otsige üles oma uus vidin ja toksake Lisa vidin.
-
Kuidas saada Androidis vidinaid?
To vidinate lisamine Android-telefonidele, puudutage ja hoidke telefoni ekraanil tühja kohta ja toksake Vidinad. Puudutage vidinat, mille soovite lisada, ja seejärel puudutage vidinast väljaspool, et see ekraanile lisada.
