Kuidas kasutada Androidis jagatud ekraani
Mida teada
- Avatud Viimased rakendused > vajutage pikalt an rakendus/tap seotud rakenduse ikoon > puudutage Tükeldatud ekraan või Ava jagatud ekraani vaates.
- Pärast esimese jagatud ekraanil kuvatava rakenduse valimist puudutage teist rakendus.
- Ühe rakenduse juurde naasmiseks lohistage ikooni jagaja kuni ekraani üla- või alaossa.
Selles artiklis selgitatakse, kuidas kasutada Android-seadmetes jagatud ekraani funktsiooni kahe rakenduse korraga vaatamiseks.
Kuidas Androidis multitegumtööd teha
Jaotatud ekraan on a multitegumtöö funktsioon, mis võimaldab teil vaadata telefonis kahte rakendust korraga. See võimaldab teil lisaks ekraanil kuvamisele mõlema rakendusega suhelda.
Tükeldatud ekraani kasutamiseks peab teil olema Android 7.0 või uuem. Alustamiseks tugineb see hiljutiste rakenduste vaatele, seega peate mõlemat rakendust hiljuti kasutanud. Kui te pole seda teinud, saate avada ühe rakenduse, seejärel teise avada ja seejärel olete valmis kasutama neid jagatud ekraanil.
Androidis jagatud ekraani kasutamiseks tehke järgmist.
-
Avatud Viimased rakendused.
- Enamik uuemaid Androide: pühkige ekraani allservast üles, kuni kuvatakse teie hiljutised rakendused.
- Mõned vanemad versioonid: puudutage ikooni hiljutised rakendused ikooni ekraani allservas, mis asub tavaliselt avakuva nupust vasakul või paremal.
- Mõned vanemad seadmed: vajutage füüsilist nuppu hiljutised rakendused telefoni nuppu, mis näeb välja nagu kaks kattuvat ristkülikut.
- Samsung Galaxy: puudutage ikooni hiljutised rakendused nuppu kodu nupu kõrval.
- Enamik uuemaid Androide: pühkige ekraani allservast üles, kuni kuvatakse teie hiljutised rakendused.
-
Puudutage valikut rakenduse ikoon esimese rakenduse jaoks.
Selle asemel peate võib-olla rakendust pikalt vajutama.
-
Puudutage Tükeldatud ekraan.

Samsungi seadmetes toksake Ava jagatud ekraanivaade.
Puudutage valikut teine rakendus.
-
Rakendused avanevad jagatud ekraani režiimis.
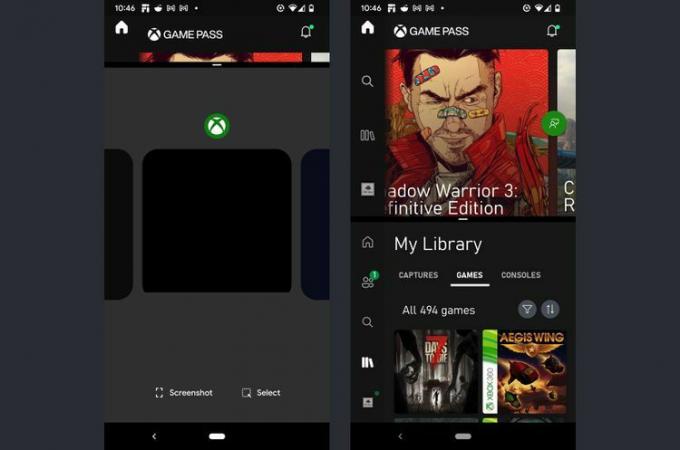
Kuidas kohandada ja muuta rakendusi Androidi jagatud ekraani režiimis
Jaotatud ekraani režiimis saate rakenduste vahelist eraldajat vajutada ja lohistada, et reguleerida igale rakendusele määratud ekraani mahtu. Samuti saate alumise rakenduse välja vahetada, avades hiljutised rakendused ja puudutades mõnda muud rakendust.
Androidi jagatud ekraani režiimis rakenduste reguleerimiseks ja muutmiseks tehke järgmist.
Rakenduse suuruse reguleerimiseks vajutage ja hoidke all nuppu jagaja rida.
Vedama üles või alla.
-
Vabastage jagaja rida, kui iga rakendus on soovitud suurusega.

Rakenduste vahetamiseks avage Viimased rakendused jagatud ekraani režiimis.
Puudutage teistsugust rakendus.
-
Uus rakendus avaneb jagatud ekraani režiimis.
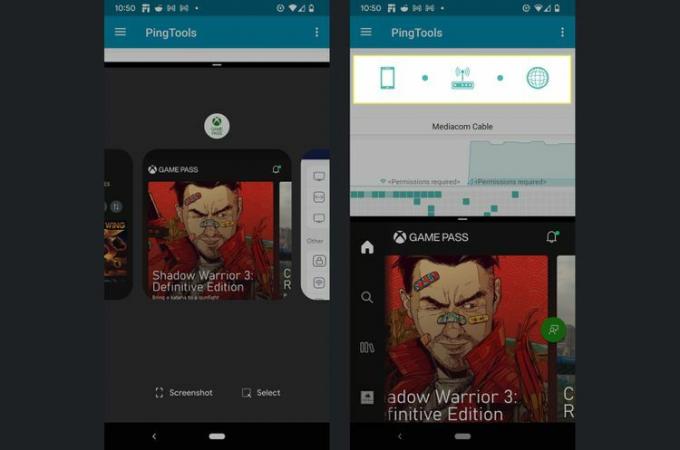
Androidi jagatud ekraani režiimist väljumine
Tükeldatud ekraani režiimist väljumine sarnaneb ühe rakenduse akna suuruse muutmisega ja hõlmab eraldusriba lohistamist. Kui olete poolitatud ekraani režiimi kasutamise lõpetanud, vajutage jaoturit ja hoidke seda all, seejärel lohistage see täielikult ekraani üla- või alaossa. Olenevalt sellest, kuidas joont lohistate, avaneb ülemine või alumine rakendus täisekraanil ja jagatud ekraani režiim lõpeb.
Androidis jagatud ekraani režiimilt ühe rakenduse vaatele lülitumiseks tehke järgmist.
Vajutage ja hoidke all nuppu jagaja joon rakenduste vahel.
Vedama üles alumise rakenduse säilitamiseks või alla parima rakenduse säilitamiseks.
Jätkake lohistamist, kuni jõuate üleval või põhja ekraanilt.
-
Tõstke sõrm ja telefon lülitub tagasi standardsele ühe rakenduse vaatele.
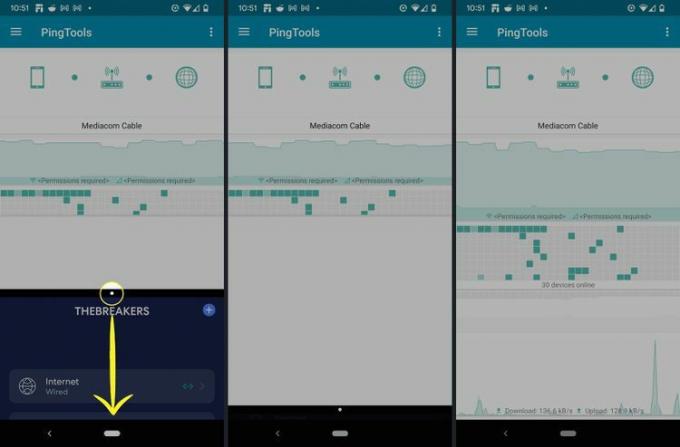
KKK
-
Kuidas iPadi ekraani poolitada?
Apple'i jagatud ekraani versiooni nimetatakse jagatud vaateks ja see võimaldab teil avada kaks rakendust kõrvuti, kui tahvelarvuti on horisontaalasendis. Selle kasutamiseks kahe ühilduva rakendusega valige kolmepunktiline ekraani ülaosas asuvat menüüd ja seejärel puudutage nuppu Poolitatud vaade nuppu. Valige avakuval teine rakendus, et avada see esimese kõrval.
-
Kuidas Maci ekraani osadeks jagada?
Apple lisas Macile Split View alates versioonist macOS Catalina (10.15). Selle kasutamiseks liigutage hiirekursorit rakenduse vasakus ülanurgas oleva rohelise nupu kohal (minimeerimisnupust paremal), kuni kuvatakse menüü. Vali Paanide aken ekraanist vasakule/paremaleja seejärel valige teise rakenduse lisamiseks teine avatud aken.
