Kuidas ekraani salvestada Androidis
Mida teada
- Avage Androidi kiirseaded ja puudutage valikut Ekraani salvestamine plaat. Peatage salvestamine, pühkige alla ja puudutage Peatus.
- Video kärpimiseks minge aadressile Google Photos > Raamatukogu > Filmid, valige oma video ja toksake Muuda.
- Vanemate Android-seadmete puhul peate Google Play poest alla laadima kolmanda osapoole ekraanisalvestusrakenduse.
Selles artiklis selgitatakse, kuidas Androidis ekraani salvestada. Juhised kehtivad kõikidele Android-seadmetele sõltumata tootjast (Google, Samsung jne).
Kuidas salvestada oma ekraani Androidis
Telefonidel ja tahvelarvutitel, milles töötab Android 11 või uuem versioon, on sisseehitatud ekraanisalvesti. Kui teil on vanem Android-seade, peate alla laadima kolmanda osapoole ekraanisalvestusrakenduse.
Android 11 ja uuemates versioonides ekraanikuva salvestamiseks tehke järgmist.
Mõned veebisaidid ja rakendused, näiteks Netflix, blokeerivad kasutajatel ekraani salvestamise või ekraanipiltide tegemise.
Pühkige kaks korda ekraani ülaosast alla kuni
juurdepääs Androidi kiirseadetele, seejärel libistage rohkemate valikute vaatamiseks vasakule.-
Puudutage valikut Ekraani salvestamine plaat.
Kui sa ei näe Ekraani salvestamine, puudutage nuppu pliiats ikooni kõigi plaatide kuvamiseks.
-
Puudutage Heli salvestamine kui sa tahad.
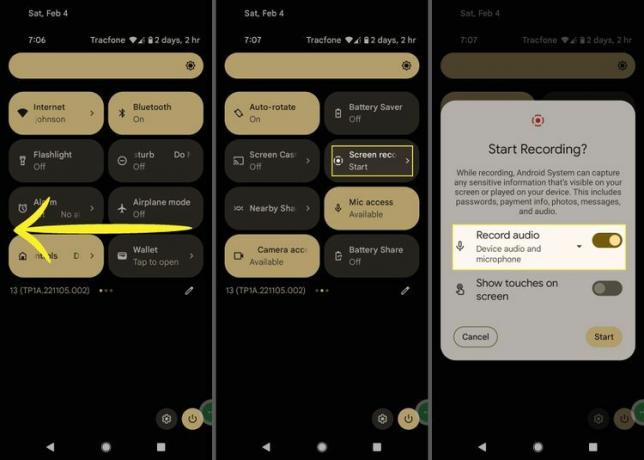
-
Valige, kas soovite salvestada heli oma seadmest, mikrofonist või mõlemast.
Valikuliselt puudutage Kuva puudutused ekraanil.
Puudutage Alusta.
-
A tagasiarvestus kuvatakse paremas ülanurgas. Kui olete lõpetanud, muutub ikoon ühtlaselt punaseks, mis näitab, et ekraanikuva salvestatakse.
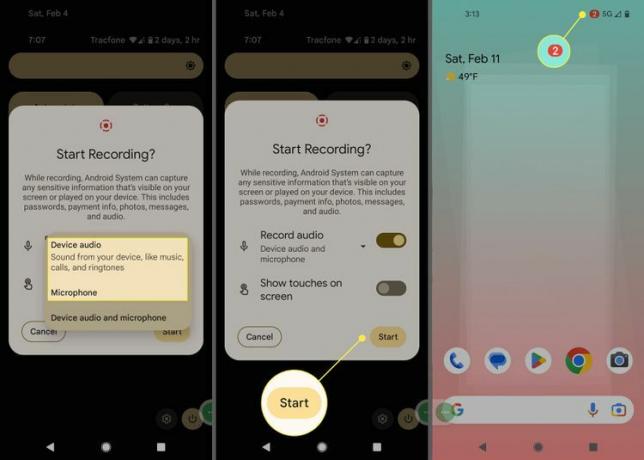
Jätkake ekraani salvestamisega. Kui olete lõpetanud, pühkige alla ja puudutage Peatus.
-
Valige Puudutage vaatamiseks oma video avamiseks teenuses Google Photos.
Kui soovite oma videot hiljem vaadata ja redigeerida, avage rakendus Google Photos ja avage oma Raamatukoguja puudutage nuppu Filmid kausta.
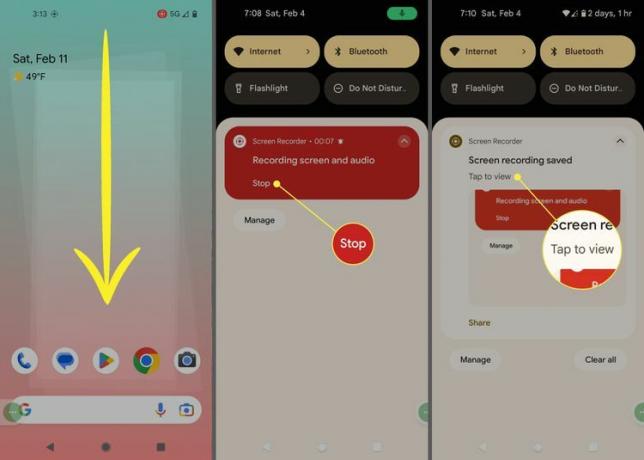
Puudutage Muuda.
Tõenäoliselt soovite vähemalt salvestuse alguse ja lõpu ära lõigata. Lohistage väikevalged markerid mõlemas otsas ajaskaala et valida, kus video algab ja lõpeb. Liigutage suurt valget markerit keskel, et muuta eelvaate akent.
-
Muude soovitud muudatuste tegemiseks pühkige läbi ekraani allservas olevate valikute (Kärbi, Kohandage jne). Kui olete rahul, puudutage Salvesta koopia. Seejärel saate originaali kustutada.
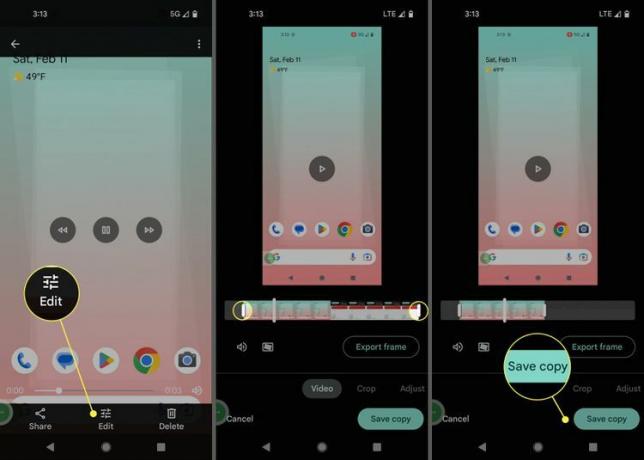
Ekraani salvestamine Androidis kolmanda osapoole rakendusega
Mõned telefonitootjad sisaldavad oma ekraani salvestamise tööriistu. Näiteks saate ekraanisalvestus oma Samsungis rakendusega Game Launcher.
Kui teie telefoniga ekraanisalvestit pole, avage Google Play pood ja otsige kümnete valikute leidmiseks sõna „ekraani salvestaja”. Paljud neist on tasuta ja mõned pakuvad lisafunktsioone, näiteks otseülekande funktsioone.
Miks ma peaksin oma Androidi ekraani salvestama?
Ekraani salvestamine on kõige populaarsem mängijate seas, kellele meeldib näidata oma oskusi erinevates mängudes, luua sisu videoülevaadete jaoks ja salvestada õppevideoid.
Siiski on sellel ka muid kasutusviise. Näiteks kui rakendus põhjustab jätkuvalt tõrke, saate dokumenteerida toimingud, mis probleemi käivitavad. See on eriti kasulik remonditöötajatel raskesti taasesitavate tõrgete parandamisel.
Saate seda kasutada ka selleks, et juhendada teisi rakenduse kasutamist või näidata kellelegi uut rakendust ja näidata, miks see kasulik on. See on tõesti kasulik universaalne tööriist, isegi kui kasutate seda ainult aeg-ajalt.
Enne ekraani jäädvustamist Androidis
Isegi sõbrale mõeldud juhuslikku salvestust saab mõne põhilise tehnika ja ettemõtlemisega täiustada.
- Leidke vaikne piirkond: salvestage vaikses kohas, kus teid tõenäoliselt ei segata. See muudab teie videod selgemaks, huvitavamaks ja hõlpsamini kuuldavaks.
- Kasutage funktsiooni Mitte segada: Seadistage oma telefoni režiim Mitte segada kogu salvestamise ajaks, et piirata märguannetest, tekstidest ja kõnedest tulenevaid katkestusi.
- Pidage meeles, et kõik salvestatakse: kui salvestate ekraani, dokumenteerib see kõik teie toimingud ja kõik, mida ütlete. Ärge sisestage varjamatuid paroole (või öelge seda sisestamisel valjusti).
- Pidage meeles teiste privaatsust: Ekraani salvestamisel austage teiste privaatsust. Ärge kunagi pääsege juurde sotsiaalmeediale ega muule sisule, mis võib rikkuda teiste inimeste privaatsust. Ärge kunagi näidake kellegi teise suhtlust sotsiaalmeedias, isegi kui need on avalikud, ilma nende selgesõnalise nõusolekuta.
- Kasutage kinnitust ja head valgustust: kui kavatsete oma reaktsioone salvestada ka telefoni kaudu, võimaluse korral eraldi aknasse, kinnitage telefon, et te seda ei raputaks. Samuti peaksite püüdma hoida oma nägu hästi valgustatud, et teie reaktsioonid oleksid nähtavad.
- Sõnastada: õpetuste või juhiste jaoks kirjutage need eelnevalt üles ja sõnastage selgelt kõik, mida teete, nii nagu te seda teete. Vaatajale pole alati selge, kus olete klõpsanud, seega on väga kasulik selgitada, mida selle toimingu sooritamisel teete.
-
Ärge unustage redigeerida: redigeerige oma videot nii, et see oleks sisutihe ja ilma tarbetute detailideta. Isegi ebaoluliste osade kärpimine alguses või lõpus tagab parema vaatamiskogemuse.
KKK
-
Miks ma ei saa voogedastusteenust vaadates ekraani salvestada?
Voogesitusteenus blokeerib teie ekraani salvestamise filmi või saate voogesituse ajal, kuna see on nende voogedastusteenuste kasutamisel vastuolus teenusetingimustega. Ekraani salvestamise ajal kuvatakse tegeliku saate või filmi puhul ainult pimendatud ekraan (tiitrid peaksid siiski ilmuma).
-
Kuidas ekraanisalvestust jagada?
Tavaliselt on parim viis ekraanisalvestust jagada e-posti teel. Saate faili ka kellelegi sõnumiga saata, kuid kuna need on sageli suured failid, on tavaliselt parim e-kiri. Seda silmas pidades on mõnikord need videofailid meilimiseks liiga suured. Gmaili puhul laaditakse fail aga üles Google’isse ja meili sisestatakse link, mille adressaat saab hiljem alla laadida. Meil on rohkem üksikasju meie Kuidas saata videot e-posti teel artiklit.
