Kuidas kasutada Windows 11-s mitut töölauda
Mida teada
- Klõpsake nuppu Ülesande vaade tegumiribal otsetee või vajutage Võida + Tab Task View avamiseks.
- Kasutage ülesannete vaadet töölaudade vahel vahetamiseks, uute töölaudade lisamiseks, töölaudade ümbernimetamiseks, rakenduste teisaldamiseks ja muuks.
- Seaded > Isikupärastamine > Tegumiriba ja klõpsake nuppu Ülesande vaade lüliti, et lubada ülesandevaate nupp.
Selles artiklis selgitatakse, kuidas kasutada Windows 11-s mitut töölauda, sealhulgas kuidas vaadata ja vahetada virtuaalseid töölaudu, kohandada virtuaalseid töölaudu ja kasutada sama rakendust mitmel töölaual.
Kuidas vaadata oma virtuaalseid töölaudu
Praeguste virtuaalsete töölaudade ülevaate vaatamiseks on kaks võimalust. Saate avada tööülesannete vaate, et saada täielikku ülevaadet töölaudadest ja praegusel töölaual olevatest aktiivsetest rakendustest, või vaadata ainult oma aktiivsete töölaudade kiirvaadet.
Ülesandevaade on sarnane Ülesande vahetaja sellele pääseb juurde vajutades Alt + Tab, kuid see näitab nii teie aktiivseid rakendusi kui ka töölaudu. Ülesandevaate avamiseks vajutage nuppu
Teine viis virtuaalsete töölaudade vaatamiseks on viia hiir üle ülesandevaate ikooni, kuid ärge klõpsake seda. Kui hoiate hiirt selle ikooni kohal, näete hüpikakent, mis kuvab lisaks uue töölaua loomise võimalusele teie praegused töölauad.
Nupp Task View on vaikimisi lubatud, kuid selle saab välja lülitada. Kui te ei leia oma, navigeerige saidile Seaded > Isikupärastamine > Tegumiribaja veenduge, et Ülesande vaade lüliti on pööratud peal.
Kui vaatate oma virtuaalseid töölaudu, saate luua uue, klõpsates Uus Desktop+.
Samuti saate töölaua vaatamise ajal töölaua sulgeda. Kui liigutate hiirt töölaua pisipildi kohale, kuvatakse an X kuvatakse pisipildi nurka. Klõpsake nuppu X töölaua sulgemiseks.
Tegumivaatele pääsemiseks ja töölaudade kontrollimiseks tegumiribal toimige järgmiselt.
-
Klõpsake nuppu Ülesande vaade ikooni (must kast, mille kohal on läbipaistev kast).

-
Ülesande vaates kuvatakse teie töölauad alumisel real, ülal kuvatakse aktiivse töölaua rakendused.
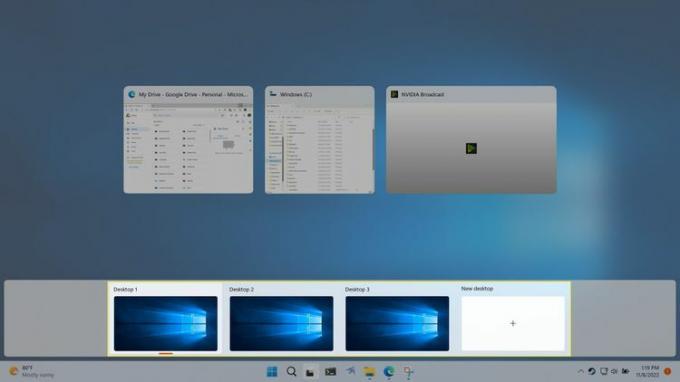
-
Kui liigutate kursorit töölaua pisipildi kohal, saate eelvaadata sellel töölaual avatud rakendusi.
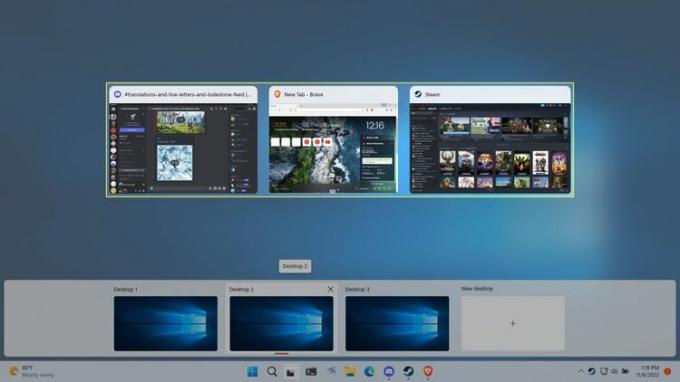
-
Samuti saate oma töölaudadest kiire ülevaate saamiseks liigutada hiirt nupule Ülesandevaade ja viia hiirt üle töölaua pisipildi, et vaadata selle töölaua eelvaadet ilma sellele lülitamata.
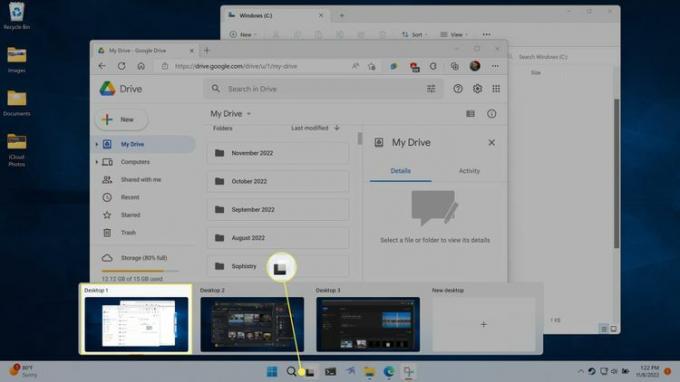
Kuidas Windows 11-s töölaudu vahetada
Windows 11 töölaudade vahetamiseks on kolm võimalust. Võite kasutada täisülesandevaate akent, hüpikakent Task View või klaviatuuri otseteed.
Ülesandevaade annab ülevaate teie virtuaalsetest töölaudadest ja aktiivsetest rakendustest praegusel töölaual ning võimaldab teil ka aktiivset töölauda vahetada. Saate sellel ekraanil navigeerida nooleklahvidega ja lülituda teisele töölauale või rakendusele, tõstes soovitud esile ja vajutades sisestusklahvi. Võite ka lihtsalt hiirega soovitud töölaual klõpsata.
Teine viis töölaudade vahetamiseks tööülesannete vaatega on liigutada hiirt tegumiribal ikooni Task View ja klõpsata soovitud töölaual. See meetod on veidi kiirem, kuna see ei hõlma tegelikult tegumivaate avamist. Kuid see ei võimalda teil näha oma aktiivseid rakendusi nagu täisülesandevaate ekraan.
Kui valite ülesandevaate kaudu uue töölaua, vahetatakse teie aktiivne töölaud teie valitud töölaua vastu. Aktiivsed rakendused lülituvad ümber uue töölauaga seotud rakendustele ja taustpilt muutub, kui olete määranud teise taustapildi.
Klaviatuuri otsetee abil töölaudade vahel vahetamiseks vajutage ükskõik kumba Võida + Ctrl + Vasak nool või Võida + Ctrl + Paremnool. Vaikimisi on teie töölauad paigutatud nii, et vanim on vasakpoolses servas ja uusim parempoolses servas.
Töölaua lülituskäskudega ei ole ümberringi, nii et korduv vajutamine Võida + Ctrl + Vasak nool viib teid lõpuks teie algsele töölauale ja lõpetab siis millegi tegemise.
Kuidas teisaldada rakendusi Windows 11 töölaudade vahel
Kui avate rakenduse Windows 11-s ja teil on seadistatud mitu töölauda, kuvatakse rakendus ainult teie praegu aktiivsel töölaual. See muudab töölaua seadistamise lihtsaks täpselt soovitud rakendustega, kuna saate avada uue töölaua, lülituda sellele töölauale ja seejärel käivitada seal vajalikud rakendused.
Kui muudate meelt selle üle, kuhu rakendus kuulub, saab rakendusi töölaudade vahel teisaldada, kasutades Task View.
Rakenduste teisaldamiseks Windows 11 töölaudade vahel toimige järgmiselt.
-
Klõpsake nuppu Ülesande vaade ikooni tegumiribal.

-
Klõpsake ja lohistage rakendus tahad kolida.
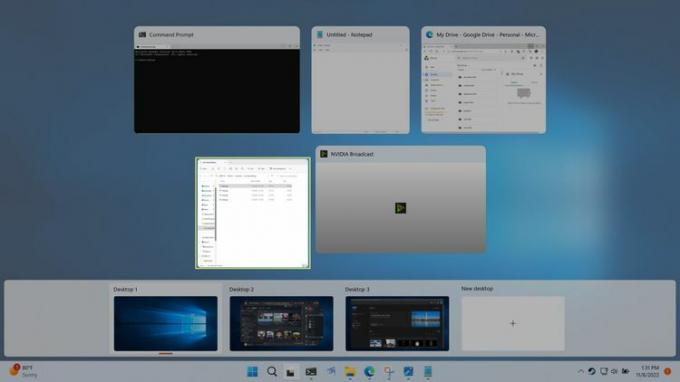
-
Pukseerige rakendus lehele töölaua pisipilt kuhu rakendust soovite.
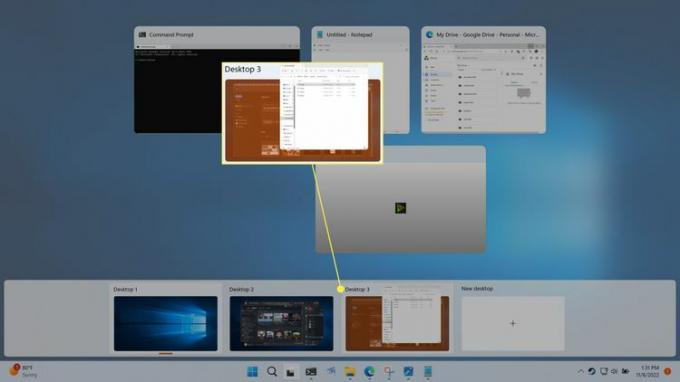
-
Rakendus lülitub uuele töölauale.
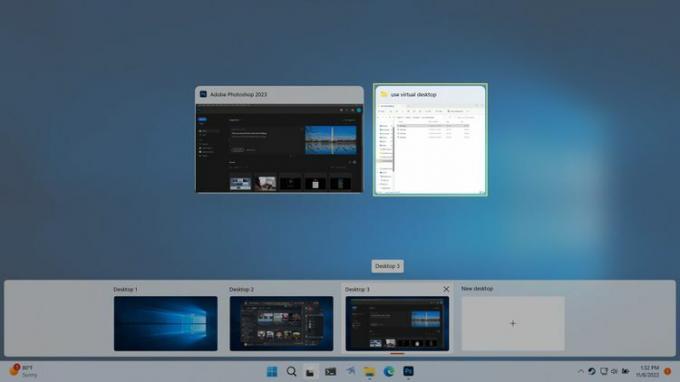
Kuidas Windows 11-s töölauda ümber nimetada
Kui kasutate rakenduste kindlatesse rühmadesse jaotamiseks mitut töölauda, võib teil olla mugav oma lauaarvuteid ümber nimetada. Kirjeldavate nimede (nt produktiivsus või mängud) valimine muudab iga töölaua äratundmise lihtsamaks, kasutades hiirekursori lülitusmeetodit ilma ülesandevaadet avamata.
Windows 11 töölaua ümbernimetamiseks tehke järgmist.
-
Klõpsake nuppu Ülesande vaade ikooni tegumiribal.

-
Klõpsake a töölaua nimi ühel töölaua pisipildil. Sisestage uus nimi ja vajutage sisestusklahvi.
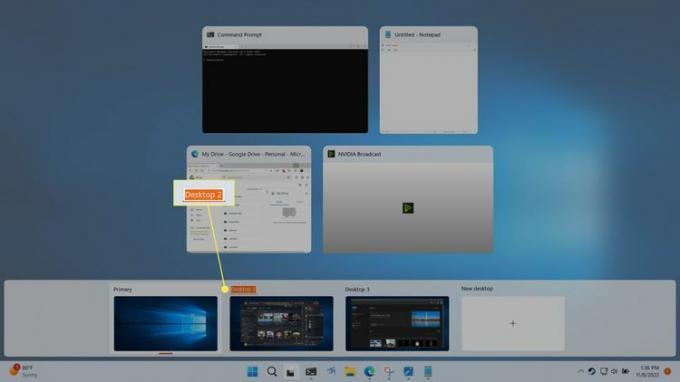
Soovi korral saate seda protsessi korrata, et oma teisi töölaudu ümber nimetada.
Kuidas muuta lauaarvuti tausta
Igal virtuaalsel töölaual võib olla oma taustapilt operatsioonisüsteemis Windows 11, kuid igal töölaual on üks failide, kaustade ja otseteede komplekt. See tähendab, et saate määrata ainulaadse taustapildi, mis aitab töölauda eristada, kuid kui teete ühel töölaual uue otsetee, kuvatakse otsetee kõigil teie töölaudadel korraga.
Kui valite ühevärviline või slaidiesitlus taustavalik, rakendub see kõigile teie töölaudadele. Kui soovite iga töölaua jaoks ainulaadset tausta, peate valima ühe Windowsi vaiketaustadest või oma kohandatud taustapildi.
Windows 11 virtuaalse töölaua taustapildi muutmiseks tehke järgmist.
-
Klõpsake või kursorit selle kohal Ülesande vaade ikooni tegumiribal.

-
Paremklõpsake a töölaua pisipiltja valige Valige Taust.
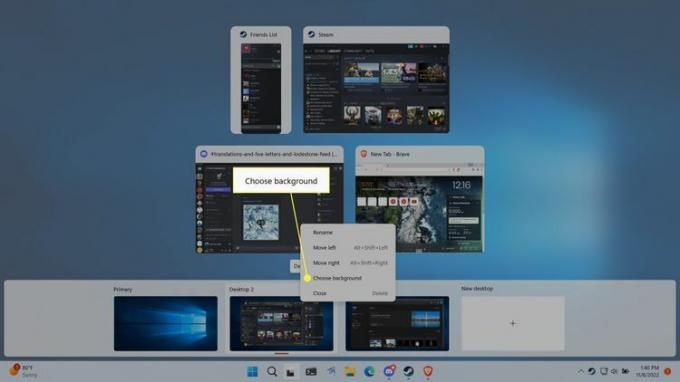
-
Klõpsake ühel taustapildil Viimased pildid osa.
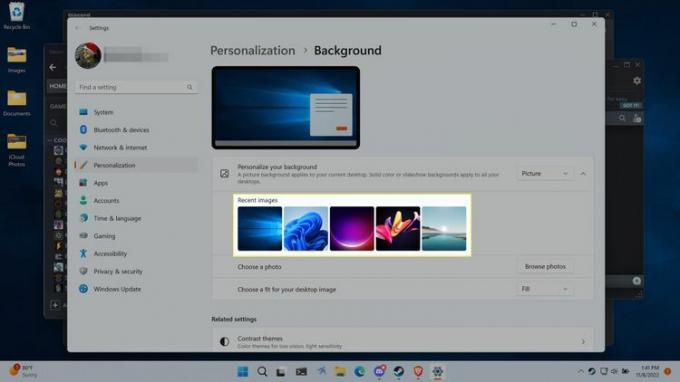
Kui teil on kohandatud taustapilt, mida soovite kasutada, klõpsake nuppu Sirvige fotosid ja valige oma taustapilt.
-
Teie uus taust on nüüd nähtav selle töölaua kasutamisel ja ka töölaua eelvaate kuvamisel.
Igal töölaual võib olla oma taust, nii et saate neid samme soovi korral iga töölaua puhul korrata.

Kuidas kasutada sama rakendust erinevatel töölaudadel
Erinevate töölaudade peamine eesmärk on rakenduste rühmitamine erinevate teemade või eesmärkide järgi, kuid mõnikord saate sama rakendust käitada ka mitmel töölaual. See toimib erinevate rakendustega erinevalt, seega on ainus viis kindlat teadmiseks proovida.
Mõnel juhul saate avada sama rakenduse mitmel töölaual ja igal neist on rakendusest kordumatu vaade. Näiteks võite saada Edge avada mitmel töölaual ja igal eksemplaril võib olla avatud oma ainulaadne vahekaartide komplekt.
Teised rakendused nii ei tööta. Näiteks kui avate Photoshop teie teisel töölaual, kui see töötab teie esimesel töölaual, vahetab Windows teid automaatselt tagasi teie esimese töölaua ja juba avatud Photoshopi eksemplari juurde.
Kui soovite, et rakendus ilmuks mitmel töölaual, saate seda teha Task Vieweri kaudu. See on ka rakendusepõhine, nii et mõnda rakendust võidakse kuvada kõigil teie töölaudadel ja teisi ainult ühel töölaual.
Kui muudate seda seadet, on teil võimalus kuvada kõikidel töölaudadel ainult üks rakenduse aken või kuvada kogu rakendus, sealhulgas kõik selle aknad, kõigil töölaudadel.
Siin on, kuidas kasutada ühte rakendust mitmel Windows 11 töölaual.
-
Klõpsake nuppu Ülesande vaade ikooni.

-
Paremklõpsake rakendus mida soovite kasutada mitmel lauaarvutil.
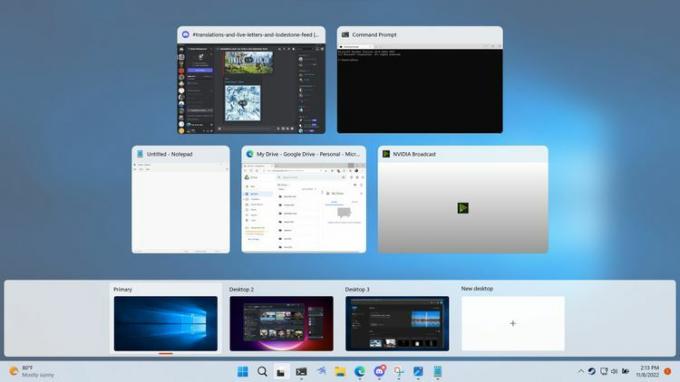
-
Valige Kuva see aken kõigil töölaudadel et kõigil teie töölaudadel oleks see üks aken või Kuva selle rakenduse aknad kõigil töölaudadel et kogu rakendus ilmuks kõikidel teie töölaudadel.
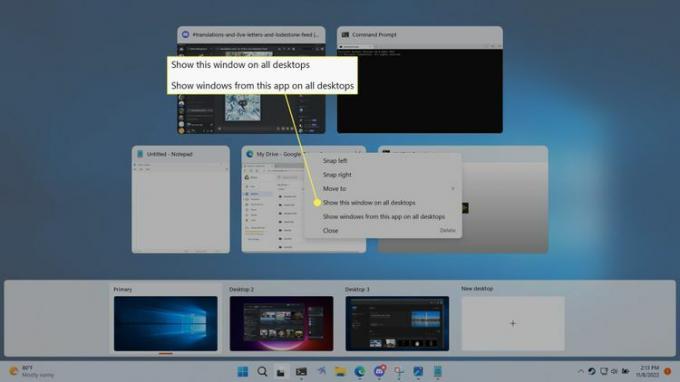
Mis on virtuaalne töölaud?
Windows 11 põhineb töölaual, mis on tööruum, mida kasutate arvutis ülesannete korraldamiseks ja täitmiseks. Töölaua põhikomponendid hõlmavad tegumiriba, kus saate rakendusi käivitada ja neid vahetada, ning töölauaala, mis mahutab kaustu, faile ja otseteed.
Kui lisate Windows 11-sse uue töölaua, loob see tegumiriba uue eksemplari, mis mahutab oma ainulaadseid rakendusi. Töölaud ise siiski ei muutu ja see kuvab alati sama kaustade, failide ja otseteede komplekti. Saate muuta iga virtuaalse töölaua taustapilti, et neid eristada, kuid te ei saa neile asetada unikaalseid faile, kaustu ega otseteid.
Kuna igal virtuaalsel töölaual on oma tegumiriba, võivad igal töölaual olla erinevad rakendused. See võib olla kasulik organisatsioonilistel eesmärkidel ja võite valida, et erinevate projektide või ülesannetega seotud rakendustel on oma töölaud. Üks lihtne rakendus on tööga seotud rakenduste jaoks üks töölaud ja sotsiaalrakenduste või mängude jaoks teine.
Uue Windows 11 töölaua lisamine ei ole sama, mis a Virtuaalne masin, seega pole töölaudade vahel lahterdamist. Iga töölaud on lisatud samale Windows 11 eksemplarile, vastab samale kasutajale ja sellel on isegi töölaual sama failide ja otseteede komplekt.
KKK
-
Kas ma saan Windows 11-s mitu töölauda keelata?
Ei. Virtuaalsete töölaudade funktsiooni ei saa keelata, kuid saate peita ikooni Task View. Minema Seaded > Isikupärastamine > Tegumiriba ja lülitage välja Ülesande vaade lüliti.
-
Kuidas ma saan Windows 11-s oma töölaua osadeks jagada?
To jagage ekraan Windows 11-s, hõljutage hiirekursorit akna kohal Maksimeerida nuppu Snap Layout valikute kuvamiseks. Valige eelistatud valik.
-
Kuidas kasutada Windows 11-s mitut monitori?
To lisage Windowsis monitor, ühendage monitor ja arvuti HDMI-kaabli abil. Seejärel minge aadressile Seaded > Süsteem > Ekraan > Mitu kuvarit > Tuvasta.
