Kas Windows 11 sobib mängimiseks?
See on tõsi Windows 11 sisaldab käputäis funktsioone, mille Microsoft omalt üle kandis Xboxi konsoolid mis võib teie mängukogemust parandada, kuid arvutiga mängimine on palju keerulisem kui mõned kasulikud funktsioonid. Vaatame enne uuendamist lisaks võimalikele probleemidele ka Windows 11 tugevaid ja nõrku külgi.
Kuidas on Windows 10 vs. 11 Millal on tegemist mängude jõudlusega?
Algtasemel Windows 10 ja Windows 11 pakuvad sarnast mängude jõudlust. Võrdlusuuringud näitab, et identne riistvara annab peaaegu identsed tulemused Windows 11 ja Windows 10 käitamisel.
Windows 11 saavutab enamikus testides üldiselt pisut kõrgemaid tulemusi, kuid annab aeg-ajalt kontrollimisel pisut madalamaid tulemusi kaadrit sekundis (FPS) jõudlust teatud mängude mängimisel. Teistes mängudes on FPS-i jõudlus Windows 11-s pisut parem.
Kuigi Windows 11 annab keskmiselt parema üldise jõudluse, ei piisa sellest, et õigustada uuendamist ainult toores jõudluse huvides. Windows 11 sisaldab siiski mõningaid kasulikke mängufunktsioone, mida Windows 10 ei sisalda, seega tasub ka seda kaaluda.
Mis on uued Windows 11 mängufunktsioonid?
DirectStorage ja AutoHDR on Windows 11 kaks kõige olulisemat mängufunktsiooni. Neid funktsioone tutvustati esmalt Xboxi konsoolides ja Microsoft on need üle toonud, et täiustada arvutimänge Windows 11-s.
DirectStorage on funktsioon, mis võimaldab Xbox Series X-l oma ülikiirest salvestusruumist kasu saada. See lühendab tõhusalt laadimisaegu, mis võimaldab teil kiiremini tegevusse asuda ja kulutada vähem aega ekraanide laadimisele.
Kui teil on eriti kiire SSDja te ei kasuta Windows 11, on suur võimalus, et teie mängud ei saa kiirust ära kasutada. DirectStorage võimaldab Windows 11-l täielikult ära kasutada tipptasemel NVMe SSD-de villilist andmeedastuskiirust, mis võib nii vähendada mängude laadimisaega kui ka teie protsessori koormust.
Konks on selles, et kui teil pole kiiret NVMe SSD-d ja selle funktsiooniga töötavat GPU-d, ei näe te DirectStorage'i kaudu jõudluse täiustusi. Funktsioon käivitub automaatselt, kui teil on ühilduv riistvara, ja märkate kindlasti erinevust.
Automaatne Kõrge dünaamiline ulatus (HDR) on funktsioon, mida saate sisse ja välja lülitada. See funktsioon kohandab standardse dünaamilise ulatuse sisu automaatselt HDR-iks, mis võib teie mängudes pakkuda üksikasjalikumaid, värvilisemaid ja elavamaid pilte.
See funktsioon on suurepärane, kui teil on HDR-ekraan ja mängite vanemaid mänge, millel puudub loomulik HDR-tugi, kuid see pole kasulik, kui teil pole HDR-kuvarit.
Automaatse HDR-i lubamine: avage Seaded > Süsteem > Ekraan > HDR > Kuvamise võimalusedja lubage mõlemad Kasutage HDR-i ja Automaatne HDR.
Kas peaksite värskendama, kui olete innukas mängija?
Mängijad peaksid kaaluma Windows 11-le värskendamist, kuid mõne ettevaatusega. Uuendage ainult siis, kui teie arvuti vastab soovitatud spetsifikatsioonidele, eriti ainult kui sellel on TPM 2.0 turvakiip. Kui teie süsteem vastab spetsifikatsioonidele madalamale tasemele või sellel pole TPM 2.0 ja olete selle toimivusega Windows 10-s rahul, võiksite värskendust vältida.
Kui teil on kiire NVMe SSD, ühilduv graafikakaart ja HDR-ekraan, paraneb teie üldine mängukogemus tõenäoliselt Windows 11-s. DirectStorage vähendab teie laadimisaega ja automaatne HDR parandab teie vanemate mängude välimust.
Viimane kaalutlus mänguseadme Windows 11 versioonile üleviimisel on draiverite probleem. Windows 11 saab regulaarselt plaastreid, mis parandavad selle riistvara ühilduvust pidevalt, kuid see ei tähenda, et see oleks veatu.
Enne uuendamist võiksite kontrollida, kas Windows 11 ja teie graafikakaardi ja muude komponentidega pole probleeme draiveriga. Kui esitate palju kaebusi, võiksite oodata uuele versioonile üleminekuga, kuni teie riistvara tugi paraneb.
Pärast värskendamist pühendage kindlasti erinevate mängude mängimisele piisavalt aega. Kui märkate draiveriprobleeme või muid probleeme, saate seda teha 10 päeva jooksul pärast värskendust üleminek Windows 10-le, seega on oluline tuvastada selle aja jooksul kõik mängu murrangulised probleemid.
Kuidas optimeerida Windows 11 mängude jaoks
Windows 11-l on mängurežiim, mis aitab optimeerida Windows 11 mängude jaoks. See funktsioon on vaikimisi sisse lülitatud, kuid kui see kogemata välja lülitati, saate selle uuesti sisse lülitada. Kui teie arvutil on nii väikese võimsusega sisseehitatud graafika kui ka võimsam graafikakaart, saate määrata ka konkreetseid mänge oma mängugraafikakaardi kasutamiseks.
Kui Windows 11 on aeglane Üldiselt ei lahenda mängurežiim tõenäoliselt probleemi. Selleks on mitmeid viise arvuti optimeerimine mängude jaoks, kuid kontrollige kindlasti selliseid tõenäolisi probleeme nagu kõrge protsessori kasutusja veenduge, et teie arvuti vastab Windows 11 süsteemi spetsifikatsioonid.
Windows 11 mängurežiimi lubamiseks ja kasutamiseks tehke järgmist.
-
Avage Seaded ja klõpsake nuppu Mängimine.
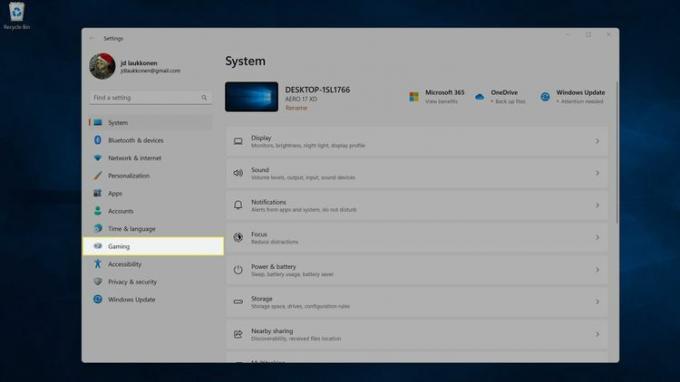
-
Klõpsake Mängurežiim.
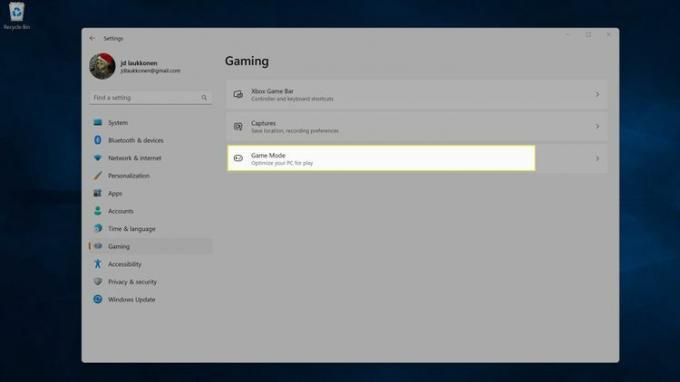
-
Lubage Mängurežiim lüliti.
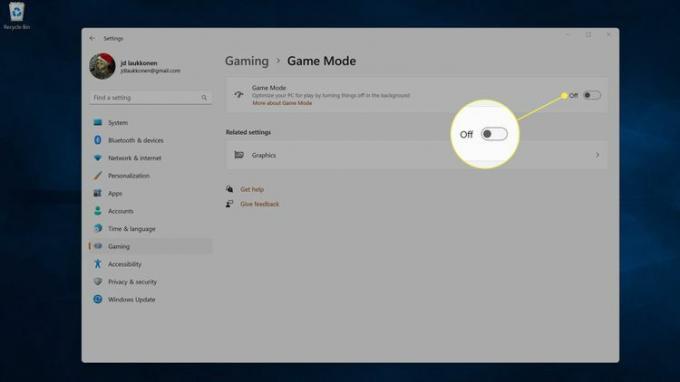
-
Klõpsake Graafika.
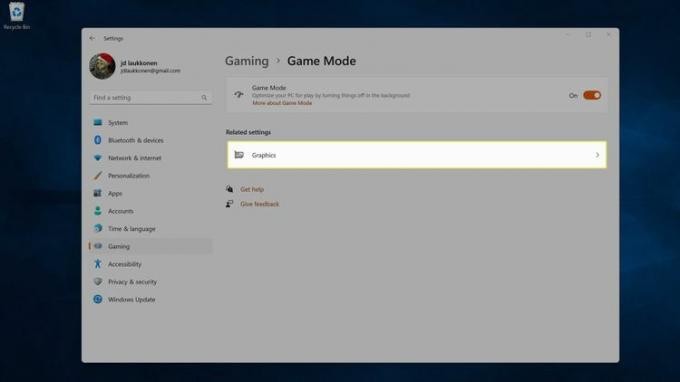
Siia pääsete ka navigeerides aadressile Seaded > Süsteem > Ekraan > Graafika.
-
Klõpsake nuppu mängu soovite kohandada.
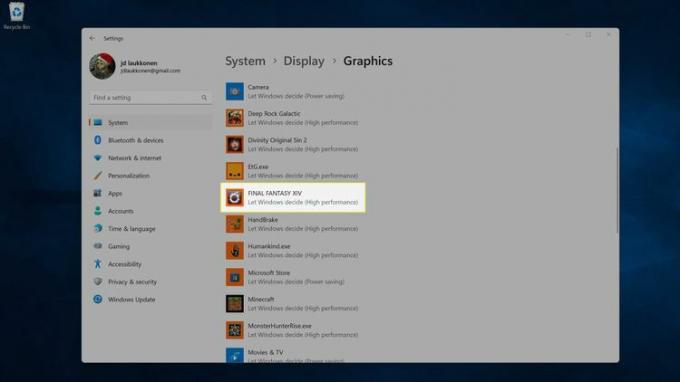
-
Klõpsake Valikud.
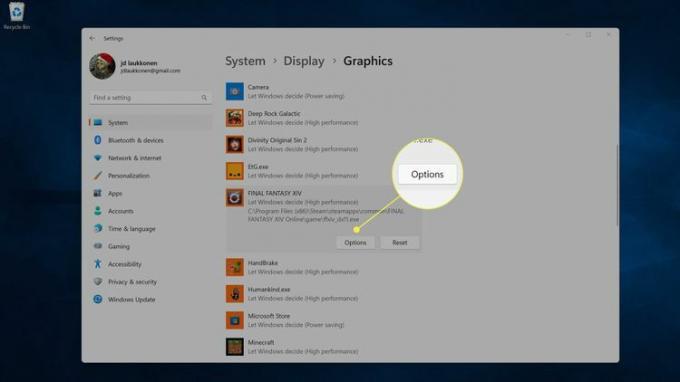
-
Klõpsake oma suure jõudlusega graafikakaartja klõpsake Salvesta.
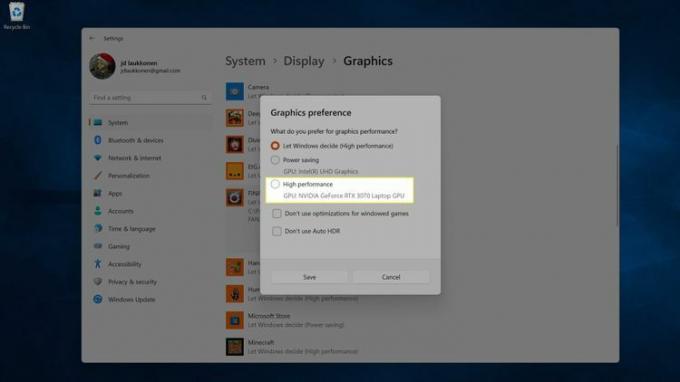
Kui te oma suure jõudlusega kaarti ei näe, peate võib-olla seda tegema lahendage graafikakaardi draiveri probleem, või probleem võib olla teie graafikakaardiga.
KKK
-
Mis teeb arvutist mängimiseks hea?
Kui näete pilte mänguarvutitest, näete sageli palju helendavaid tulesid ja tõeliselt suuri korpuseid. Tavaliselt on need lihtsalt lõbu pärast (ja need on lõbusad!), kuid kindlasti pole tuled vajalikud. Mis puutub mängimisse, siis vajate tõeliselt head graafikakaarti (mis tekitab palju soojust jne suur korpus on hea selle kuumuse hajutamiseks) ja tavaliselt rohkem RAM-i, kui igapäevaseks vaja läheb kasutada. Sukeldume oma elu palju kaugemale Mida mänguarvutist otsida artiklit.
-
Kas ma vajan mängimiseks mehaanilist klaviatuuri?
Tehniliselt ei, iga klaviatuur töötab hästi. Mehaanilised klaviatuurid, on aga veidi vastupidavamad, kui rääkida töötlusest, mida mängijad tavaliselt oma klaviatuuridel kasutavad, nii et midagi, mis on veidi vastupidavam, kipub aja jooksul kauem vastu. Neid on ka väga lõbus kasutada. Kuid need võivad olla väga kallid.
