Kuidas seda parandada, kui Windows 11 Bluetooth ei tööta
Windows 11 Bluetoothi probleemid on tavaliselt seotud tarkvaraga, kuid nende põhjuseks võib olla ka riistvara rike.
Kadunud või rikutud autojuhid on mõnikord Windows 11 Bluetoothi probleemide põhjuseks. Õnneks on draivis midagi valesti tuvastada lihtne ja nende installimine on sama lihtne.
Kuid mitte kõik Bluetoothi probleemid pole draiveriga seotud. Bluetoothi korralikult töötamist takistab palju probleeme, nii et teie lahendused hõlmavad kõike alates lihtsast taaskäivitusest kuni programmi sätete muutmise ja Windowsi teenuse taaskäivitamiseni.
Kui olete kindel, et teie seade ja arvuti toetavad Bluetoothi, ja olete juba sidunud seadme arvutiga, siin on mõned asjad, mida saate selle toimimiseks proovida:
Lubage oma arvutis Bluetooth. Tavaliselt eeldatakse, et see on alati sisse lülitatud, mistõttu on lihtne see lihtne, kuid oluline samm mööda vaadata. Bluetooth-seadme sidumine on vaid osa protsessist.
Valige kella kõrval olev arvuti/heli ikoonirühm ja valige Bluetooth ikooni, nii et see süttib. Sekundi või kahe pärast võib nupp öelda
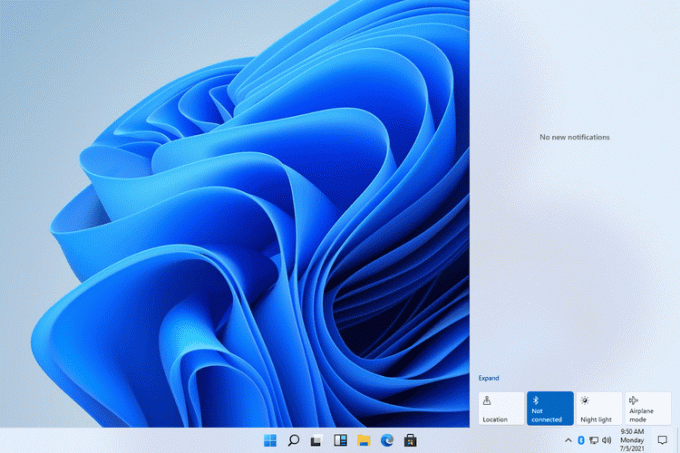
Lülitage sisse seade, mida proovite arvutiga siduda. Arvutiga suhtlemiseks peab see olema täielikult sisse lülitatud. Mõnes seadmes saate selle lihtsalt taaskäivitada, et käivitada sidumisprotsess.
Võtke see aeg ka selleks, et kaaluda, kui lähedal seade teie arvutile on. Bluetooth ei ole nagu Wi-Fi, kus saate olla sisuliselt kõikjal oma majas ja siiski ühenduse luua. Jätke seadme ja arvuti vahele ainult käeulatus, vähemalt seni, kuni ühendus on loodud.
Lülitage Windows 11 Bluetooth välja ja seejärel uuesti sisse. Kui te ei pidanud 1. toimingut lõpule viima, kuna see on juba lubatud, lülitage see välja, oodake mõni sekund ja seejärel uuesti sisse.
Bluetoothi välja- ja uuesti sisselülitamine on kõige lihtsam tegevuskeskuse kaudu, nagu on kirjeldatud 1. sammus.
Taaskäivitage Bluetooth-teenus. See on vajalik Windows 11 jaoks Bluetooth-seadmete leidmiseks ja nendega ühenduse loomiseks. 3. sammust peaks piisama teenuse sisse- ja väljalülitamiseks, kuid teine võimalus on selle teenuste kaudu sundimine.
Otsima Teenused otsinguribal ja seejärel topeltklõpsake Bluetoothi tugiteenus nimekirjast. Alates Kindral vahekaart, valige Peatus ja siis Alusta. Muutke ka käivitustüüpi Automaatne. Salvesta koos Okei.

Käivitage Windowsi sisseehitatud Bluetoothi tõrkeotsing. Tõenäoliselt saavutab see enamiku ülalkirjeldatust, kuid proovimine ei tee haiget.
Selleks avage Seaded ja navigeerige saidile Süsteem > Veaotsing > Muud veaotsingud. Valige Jookse kõrval Bluetooth probleemide leidmiseks ja parandamiseks.

Taaskäivitage arvuti. Võimalik, et töötavad taustaprotsessid või muu tarkvara, mis segab arvuti võimet tõhusalt Bluetooth-seadmega ühendust võtta. Windows 11 taaskäivitamine tühjendab tahvli (nii-öelda) ja võimaldab teil uuesti proovida, enne kui rohkem protsesse käivitatakse.
Üks kiire viis seda teha on paremklõpsata nuppu Start ja minna lehele Lülitage välja või logige välja > Taaskäivita.
Kui kasutate Bluetooth-adapterit, eemaldage see kohast ja ühendage see teise USB-porti. Kui kasutate kaablipikendust, jätke see ajutiselt vahele ja ühendage adapter otse porti.
Vaadake üle teised Bluetooth-ühendused. Kui teie arvutiga on korraga ühendatud mitu seadet või kui teie seade üritab samal ajal jõuda lähedalasuva telefoni või arvutini, võib see kergesti probleeme tekitada.
Keelake Bluetooth kõigis läheduses asuvates telefonides või arvutites, millega seade on varem ühendatud, ja lülitage välja teised Bluetoothi seadmed, mis võivad samaaegselt sama arvutiga ühendust võtta. Idee on selles, et Bluetoothiga on lubatud ainult üks arvuti ja ainult üks seade, mis proovib sellega siduda.
Saate Windows 11 Bluetooth-seadme ühenduse katkestada Seaded > Bluetooth ja seadmed. Valige leidmiseks mis tahes seadme kõrval kolme punktiga menüü Katkesta ühendus.
Otsige Bluetoothi draiveri värskendust. Selleks on mitu võimalust, kuid kõige lihtsam on seda teha kasutage draiveri värskendamise tööriista.
Mõelge, et see ei pruugi olla Bluetoothi probleem. Süüdi võib olla hoopis seade, mida proovite oma arvutiga kasutada, või arvutisse installitud tarkvara.
Kui saate, ühendage seade teise arvutiga. Kui see ka seal ei tööta, on tõenäoline, et seade ise ei tööta, mitte teie arvuti Bluetooth.
Pange tähele ka kasutatavat tarkvara. Kui teie kõrvaklapid näiteks Zoomiga ei tööta, veenduge, et need töötavad mujal, näiteks teie veebibrauseris või videofailis. Kui süüdi on ainult üks programm, kontrollige selle seadeid, et veenduda, et sellel on juurdepääs teie kõrvaklappidele; võib juhtuda, et peate tarkvara värskendama või uuesti installima.
Kui külastate saiti, võivad Dotdash Meredith ja tema partnerid salvestada või hankida teavet teie brauserisse, enamasti küpsiste kujul. Küpsised koguvad teavet teie eelistuste ja teie seadmete kohta ning neid kasutatakse selleks, et sait teie viisil töötaks seda oodata, et mõista, kuidas te saidiga suhtlete, ja näidata teile sihitud reklaame huvid. Meie kasutamise kohta saate lisateavet, muuta oma vaikeseadeid ja igal ajal oma nõusoleku tagasi võtta, kui see kehtib ka edaspidi, külastades Küpsiste seaded, mille leiate ka saidi jalusest.
