13 viisi selle parandamiseks, kui kaamera Android-telefonis ei tööta
Saate oma Android-kaamera ise parandada, kui rakendus Kaamera jookseb pidevalt kokku, ei avane üldse või on lihtsalt must. Samuti käsitleme, mida teha, kui see on usaldusväärseks pildistamiseks liiga aeglane või kui see lihtsalt ei tööta nii, nagu teate. See artikkel puudutab ka kaamerat kasutavaid rakendusi, nagu Snapchat, TikTok jne.
Miks kaamera Androidis ei tööta
Hilinenud, katkise või uduse kaamera põhjuseks võivad olla paljud asjad, sealhulgas järgmised.
- Rakenduses on ajutine probleem või lahendamata viga
- Juurdepääs kaamerale on keelatud
- Rakendusele ei ole antud luba kaamera kasutamiseks
- Kaamera füüsiline riistvara on kahjustatud
Kaamera ei osale ekraanipiltide tegemisel. Kui teil on probleeme ekraanikuva jäädvustamisel, on meil selle kohta konkreetne artikkel. Androidi ekraanipildid ei tööta? Proovige neid parandusi.
Kuidas seda parandada, kui Android-kaamera ei tööta
Järgige neid samme allpool toodud järjekorras, mis algab esmalt lihtsamate ja asjakohasemate lahendustega.
-
Sulgege rakendus Kaamera (või mis tahes rakendus, millel on kaameraga probleeme), pühkides seda ekraanilt välja.
Kui see ei aidanud, vajutage rakendust pikalt ja puudutage väikest teabenuppu ⓘja seejärel valige Sundpeatus > Okei.
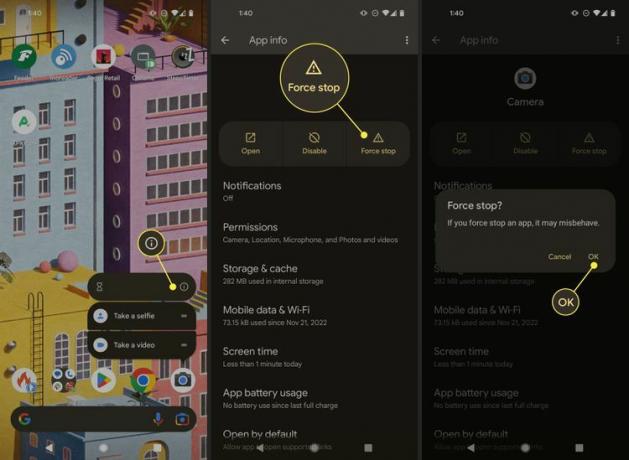
-
Lülitage sisse Kaamera juurdepääs plaat. See on juurdepääsetav, kui libistate ekraani ülaosast alla. See asub teiste Interneti-, lennukirežiimi, Bluetoothi jne lülitite kõrval.
Kui see on sisse lülitatud peal, tõstetakse see esile, nagu alloleval kolmandal fotol. Kui see on sisse lülitatud väljas, kuvab iga rakendus, mis proovib kaamerat kasutada, lihtsalt musta ekraani.
Kuidas Android-telefoni andureid välja lülitada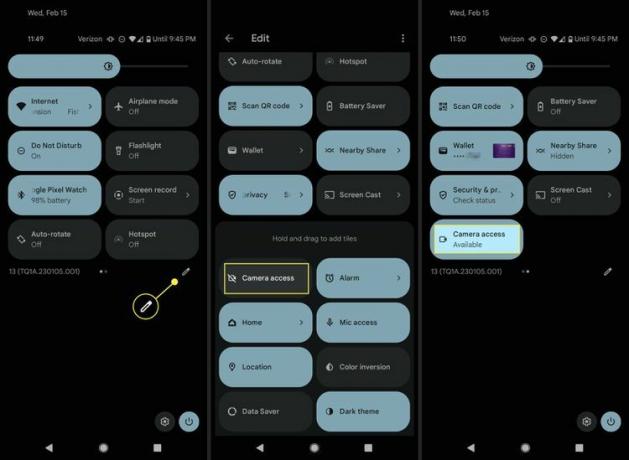
Muutke kiirseadete menüüd kui te plaati ei näe.
Värskendage rakendust, millel on probleeme. Eeldades, et värskendus on saadaval, minge lehele Play pood oma telefoni ja installige rakenduse värskendused, eriti rakenduse Kaamera ja muude rakenduste jaoks, millel on raskusi kaamera õige kasutamisega.
Sulgege kõik muud rakendused, mis võivad kaamerat kasutada. Näiteks kui kasutasite kaamerat rakenduses Messages või Snapchatis, võib teil tekkida probleeme, kui proovite seejärel TikToki jaoks videot jäädvustada.
Taaskäivitage seade. Rakenduste sulgemisest oleks pidanud piisama, et sulgeda kõik püsivad kaamerad, kuid kui probleem on sügavam, mängida, peaks teie seadme lihtne taaskäivitamine kõrvaldama kõik tarkvarakonfliktid ja andma teile tavapärase juurdepääsu kaamera.
Kontrollige rakenduse õigusi. Kaamerarakendus ise vajab juurdepääsu kaamerale, nagu ka kõik teised rakendused, mis seda kasutada soovivad. Juurdepääs kaamerale tuleb seadistada iga rakenduse jaoks, mis seda soovib, vastasel juhul tekib probleeme, kui on aeg pildistada või videot teha.
Tühjendage rakenduse vahemälu. Tehke seda mis tahes rakenduse puhul, millel on probleeme, olgu see siis kaamera, Snapchat jne.
Kustuta rakendusja installige see uuesti. Oleme näinud seda tööd, kui vahemälu tühjendamine ei aidanud.
Värskendage Android OS-i, kui see on saadaval. Kaamera suure vea parandamine võib olla ootel operatsioonisüsteemi värskenduses.
-
Pange telefon kõrvale ja laske sellel jahtuda. Liigne kuumus võib põhjustada kaameraprobleeme.
Miks teie telefon kuumeneb Puudutage õrnalt kaamerat või lööge paar korda tugevalt telefoni tagakülge. See on mõne inimese jaoks toiminud, kuid see pole pikaajaline lahendus, kuna see viitab riistvara sügavamale probleemile. See on üsna haruldane lahendus.
-
Lähtestage oma telefoni tehaseseaded. Kõik tarkvaraga seotud probleemid tuleks lahendada pärast tehase lähtestamist.
See on drastiline samm. See kustutab kõik teie telefonis olevad andmed ja taastab tarkvara samasse olekusse, mis oleks siis, kui oleksite telefoni just uuena ostnud. Nii et veenduge varundage oma Android-telefon.
-
Vahetage kaamera andurid. Meie uuringus on mõnede Androidi kasutajate kaameraprobleemid põhjustatud füüsiliste kaameraandurite kahjustustest, mille puhul tarkvara lähtestamisest lihtsalt ei piisa.
Kui teil on Pixeli telefon, vaadake Google'i lehte Parandage oma Pixeli telefon.
Muud kaamera tõrkeotsingu juhendid
Kui teil on endiselt probleeme kaameraga, võib teil olla rohkem õnne, kui järgite mõnda konkreetsemat artiklit.
- Kuidas seda parandada, kui Google Meeti kaamera ei tööta
- Kuidas seda parandada, kui Snapchati kaamera ei tööta
- Kuidas parandada Samsung Galaxy seadmetes viga "Kaamera ebaõnnestus".
KKK
-
Kuidas Top Shot funktsiooni välja lülitada?
Ava Kaamera rakendust ja seejärel avage Fotorežiim > puudutage Seadete ikoon > puudutage väljalülitamise ikoon Top Shot kõrval. See funktsioon on sarnane iPhone'i Live Photo funktsioon. Selgitame Top Shoti kohta lähemalt meie Kuidas Motion Photo Androidis välja lülitada artiklit.
-
Kuidas kaamerat Androidi Snapchatis ümber pöörata?
Kaamera vahetamise valik asub Snapchati rakenduse paremas ülanurgas, kui teete pilti või videot. See näeb välja nagu ristkülik, mis koosneb kahest päripäeva osutavast noolest.
