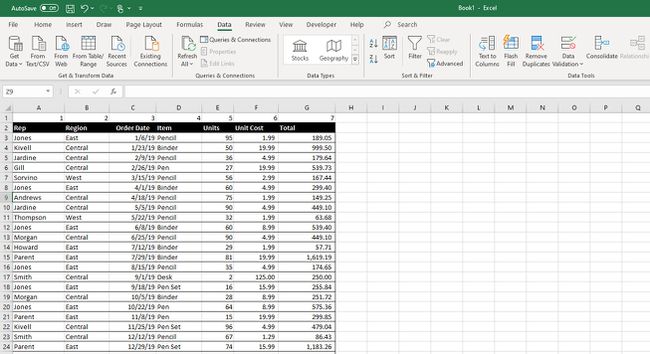Kuidas Excelis veerge teisaldada
Mida teada
- Lihtsaim viis veeru liigutamiseks Excelis on see esile tõsta, vajutada Shiftja lohistage see uude asukohta.
- Vahekaardil Andmed veergude ümberkorraldamiseks võite kasutada ka valikut Lõika ja kleebi või Andmete sortimine.
- Veerud, mis on osa ühendatud lahtrite rühmast, ei liigu.
See artikkel kirjeldab, kuidas hiirega Excelis veergu teisaldada, veergu lõigata ja kleepida ning andmesortimise funktsiooni abil veerge ümber korraldada. Need juhised kehtivad nii Microsoft Excel 2019 ja 2016 kui ka Office 365 Exceli kohta.
Kuidas Excelis veerge teisaldada
Exceli töölehe veergude ümberkorraldamiseks on mitu võimalust, kuid üks on lihtsam kui kõik teised. See nõuab lihtsalt esiletõstmist ja pukseerimisliigutust. Siin on, kuidas hiirega Excelis veerge teisaldada.
-
Asetage kursor töölehel, kus soovite veerge ümber paigutada, selle veeru ülaossa, mida soovite teisaldada. Peaksite nägema, et kursor muutub nooleks. Kui see on tehtud, klõpsake veeru esiletõstmiseks.
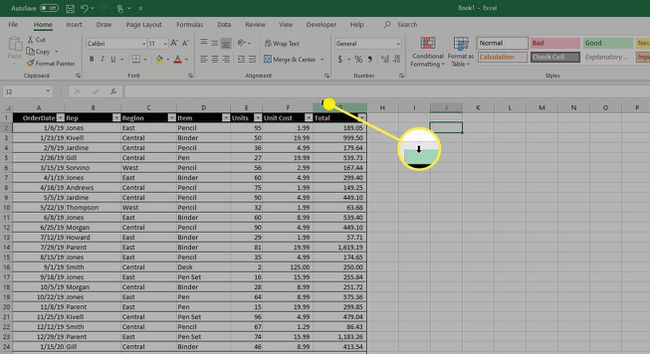
-
Järgmisena vajutage ja hoidke all nuppu
Shift klahvi klaviatuuril ja seejärel klõpsake ja hoidke all veeru, mida soovite teisaldada, paremal või vasakpoolsel äärisel ja lohistage seda paremale või vasakule.Kui lohistate kursorit üle veergude, näete, et äärised muutuvad tumedamaks, et näidata, kuhu uus veerg ilmub. Kui olete asukohaga rahul, vabastage hiireklõps.
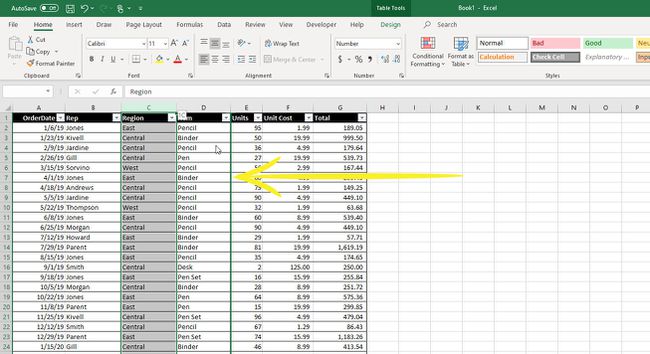
-
Teie veerg teisaldatakse tumedama äärisega tähistatud asukohta.
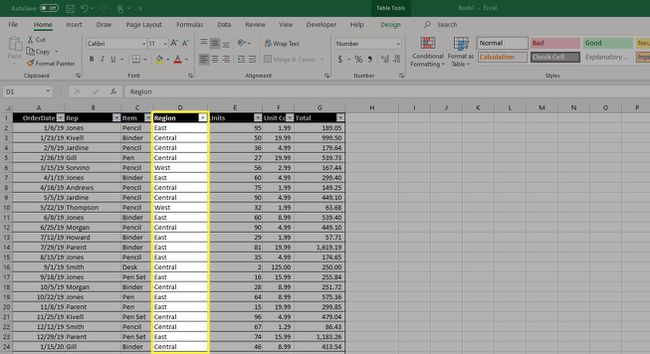
Kuidas teisaldada veergu Excelis lõikamise ja kleepimisega
Järgmine lihtsaim viis veeru teisaldamiseks Excelis on veeru lõikamine ja kleepimine vanast asukohast uude. See toimib täpselt nii, nagu te ootate.
-
Tõstke esile veerg, mida soovite teisaldada, ja seejärel vajutage Ctrl + X veeru praegusest asukohast välja lõikamiseks. Näete veeru ümber marssivaid sipelgaid, mis näitavad, et see on praegusest asukohast ära lõigatud.
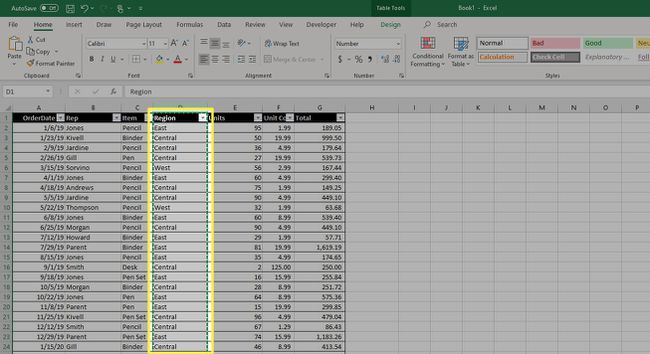
-
Järgmisena tõstke esile veerg, mis asub paremal pool sellest, kuhu soovite lõigatud veeru teisaldada, ja paremklõpsake. Valige menüüst Sisestage lõigatud rakud.
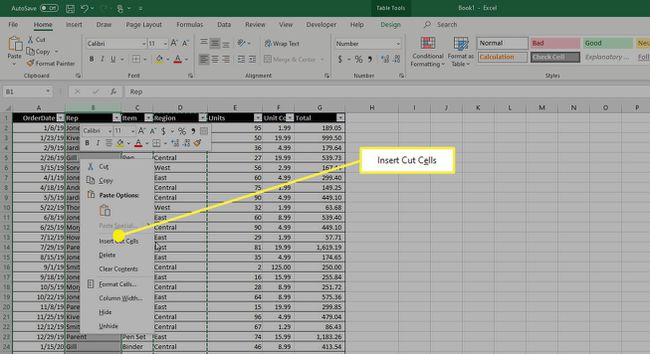
-
Uus veerg lisatakse valitud veerust vasakule.
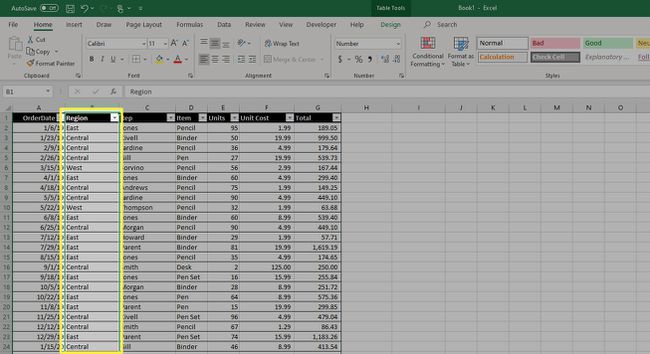
Kuidas teisaldada veerge Excelis andmete sortimise abil
Veergude teisaldamine andmete sorteerimisega ei ole ilmselt kõige lihtsam viis asjade teisaldamiseks, kui teil on ainult üks või kaks veergu, mida on vaja teisaldati, kuid kui teil on suur arvutustabel ja soovite muuta paljude veergude järjekorda, võib see väike trikk osutuda oluliseks säästja.
See meetod ei tööta, kui teie olemasolevates veergudes on andmete valideerimine paigas. Jätkamiseks peate eemaldama andmete valideerimise. Selleks tõstke esile andmete valideerimisega lahtrid, valige Andmete valideerimine > Seaded > Kustuta kõikja klõpsake Okei.
-
Alustuseks peate lisama arvutustabeli ülaossa rea. Selleks paremklõpsake esimest rida ja valige Sisesta kontekstimenüüst.
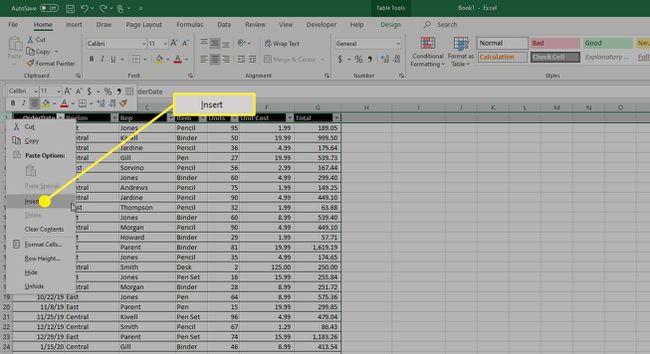
-
Teie ülemise rea kohale lisatakse uus rida. See rida peab asuma lehe ülaosas kõigi muude päiseridade või teaberidade kohal.
Sirvige arvutustabel läbi ja nummerdage veerud selles järjekorras, nagu soovite, et need tabelis kuvataks, sisestades uuele ülemisele reale numbri. Nummerdage kindlasti kõik kasutatavad veerud.
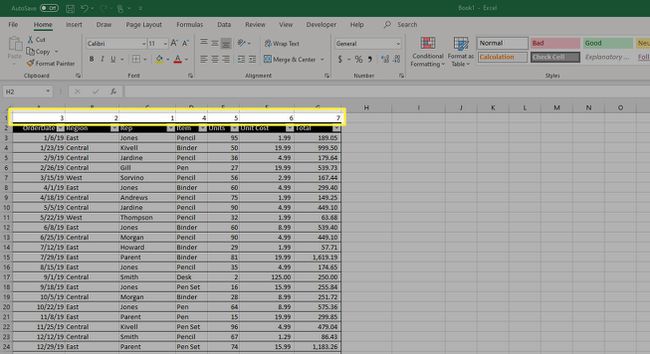
-
Järgmisena valige arvutustabelis kõik andmed, mida soovite ümber korraldada. Seejärel peal Andmed vahekaardil Sorteeri ja filtreeri grupp, klõpsake Sorteeri.
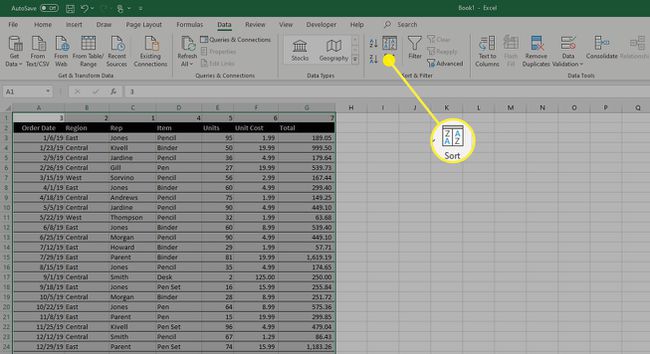
-
Aastal Sorteeri dialoogiboksis klõpsake Valikud.
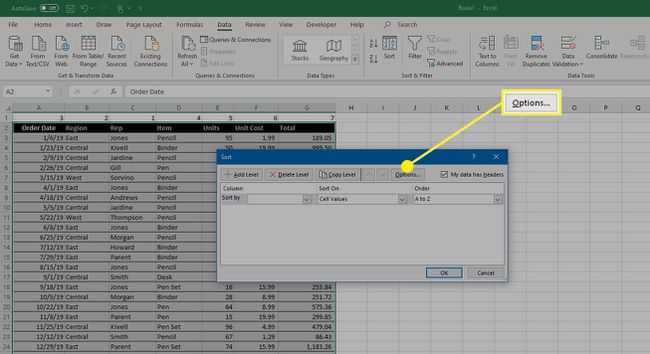
-
Aastal Sorteerimisvalikud klõpsake dialoogiboksi kõrval olevat raadionuppu Sorteeri vasakult paremale ja seejärel klõpsake Okei.
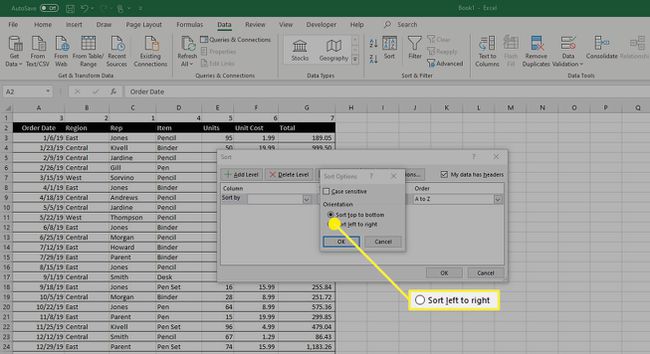
-
Olete naasnud Sorteeri Dialoogikast. Aastal Sorteerima rippmenüüst valige 1. rida ja seejärel klõpsake Okei.
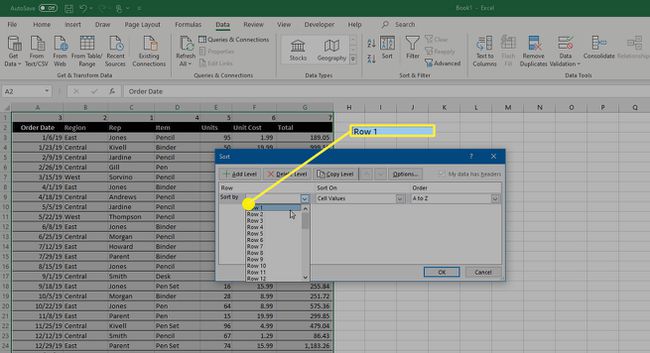
-
See peaks sorteerima teie veerud selles esimeses reas loetletud numbrite järgi. Nüüd saate esimest rida paremklõpsata ja valida Kustuta et sellest lahti saada.