Kuidas oma HomePodi värskendada
Mida Teada
- Puudutage iOS-i seadme rakenduses Home ikooni Maja ikoon > Avalehe seaded > Tarkvara värskendus ja järgige ekraanil kuvatavaid juhiseid.
- Seadistage HomePodi värskendused automaatselt installima, minnes tarkvaravärskenduse ekraanile ja liigutades seda HomePod liugur kuni sees/roheline.
Selles artiklis selgitatakse, kuidas installida HomePodi tarkvaravärskendusi käsitsi, olenemata sellest, kui palju HomePodi teil on. Samuti näitab see, kuidas seadistada HomePods end automaatselt värskendama.
Selle artikli juhised on kirjutatud kasutades iOS 14. HomePodi tarkvara saate värskendada iOS-i varasemate versioonide abil, kuid nende versioonide täpsed sammud võivad veidi erineda.
Kuidas värskendada HomePodi tarkvara
Apple annab regulaarselt välja iOS-i uusi versioone, et pakkuda uusi funktsioone ja veaparandusi. HomePod tarkvaravärskendused teevad sama asja. Ükskõik, kas soovite ühilduvust iPhone'i uusima versiooniga, uute funktsioonide toe lisamiseks või vigade parandamiseks, järgige HomePodi tarkvara värskendamiseks järgmisi samme.
Alustuseks veenduge, et teie HomePod on vooluvõrku ühendatud ja ühendatud Wi-Fi-ga. Veenduge, et teie iPhone oleks samas Wi-Fi võrgus.
-
Avage eelinstallitud Kodurakendus.
Kui teie HomePodi avalehel ei kuvata, veenduge, et oleksite valinud õige Kodu (kui teil on rohkem kui üks seade). Kui see ikka ei ilmu, veenduge, et HomePod on õigesti seadistatud.
Puudutage vasakus ülanurgas majaikooni.
Puudutage Avalehe seaded.
-
Kui HomePodi tarkvaravärskendus on saadaval, Tarkvara värskendus menüü kuvab ikooni. Isegi kui seal ikooni pole, saate värskendusi kontrollida. Puudutage Tarkvara värskendus.
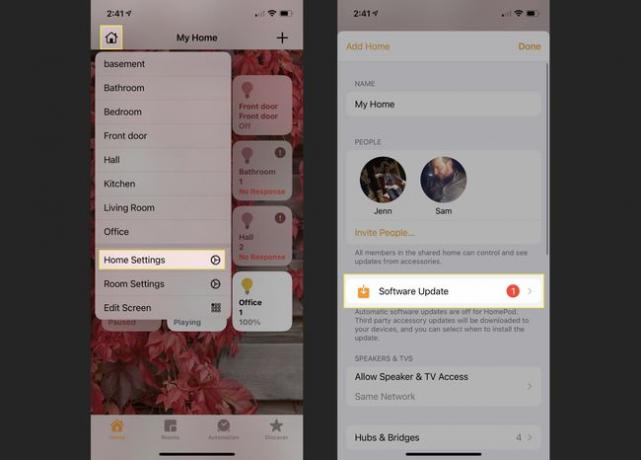
-
Siin kuvatakse HomePodi tarkvaravärskendus. Selle kohta lisateabe saamiseks puudutage rohkem. Selle allalaadimiseks ja installimiseks puudutage Värskenda.
Kui te ei näe siin tarkvarauuendust, kuid soovite sundida kontrollimist, pühkige värskendamiseks ekraani ülaosast alla.
Nõustuge värskenduse tingimustega ja puudutage muid ekraanil kuvatavaid juhiseid.
-
Värskendus laaditakse alla ja installitakse teie HomePodi. Kui kaua see aega võtab, sõltub värskenduse suurusest ja WiFi kiirusest. Kui HomePod värskendab, annab sõnum teile teada, et see on valmis.
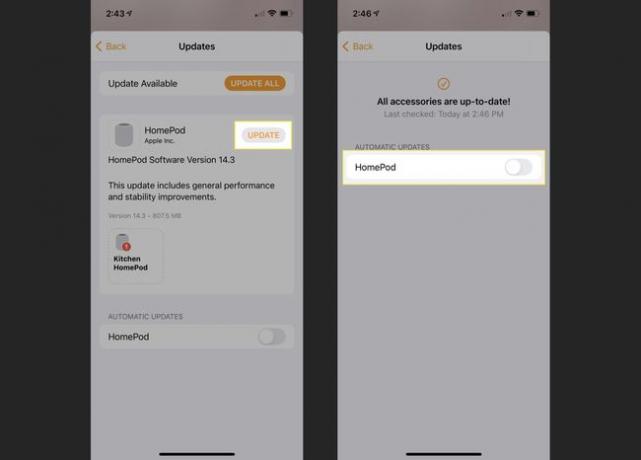
Kas teie majas on mitu HomePodi (kas kasutada sisetelefonina või ruumilise heli stereopaaride jaoks)? Meil on häid uudiseid. Te ei pea iga HomePodi eraldi värskendama. Selle asemel laadite värskenduse alla ühe korra ja seejärel värskendatakse kõiki HomePodi üheaegselt.
HomePodi tarkvara automaatne värskendamine
Kas te pigem ei peaks kontrollima rakendust Home iga kord, kui võib olla HomePodi tarkvaravärskendus? Sa ei pea! Lihtsalt seadistage värskendused automaatselt installima ja teie HomePod on alati ajakohane. Tehke järgmist.
Järgige eelmise jaotise samme 1–5.
-
Tarkvara värskenduse ekraanil Automaatsed värskendused jaotist liigutage HomePod liugur kuni sees/roheline.
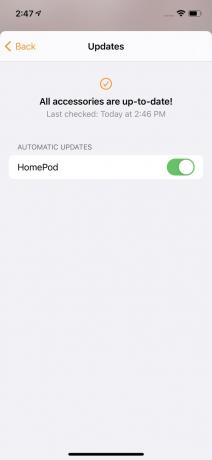
Nüüd, kui HomePodi värskendus on saadaval, installib see selle automaatselt.
