15 parimat Google Pixeli näpunäidet ja nippi
The Google Pixel on rikkaliku funktsioonide ja võimsate spetsifikatsioonidega populaarne telefonisari. Oleme üsna kindlad, et teile meeldib oma Pixel, kuid kas kasutate seda maksimaalselt ära?
On palju Google Pixeli nippe, millest te ei pruugi teadlik olla. Asjad, mille kasutamine on vaid nupu kaugusel, kuid mis pole ilmselge funktsioon, välja arvatud juhul, kui soovite oma Pixeli seadeid läbi kaevata.
Allpool on mõned meie lemmikud Google Pixeli näpunäited ja nipid, et saaksite oma telefonist maksimumi võtta. Enamik neist töötab iga Pixeli väljaandega, nii et isegi teie algsed Pixeli omanikud peaksid seda loendit väga kasulikuks pidama!
Mõned allpool nimetatud funktsioonid nõuavad uusimat Androidi operatsioonisüsteemi. Õppige kuidas oma telefoni värskendada uusimale operatsioonisüsteemile, et saaksite neid nõuandeid rohkem kasutada.
01
15-st
Avage kiiresti kaamera
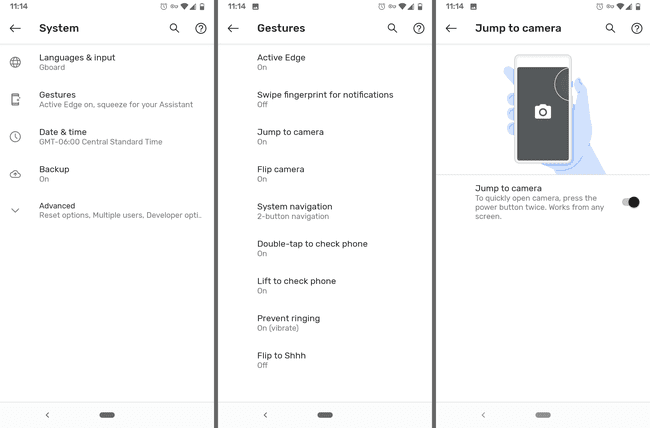
Kui teil on kunagi jäänud mõni hetk suurepärasest fotost tegemata, kuna telefoni avamiseks ja kaamerarakenduse leidmiseks kulus liiga kaua aega, siis see näpunäide on üks, millest te ei taha ilma jääda.
Teie telefonis on säte, mis lubamise korral avab kaamera, kui topeltvajutate toitenuppu/lukustusnuppu. Olenemata sellest, kas olete lukustuskuval või rakenduses, võtab kaamera kohe üle, et anda teile need paar sekundit, mida vajate kiireks pildistamiseks või salvestamise alustamiseks.
Selle lubamiseks minge aadressile Seaded > Süsteem > Žestid > Hüppa kaamera juurde.
02
15-st
Tuvastage laulud automaatselt
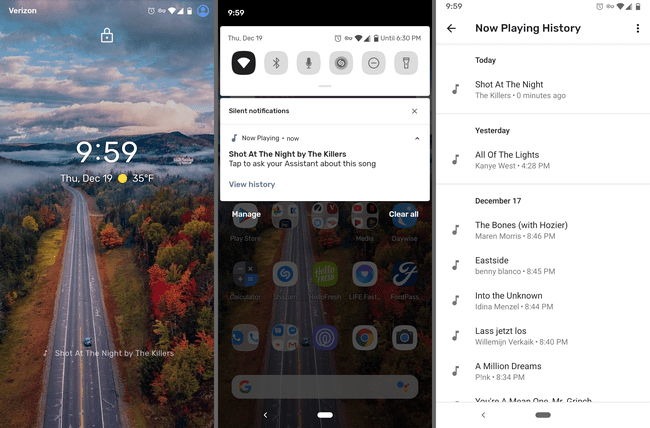
See Google Pixeli trikk võimaldab teil näha, mis lugu läheduses esitatakse, ilma rakendust avamata või isegi telefoni avamata. See on nagu omamine Shazam lukustuskuval igavesti, isegi kui te Shazamit ei kasuta.
Selle funktsiooni suurepärane on see, et see töötab täiesti võrguühenduseta, nii et Google'ile ei saadeta kunagi midagi ja saate seda kasutada isegi ilma andmesideühenduseta. Seadetest leiate ka terve loendi kõigist selle tuvastatud lauludest. Saate isegi oma avakuval teha otsetee sellesse loendisse, et pääseda igal ajal kohe juurde.
Luba see läbi Seaded > Heli > Mängib. Laulud kuvatakse nii lukustuskuval kui ka märguande rippmenüüs.
Kahjuks ei suuda algne Pixel (2016) lugusid sel viisil tuvastada.
03
15-st
Google'i assistendi käivitamiseks pigistage oma telefoni

Jah, see on õige. Võite avamiseks telefoni pigistada Google'i assistent.
Järgmine kord, kui teil on vaja meeldetuletust teha, midagi otsida, sõnum saata või ilmateadet vaadata, vajutage alustamiseks lihtsalt telefoni alumist poolt.
Minema Seaded > Süsteem > Žestid > Active Edge selle funktsiooni lubamiseks. Seal saate reguleerida ka pigistamise tundlikkust ja panna see tööle, kui ekraan on välja lülitatud.
Pixel 2-ga saabus funktsioon Squeeze, seega algne Pixel seda ei toeta.
04
15-st
Hankige reaalajas subtiitrid mis tahes telefoni heli jaoks
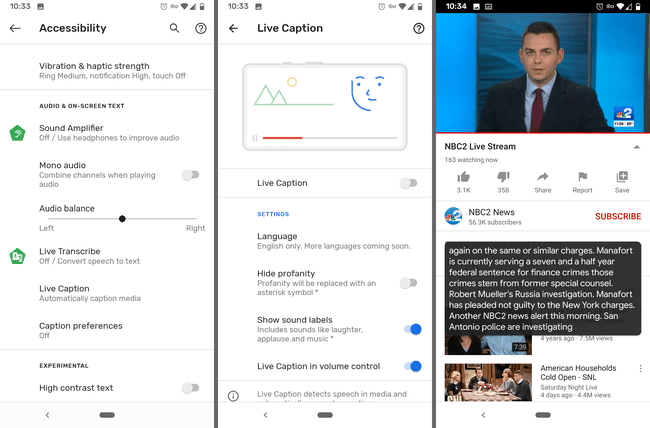
Reaalajas subtiitrid pakub telefonis heli esitamiseks reaalajas subtiitreid. Kui viibite vaikses kohas, kus pole kõrvaklappe, kuid peate siiski teadma, mida öeldakse, keerake telefoni helitugevus maha ja lubage otseülekanne, et lugeda, mida räägitakse.
See töötab kõigega peale telefonikõnede, muusika ja VoIP-i, seega lülitage see sisse otseülekannete, arhiivitud videote, taskuhäälingusaadete või muu jaoks.
Lubage oma Pixelis läbi reaalajas subtiitrid Seaded > Juurdepääsetavus > Reaalajas subtiitrid. Sellel ekraanil on võimalus näidata helitugevuse reguleerimise menüüs reaalajas subtiitrite lülitit, et muuta see sisse ja välja lülitamiseks palju lihtsamaks.
Reaalajas subtiitrid võeti kasutusele operatsioonisüsteemiga Android 10 ja see on mõeldud ainult Pixel 2 ja uuemate seadmete jaoks, välja arvatud mõned teised Android-telefonid.
05
15-st
Sissetulevate kõnede automaatne läbivaatamine
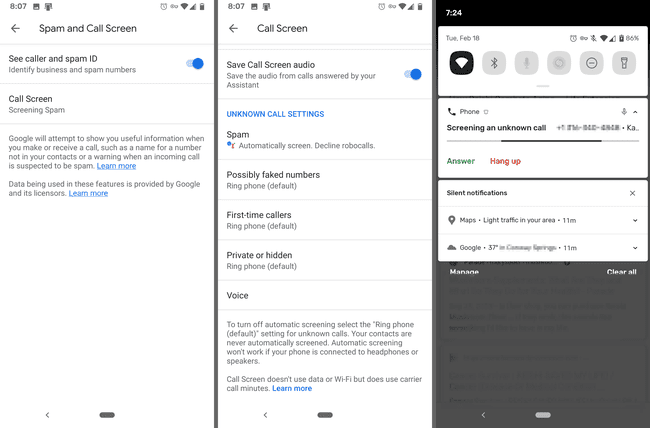
Google Pixeli telefonidel on funktsioon nimega Kõnede ekraan mis põhimõtteliselt vastab teie eest telefonikõnedele. Kui lubate selle sissetulevate kõnede jaoks, näete reaalajas vestlust Google'i assistendi ja adressaadi vahel.
Et seda sammu edasi teha, saate kõnesid isegi automaatselt sõeluda. Rämpspostikõnesid saab automaatselt sõeluda või vaikselt tagasi lükata, nii et teid ei teavitata nendest isegi. Saate lasta kontrollida ka esmahelistajaid ja/või privaatseid/peidetud numbreid.
Selle Pixeli näpunäide kasutamiseks avage rakendus Telefon. Avage paremas ülanurgas olevast kolme punktiga menüüst Seaded > Rämpsposti ja kõnede ekraan > Kõnede ekraan kõigi valikute jaoks.
06
15-st
Ärge kunagi tühjenege foto- ja videosalvestusruumist
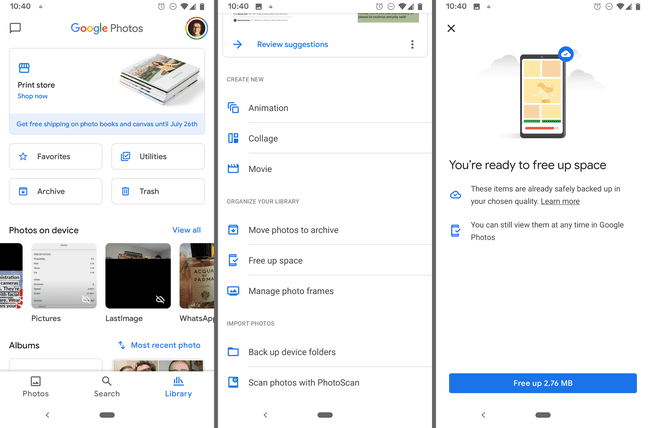
See on tõeliselt mugav Pixeli nipp, mis töötab ka teistes telefonides, kuid on eriti kasulik Pixeli omanikele.
Kõiki teie fotosid ja videoid saab varundada Google Photos, kuid nii suurepärane kui see ka pole, ei tohiks te unustada sellesse sisseehitatud ruumisäästlikku funktsiooni. See kustutab automaatselt kõik teie seadmes olevad pildid ja videod, mis on juba turvaliselt teenusesse Google Photos varundatud.
Tehke järgmist: puudutage Raamatukogu valige rakenduse allosas Kommunaalteenused > Vabastage ruumija seejärel toksake Vabanege potentsiaalselt taastuda palju telefonis ruumi, mida saate kasutada muuks, näiteks muusika, rakenduste ning muude fotode ja videote jaoks.
Pixeli omanikuna saate lisanäpunäiteid piiramatu salvestusruumi kõigi teie fotode ja videote jaoks. See tähendab, et võite võtta sõna otseses mõttes nii palju kui soovite ja salvestada need kõik oma Google Photos kontole, et kohaliku telefoni salvestusruum kunagi otsa ei saaks. Niikaua kui kasutate Vabastage ruumi nuppu, ei pea te kunagi kasutama oma telefoni salvestusruumi oma piltide ja videote hoidmiseks.
Ainus konks on see, et olenevalt teie Pixeli mudelist võite piirduda ainult kvaliteetsete meediumifailide üleslaadimisega originaalsete/täiseraldusvõimega failide asemel. Sa saad vaadake kehtivaid piiranguid siit.
07
15-st
Jäädvustage professionaalse kvaliteediga portreid
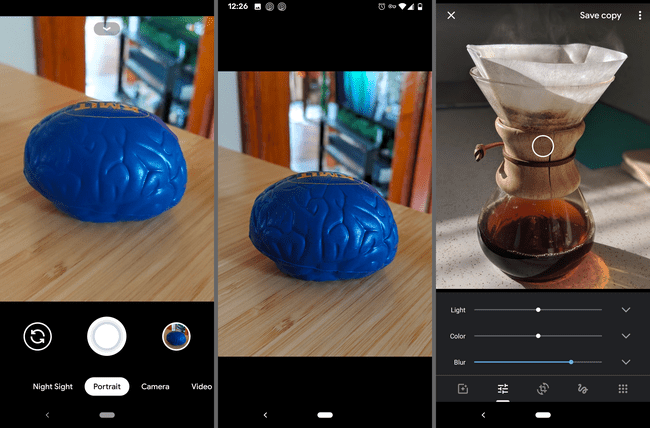
Teate juba, et teie telefoni kaamera on üks parimaid, kuid Pixeli nipp, mida te ei pruugi kasutada, on portreerežiim.
Enne pildistamist libistage valikuni Portree. Pärast salvestamist hägustab teie telefon automaatselt objekti tausta, olgu see siis selfie või teie tehtud foto kellestki või millestki muust.
Saate seda teha isegi teiste teenusesse Google Photos salvestatud piltidega (kui sellel on inimene) ja piltidega, millel te portreerežiimi ei kasutanud. Kasutage lihtsalt redigeerimisnuppu, et reguleerida Hägusus seadistus.
08
15-st
Looge rakendusepõhised otseteed
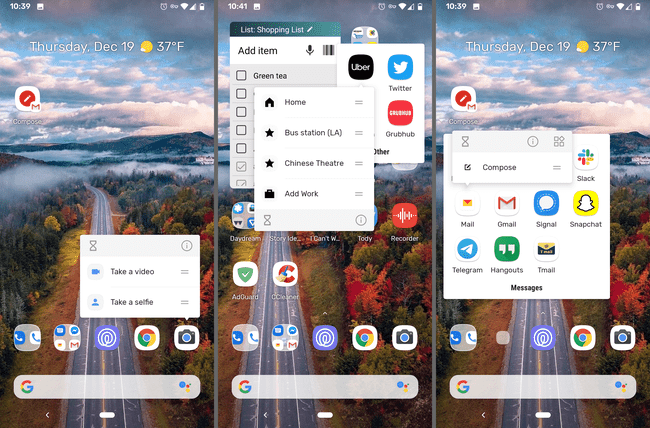
Mõnel rakendusel on kiirjuurdepääsufunktsioonid, mille saate avada, vajutades lühidalt rakenduse ikooni ja hoidke seda all. Proovige seda oma kaameraga ja näete otseteed video või selfie tegemiseks.
See on väga mugav, kui kasutate rakendust ikka ja jälle samal eesmärgil, näiteks avate muusikarakenduses esitusloendi või koostate uue meili. Lihtsalt avage see väike menüü, et liikuda otse soovitud funktsiooni juurde. Saate ka otsetee avakuvale lohistada, et asju veelgi kiirendada.
Proovige seda mis tahes vajalikus rakenduses, et näha, kas on kiirem viis kohtade hankimiseks. YouTube, Shazam, Messages, pangarakendused, telefon, seaded, Twitter, kaardid ja veebibrauserid on vaid mõned näited.
09
15-st
Jäädvustage hämaras öövaate abil paremaid fotosid

Öövaade on kõikidesse Pixeli seadmetesse sisseehitatud pildistamisfunktsioon, mis on põhimõtteliselt "välklamp ilma välguta". See parandab hämaras tehtud fotosid, kuid selle toimimiseks ei pea te välku kasutama.
Kui olete pildistamiseks valmis, puudutage Proovige öövaadet (kui näete seda) või pühkige valikuni Öine vaade režiimis. Pärast päästiku vajutamist oodake mõni sekund, kuni foto valmib.
Õppige kuidas kasutada Pixelis öövaadet kõigi üksikasjade jaoks.
10
15-st
Vaigista märguanded, kui panete telefoni käest
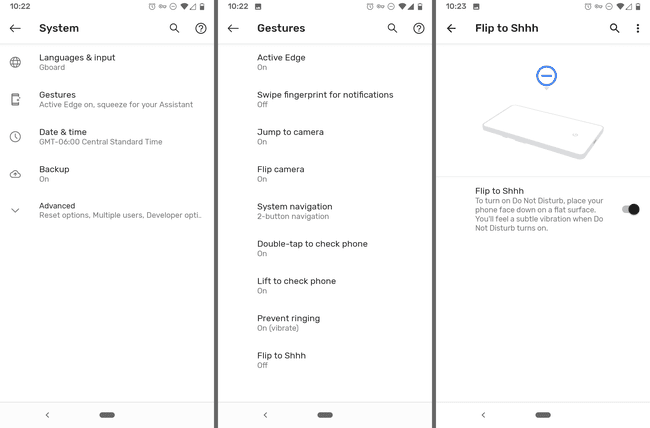
See on suurepärane Google Pixeli trikk, mis lubab režiimi Mitte segada, kui lamate telefoni näoga allapoole. Kui ekraan kuvatakse, saate märguandeid, kuid kui seda ei kuvata, siis kõik vaigistatakse.
Ikka saab Lülitage režiim Mitte segada käsitsi sisse; see näpunäide võimaldab teil seda hetkega käed-vabad teha.
See on süsteemi liigutuste seadistus, nii et minge lehele Seaded > Süsteem > Žestid > Keerake Shhh et see sisse lülitada.
11
15-st
Lubage oma Pixeli jaoks tume režiim
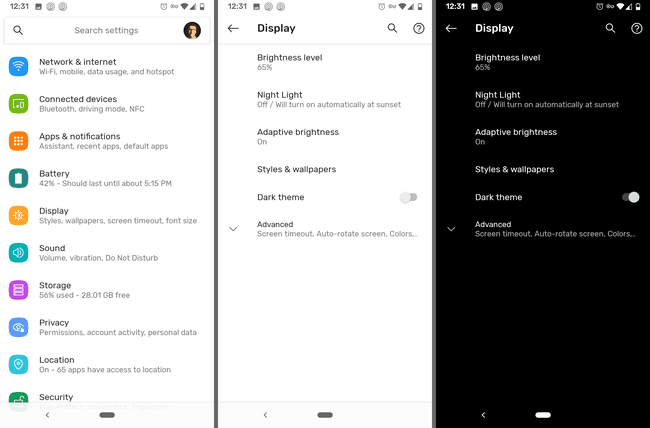
Seal on globaalne tume režiim seade, mille saate sisse lülitada, et suurem osa oma Pixelist kasutaks musta teemat. See hõlmab menüüsid, märguannete ja kaustade tausta, Google'i assistenti ja paljusid rakendusi, isegi kolmandate osapoolte rakendusi.
Minema Seaded > Ekraan > Tume teema selle näpistamise sisse- ja väljalülitamiseks.
Igal Pixelil, milles töötab Android 10, on juurdepääs tumedale teemale.
12
15-st
Kasutage avatud Wi-Fi võrkude jaoks VPN-i

Automaatne ühenduse loomine võrkudega, mida te ei tunne, ei ole tavaliselt hea mõte. Turvamata avalike WiFi-võrkudega ühenduse loomisel riskite oma privaatsuse ja turvalisusega.
Pixeli kasutajad ei saa aga mitte ainult avalike WiFi-levialade automaatseid ühendusi sisse lülitada, vaid samaaegselt siduda selle VPN haldab Google.
Avalike WiFi-võrkude kasutamine vähendab teie andmekasutust ja VPN-id aitavad teie ühendust turvaliselt kasutada, et saaksite oma telefoni turvaliselt kasutada nagu kodus.
Selle sisselülitamiseks minge aadressile Seaded > Võrk ja internet > Wi-Fi > Wi-Fi eelistusedja lubage Ühendage avatud võrkudega.
See on oluline Pixeli trikk, mida kõik peaksid kasutama. See töötab Pixeli ja Nexuse seadmetes, kus töötab Android 5.1 ja uuem, kuid ainult valitud riikides nagu USA, Kanada, Mehhiko ja mõned teised.
13
15-st
Tehke oma häälega pilti
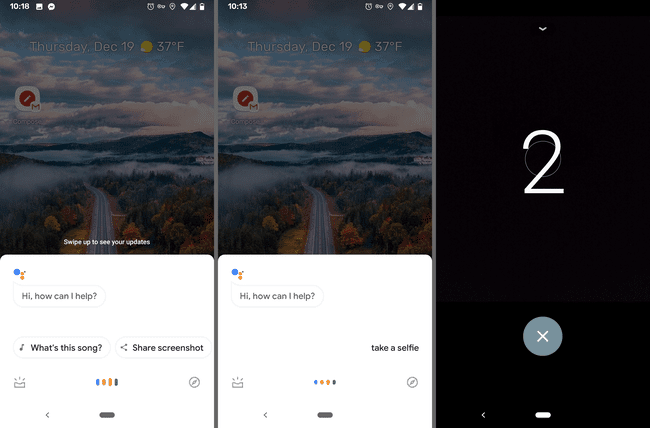
Kui teil pole ooterežiimis kedagi, kes pildistaks, ja te ei soovi oma selfie-keppi välja tõmmata, on õige tee pöördloendusfotod. See Pixeli trikk kasutab pildistamiseks Google'i assistenti ja see on päris vinge.
Lihtsalt ütle OK Google, tee pilti, või OK Google, tee selfie, et alustada pöördloendust. Teil on kolm sekundit aega enda või oma rühma positsioneerimiseks käed-vabad foto tegemiseks.
14
15-st
Lukustage oma telefon mõne sekundiga
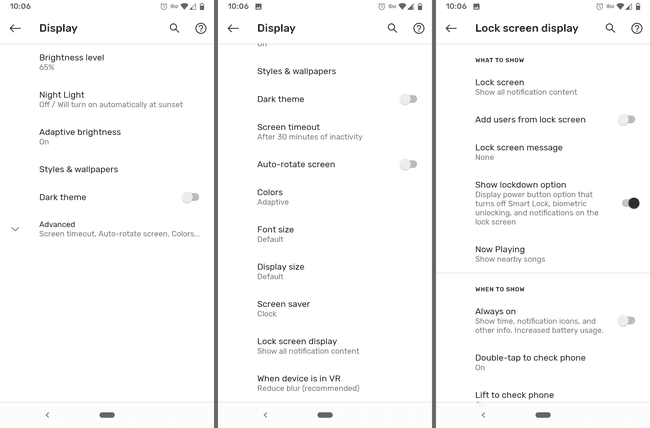
Teate juba, et üks kord toitenupu vajutamine lukustab teie telefoni. Mida te ei pruugi teada, on see, et teie Pixelis on funktsioon Lockdown, mis teeb veelgi enamat.
Kui lubate lukustuse, lülitub see välja Smart Lock, keelab biomeetrilise avamise ja summutab kõik lukustuskuval olevad märguanded.
Võite seda teha, kui tunnete, et keegi võib teid peagi sundida telefonist loobuma. Teid ei saa sundida oma sõrmejälge andma, kuna sõrmejäljeandur on keelatud ning sõnumeid ega muud tundlikku teavet ei kuvata teie lukustuskuval.
Luba lukustus sisse Seaded > Ekraan > Täpsemalt > Lukustuskuva ekraan > Kuva lukustusvalik. Selle kasutamiseks vajutage lihtsalt toitenuppu ja hoidke seda all ning seejärel puudutage Täielik sulgemine. Pärast pääsukoodi sisestamist taastub kõik normaalseks.
15
15-st
Vaadake teateid sõrmejäljeanduri abil
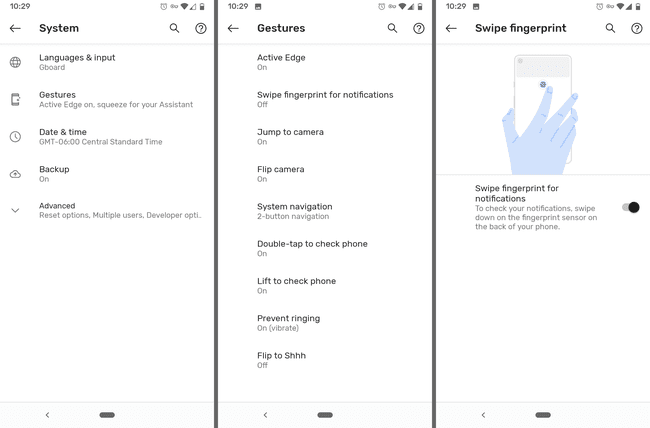
Telefoni ühe käega juhtimine võib olla keeruline, kuid see Google Pixeli trikk võib aidata. Teadete vaatamiseks sõrme ekraani ülaossa sirutamise asemel piisab, kui libistada telefoni tagaküljel olevat sõrmejäljeandurit.
Teadete kuvamiseks libistage lihtsalt sensoril alla ja nende sulgemiseks pühkige üles.
Kui teie telefonil on sõrmejäljelugeja, lubage see nipp siin: Seaded > Süsteem > Žestid > Märguannete vaatamiseks pühkige sõrmejälge.
