Kuidas värskendada HomePod Minit
Mida teada
- Avage oma iPhone'is, iPadis või Macis rakendus Home. Valige Uuendus saadaval vahekaardi Avaleht ülaosas.
- Teise võimalusena valige Kodu > Avalehe seaded ja vali Tarkvara värskendus.
- Puudutage Värskenda kõik või Värskenda.
Selles artiklis selgitatakse, kuidas oma HomePod minit käsitsi värskendada. Kui teil pole automaatse värskendamise funktsioon sisse lülitatud või te ei soovi oodata järgmise värskenduse toimumist, saate seadet käsitsi värskendada. Samuti selgitame, kuidas automaatseid värskendusi sisse lülitada, kui te pole seda veel teinud.
Kuidas värskendada HomePod Mini iPhone'is?
Esiteks, tehke seda kindlasti värskendage oma iPhone'is iOS-i. HomePod mini värskendused sõltuvad teie iPhone'i iOS-i uusimast versioonist.
Avage rakendus Home ja puudutage nuppu Kodu sakk allosas. Kui tarkvaravärskendus on saadaval, näete seda avakuva ülaosas. Puudutage Uuendus saadaval.
Teise võimalusena puudutage nuppu Kodu ikooni vasakus ülanurgas. Seda saate teha allosas asuva vahekaardil Kodu või Ruumid. Vali Avalehe seaded.
-
Kerige alla ja valige Tarkvara värskendus.



Kui teil on rohkem kui üks HomePod, saate vaadata, milline saab värskenduse, puudutades Rohkem. Kõik loendis olevad HomePodid saavad värskenduse samal ajal.
Puudutage kumbagi Värskenda kõik Värskendus saadaval või kõrval Värskenda allosas asuva HomePodi kõrval.
-
Pärast nõuete ja tingimuste ülevaatamist puudutage Nõus.



Teie HomePod peaks alustama värskendusprotsessi.
Kuidas värskendada HomePod Mini iPadis või Macis?
Samuti saate värskendada oma HomePod mini uusimale versioonile, kasutades Kodurakendus iPadis või Macis.
-
Avage rakendus Home ja valige Kodu vasakul. Kui tarkvaravärskendus on saadaval, näete seda avakuva ülaosas. Valige Uuendus saadaval.

-
Teise võimalusena võite puudutada või klõpsata Kodu ülaosas ikooni ja valige Avalehe seaded.

-
Seejärel vali Tarkvara värskendus.
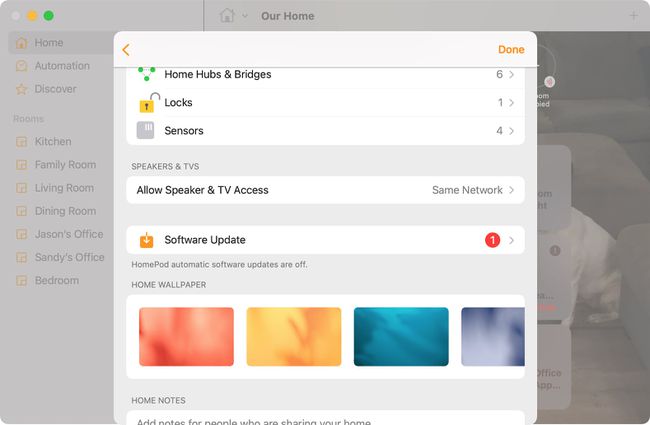
-
Kui kuvatakse tarkvaravärskenduse ekraan, saate vaadata kõiki värskenduse saanud HomePode, kui teil on rohkem kui üks. Valige Rohkem all paremal. Kõik loendis olevad HomePodid saavad värskenduse samal ajal.

-
Kui olete valmis, vajutage ükskõik kumba Värskenda kõik Värskendus saadaval või kõrval Värskenda allosas asuva HomePodi kõrval. Vaadake üle nõuded ja tingimused ning puudutage Nõus.

Teie HomePod peaks alustama värskendusprotsessi.
Kui kaua võtab HomePod Mini värskendamine aega?
Olenevalt värskenduse mahust võib HomePod mini värskendamiseks kuluda mitu minutit. Värskenduse rakendamise ajal näete HomePodi ülaosas pöörlevat valget tuli.
Tähtis
Hoidke oma HomePod mini värskendamise ajal kindlasti vooluvõrku ühendatud.
Kui värskendus on lõppenud, näete rakenduse Home jaotises Tarkvaravärskendus teadet. Puudutage Hiljuti värskendatud üksikasjade ülevaatamiseks.
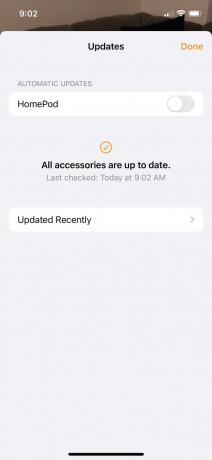

Kuidas HomePod Minit automaatselt värskendada?
Oluline on hoida oma HomePod mini värskendatuna iOS-i uusimale versioonile, nagu ka teie iPhone'ile või iPadile. Kui eelistate oma HomePodi jaoks automaatseid värskendusi seadistada, ei pea te kunagi muretsema selle käsitsi värskendamise pärast.
Avage oma iPhone'is, iPadis või Macis rakendus Home. HomePod mini käsitsi värskendamiseks, nagu ülal kirjeldatud, minge samasse piirkonda, mida külastasite, Maja ikoon > Avalehe seaded.
Valige Tarkvara värskendus.
-
Lülitage ülaosas jaotises Automaatvärskendused sisse kõrval olev lüliti HomePod.



Kui automaatsed värskendused on sisse lülitatud, saab teie HomePod värskendused, kui need on saadaval.
