Kuidas Spotify esitusloendit Apple Musicusse üle kanda
Mida teada
- Soovitame kasutada rakendust SongShift (ainult iOS-i jaoks) või veebitööriista TuneMyMusic muusika edastamiseks Spotifyst Apple Musicusse.
- Kui lugu või albumit pole Apple Musicu teegis, ei saa te teisaldamist lõpule viia.
Selles artiklis kirjeldatakse, kuidas muusikat ja esitusloendeid Spotifyst Apple'i muusikasse üle kanda, kasutades rakendust SongShift ja veebitööriista TuneMyMusic.
Kuidas seadistada SongShift IOS-i jaoks
Oleme SongShifti fännid, sest seda on ülilihtne kasutada, see on tasuta ja saate seda kasutada mitme muusika voogedastusteenusega, mitte ainult Spotify ja Apple Musicuga. Esiteks peate seadistama SongShift, et teie kontod oleksid sünkroonitud ja rakenduses kasutamiseks valmis.
Laadige App Store'ist alla SongShift ja avage rakendus.
Puudutage Spotify.
Sisestage oma sisselogimisandmed.
-
Puudutage Nõus.
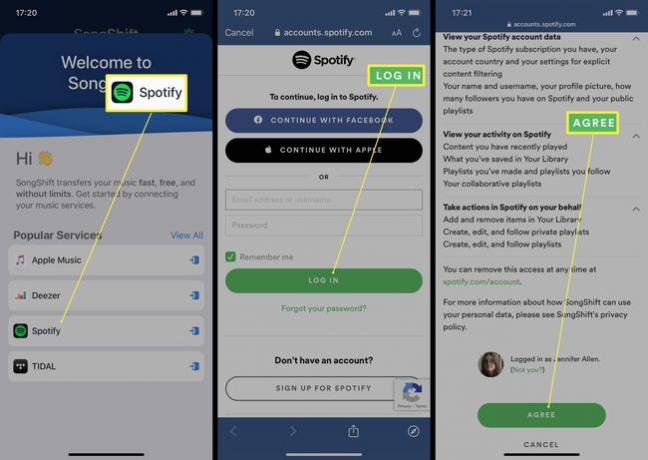
Puudutage Apple Music.
Puudutage Jätka.
Puudutage Ühendage.
Puudutage Okei.
-
Puudutage Ühendage jaotises Ühenda iCloudi raamatukogu.
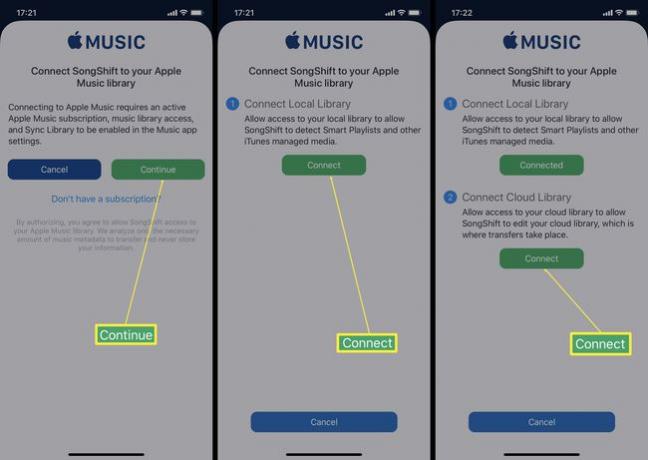
Puudutage Jätka ja logige sisse.
Puudutage Lubama.
Puudutage Jätka.
Nüüd saate oma muusika esitusloendeid üle kanda.
Kuidas teisendada Spotify esitusloendeid Apple Musicuks, kasutades SongShift
Nüüd on teie kaks muusika voogesituse kontot SongShiftis seadistatud ja saate alustada esitusloendite edastamist. Siin on, mida edasi teha.
Puudutage Edasi.
Puudutage Edasi uuesti.
Puudutage Edasi viimast korda.
-
Puudutage Alustama.
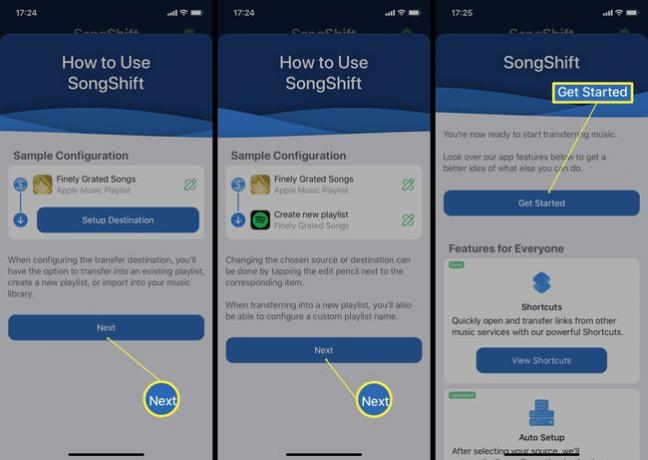
Puudutage ekraani allosas plussikooni.
Puudutage Seadistusallikas.
-
Puudutage Spotify logo ja seejärel puudutage Jätka.
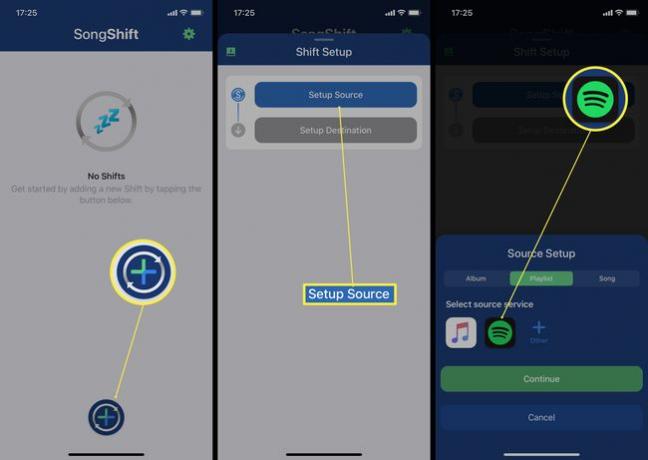
-
Puudutage esitusloendit, mille soovite teisaldada, seejärel puudutage Valmis.
Kui soovite üle kanda mitu esitusloendit, peate ostma SongShifti.
-
Puudutage Olen lõpetanud.
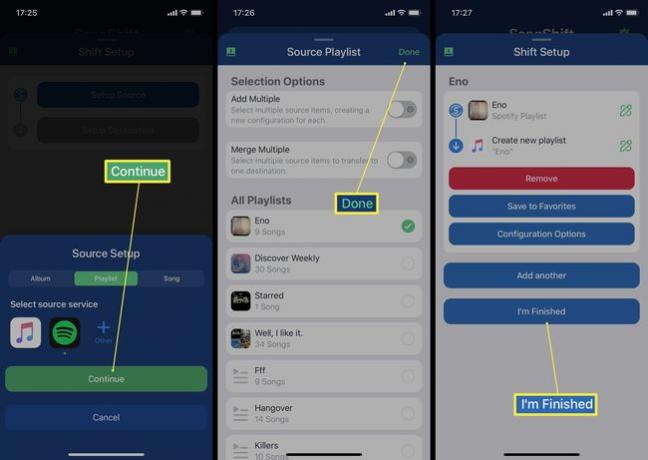
Oodake hetk, kuni esitusloend edastatakse.
Puudutage all valminud esitusloendit Ülevaatamiseks valmis.
Kontrollige, kas esitusloend kattub eelmiste tulemustega, seejärel puudutage KinnitaTikud.
-
Puudutage Jätka ja esitusloend on nüüd saadaval Apple Musicu kaudu.
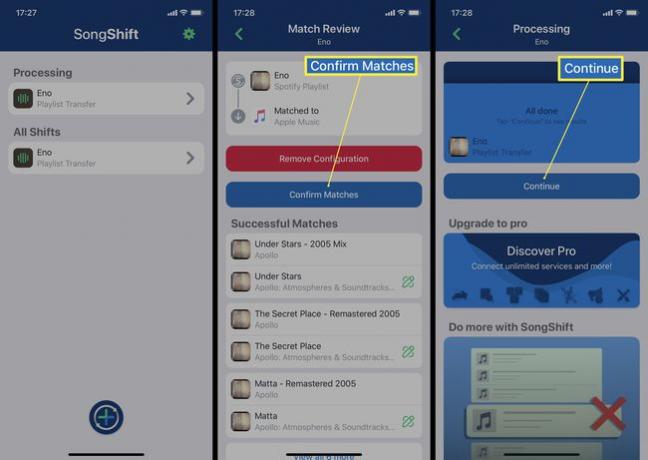
Kuidas importida Spotify esitusloendeid rakenduse TuneMyMusic abil Apple Musicusse
Kui eelistate oma Spotify esitusloendite Apple Musicusse ülekandmiseks kasutada veebipõhist lahendust või kui teil pole selleks iOS-i seadet, on TuneMyMusic lihtne ja tõhus viis seda teha. Siin on, kuidas seda kasutada.
Minema https://www.tunemymusic.com
-
Klõpsake Alustame.

-
Klõpsake Spotify.
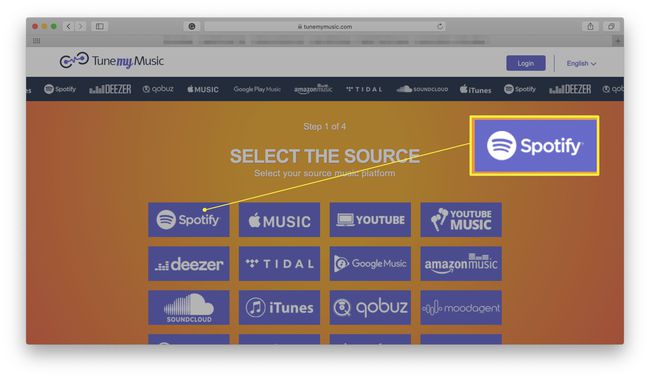
Logige sisse oma Spotify kontole.
-
Klõpsake Nõus.
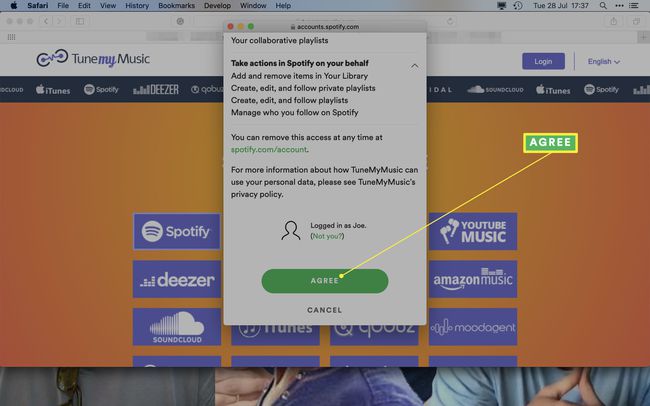
-
Klõpsake Laadige oma Spotify kontolt.

Märkige esitusloendid, mille vahel soovite liikuda.
-
Klõpsake Järgmine: Sihtkoha valik.
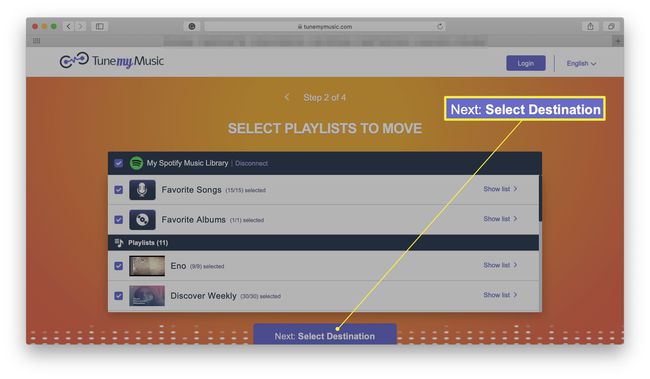
-
Klõpsake Apple Music.
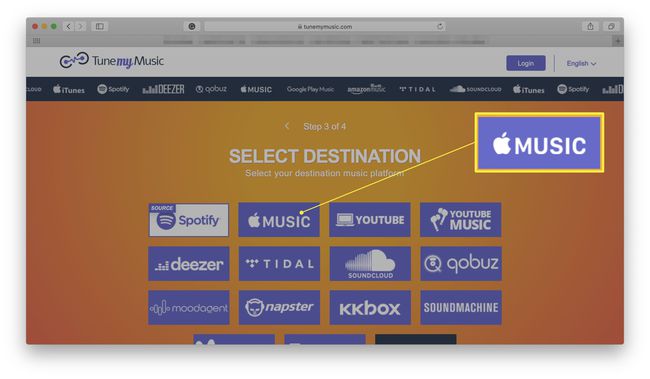
-
Klõpsake Logige sisse oma Apple Musicu kontole ja logi sisse.
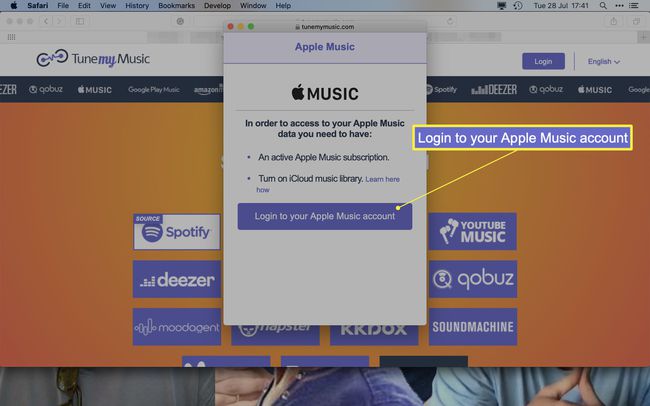
Klõpsake Lubama.
-
Klõpsake Alustage Minu muusika teisaldamist.
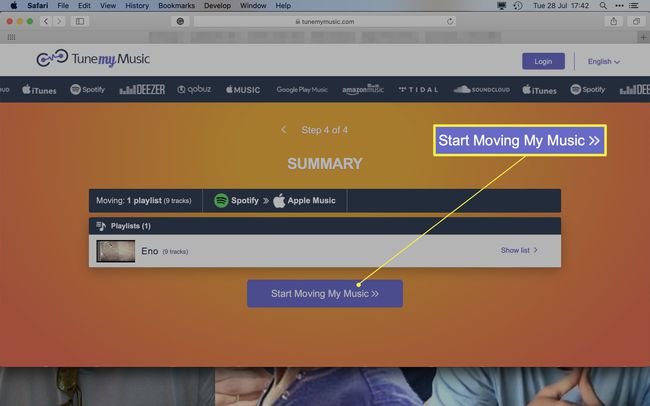
Protsessi lõpuleviimiseks oodake, kuni esitusloend/loendid liiguvad.
