BitLockeri kasutamine Windows 10-s
Kuna maailm liigub sügavamale digitaalajastusse, muutuvad teie andmed üha väärtuslikumaks ja üha väärtuslikumaks vajab kaitset. Viimane asi, mida soovite, on teie andmete sattumine valedesse kätesse, eriti juhul, kui kaotate ühe või mitu oma väärtuslikku nutiseadet.
Üks võimsamaid viise oma andmete kaitsmiseks on krüpteeri see kasutades sellist programmi nagu BitLocker Windows 10 jaoks, mis on patenteeritud krüpteerimistarkvara, mis töötab Windowsi platvormil.
Kuigi selles artiklis olevad juhised kehtivad Windows 10 kohta, on BitLocker saadaval Windows Vistas Ultimate või Enterprise, Windows 7 Ultimate või Enterprise, Windows 8.1 Pro või Enterprise ja Windows 10 Pro või Ettevõtlus.
Mis on BitLocker?
BitLocker jaoks Windows 10 on krüpteerimistarkvara, mis on saadaval aadressil Windows 10 Pro või Enterprise versioonid mis võimaldab teil kogu kõvaketast krüpteerida ja kaitsta oma andmeid uudishimulike pilkude ja süsteemi volitamata rikkumiste eest, näiteks sissetungi eest, mille pahavara.
Kui teil, nagu enamikul inimestel, on meie arvutis Windowsi standard- või koduversioon, pole teil BitLockeri tarkvara. Siiski oli aeg, mil Microsoft võttis algselt kasutusele oma kaheliidesega OS-i ja kui te sel ajal uuendasite, on teil tõenäoliselt kas Windows 8 või 8.1 Pro. Esialgse kasutuselevõtu ajal müüdi Windows 8 Pro täienduslitsentsid odavalt ja igaüks, kes on sobilik, võis need hankida. Kui hankisite Pro ja läksite seejärel Windows 8.1-lt Windows 10-le, siis värskendus peatati ja BitLocker on tõenäoliselt teie süsteemis.
Kui te pole kindel, millist Windows 10 versiooni te kasutate, minge aadressile Alusta > Seaded > Värskendus ja turvalisus (või Süsteem ja turvalisus) > ja otsige BitLocker. Kui te ei näe BitLockerit, pole see teie arvutis saadaval.
Millised on BitLockeri süsteeminõuded?
Alustuseks on teil vaja Windowsi arvutit ja see peab töötama mis tahes sobivatest Windowsi versioonidest. Samuti peab sellel olema vähemalt 2 partitsiooniga salvestusseade ja usaldusväärse platvormi moodul (TPM).
TPM on spetsiaalset tüüpi arvutikiip, mis autentib teie tarkvara, püsivaraja riistvara. See on eriti oluline, sest kui TPM tuvastab teie süsteemis volitamata muudatusi, käivitub arvuti ründajate tõkestamiseks piiratud režiimis.
Allpool on juhised nii selle kohta, kuidas kontrollida, kas teie arvutil on TPM, kui ka selle kohta, kuidas BitLockerit ilma selleta käivitada.
Asjad, mida enne BitLockeri seadistamist teada
Enne kui alustate BitLockeri arvutis seadistamist, on järgmised BitLockeri kasutamise nõuded.
- BitLocker on enamasti saadaval ainult Windowsi Pro ja Enterprise versioonides, sealhulgas Windows 10 Pro ja Enterprise.
- Parimate tulemuste saavutamiseks peab teie arvutis olema TPM-kiip.
- Võimalik, et saate BitLockerit kasutada ilma TPM-ita, kuid see nõuab täiendavaid samme.
- Teie kõvaketas vajab vähemalt 2 vaheseinad BitLockeri käivitamiseks. Windowsi käivitamiseks peab olema süsteemisektsioon koos operatsioonisüsteemiga ja teine partitsioon kõigi vajalike failidega. Kui teil neid partitsioone pole, ärge muretsege, BitLocker loob need teie jaoks. Sektsioonid peaksid järgima ka NTFS-failisüsteemi.
- Olenevalt teie süsteemi andmemahust võib krüptimine võtta üsna kaua aega, seega võtke end ette.
- Arvuti peaks kogu krüpteerimisprotsessi ajal olema alati ühendatud toiteallikaga.
- Enne BitLockeriga krüptimist varundage oma süsteem täielikult. Kuigi BitLocker on stabiilne, on alati riske, eriti kui teil seda pole katkematu toiteallikas ja krüpteerimisprotsessi ajal vool tühjaks. Sa ei saa kunagi olla liiga turvaline; varundage oma süsteem.
Kuidas kontrollida TPM-kiipi
Kuna BitLocker nõuab autentimiseks TPM-kiipi, peate enne alustamist kontrollima, kas teil on see olemas. Selleks minge kõigepealt lehele Võimas kasutaja menüü. Sellele pääsete juurde, vajutades nuppu Windows võti ja X teie klaviatuuril. Kord peal Võimas kasutaja menüü, klõpsake Seadmehaldus.
Otsige seadmehaldurist üles üksus Turvaseadmed. Kui teil on TMP-kiip, peaksite nägema üksust Usaldusväärse platvormi moodul koos versiooninumbriga. Et teie arvuti toetaks BitLockerit, peab TPM-i versiooninumber olema 1.2 või kõrgem.
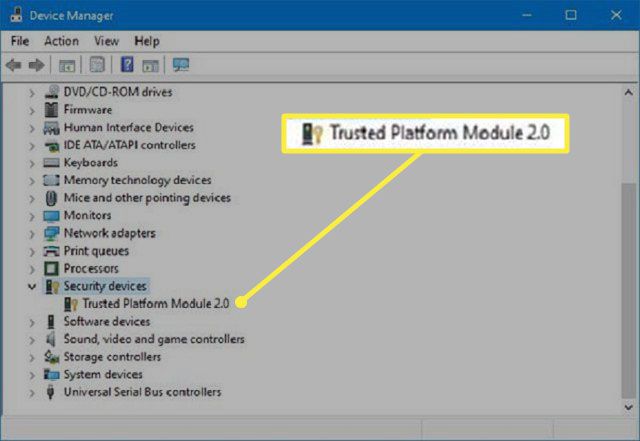
Kuidas BitLockerit ilma TPM-ita sisse lülitada
Kui teil pole TPM-i, ei saa te BitLockerit sisse lülitada. Saate endiselt kasutada krüptimist, kuid peate lubama kohaliku rühmapoliitika redaktori kaudu täiendava käivitusautentimise.
-
Ava Jookse käsk. Seda saate teha, vajutades nuppu Windowsi võti + R teie klaviatuuril. Kord Jookse käsk on sisse lülitatud, tippige gpedit.msc väljal ja klõpsake Okei või vajutage Sisenema.
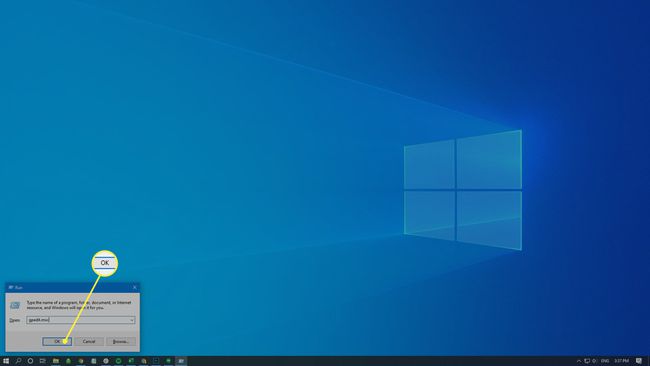
-
Otsige käsu tulemusest sildiga üksust Arvuti konfiguratsioon. Laiendage seda ja otsige üles Haldusmallid üksus. Laiendage ka seda.
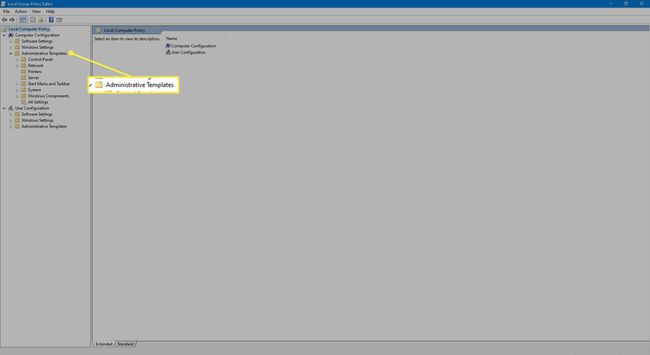
-
Laiendatud all Haldusmallid, laiendada Windowsi komponendid üksus.
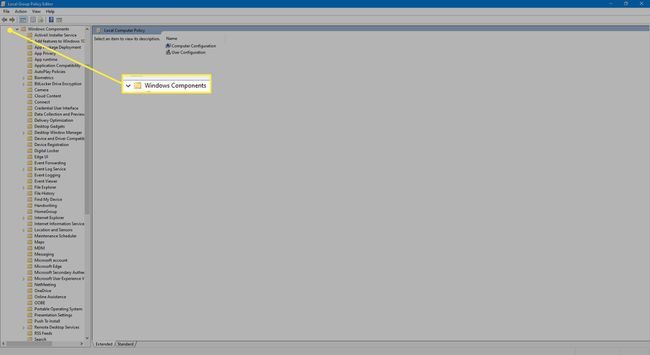
-
Laiendatud all Windowsi komponendid malli leiate BitLockeri draivi krüptimine üksus. Laiendage seda ja seejärel laiendage Operatsioonisüsteemi draivid üksus, mis selle all kuvatakse. Selle üksused kuvatakse paremal küljel.
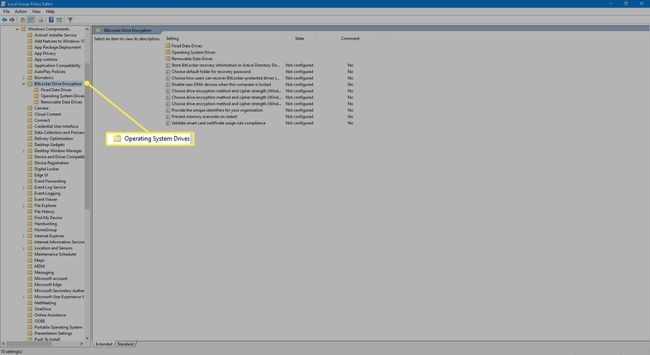
-
Paremklõpsake akna paremas servas üksusel, mis loeb Nõua käivitamisel täiendavat autentimist, ja vali Muuda ilmuvast menüüst.
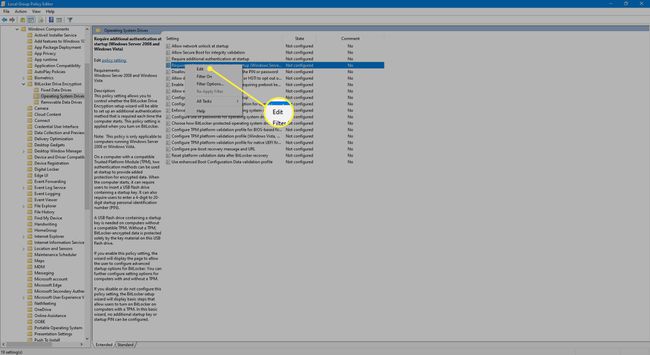
-
Ilmuvas aknas valige Lubatud valik.
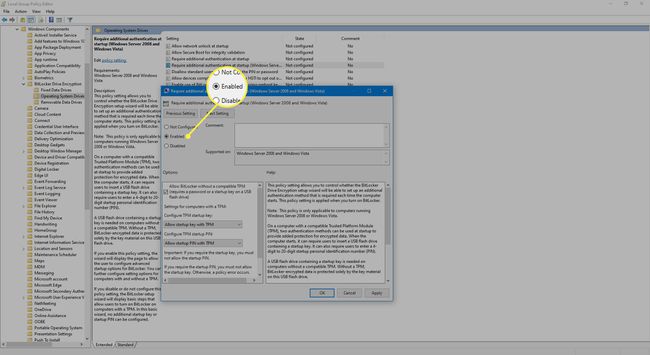
-
Märkige ruut, mis on kirjas Luba BitLocker ilma ühilduva TPM-ita (nõuab parooli või USB-mälupulga käivitusvõtit).

-
Kui olete lõpetanud, lõpetage protsess, klõpsates Okei.
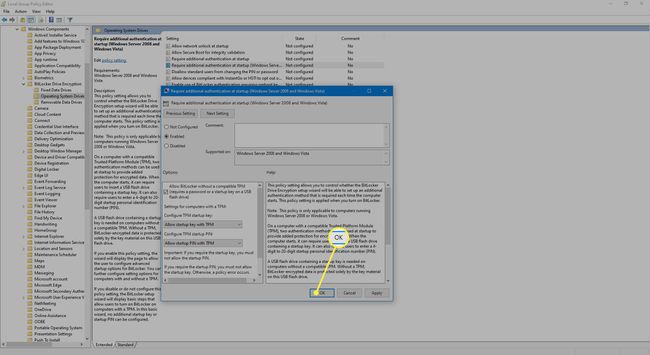
Kuidas BitLockerit käivitada
Pärast TPM-kiibi lubamist nõuab BitLockeri käitamine vaid mõne sammu.
Mine lehele Võimsa kasutaja menüü vajutades nuppu Windowsi klahv + X teie klaviatuuril. Kui olete seal, valige Kontrollpaneel üksus.
-
Valige Süsteem ja turvalisus.
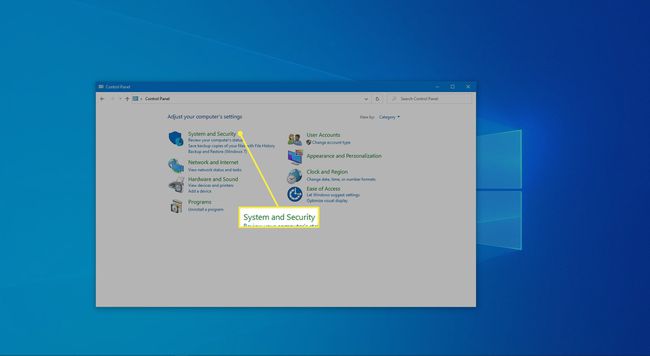
-
Klõpsake BitLockeri draivi krüptimine.
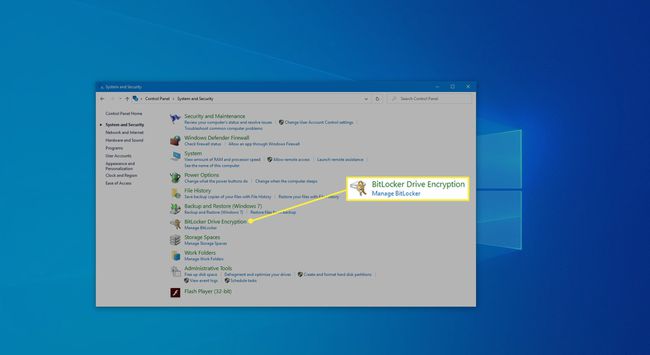
-
Avanevas dialoogiboksis klõpsake nuppu Lülitage BitLocker sisse.
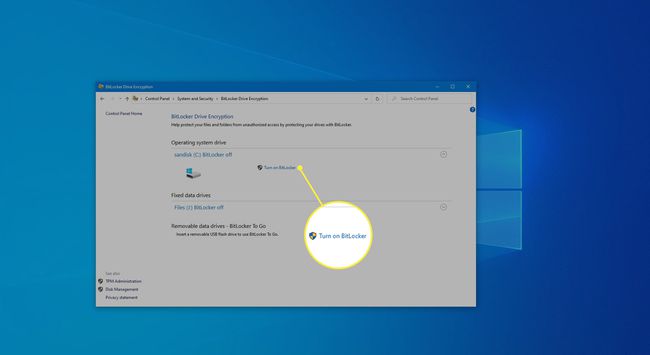
-
Järgmiseks valige Sisesta salasõnaja valige parool, mida soovite kasutada iga kord, kui käivitate oma Windows 10 süsteemi, et süsteemi draiv avada. Veenduge, et see oleks tugev parool. Kui olete lõpetanud, klõpsake nuppu Edasi.
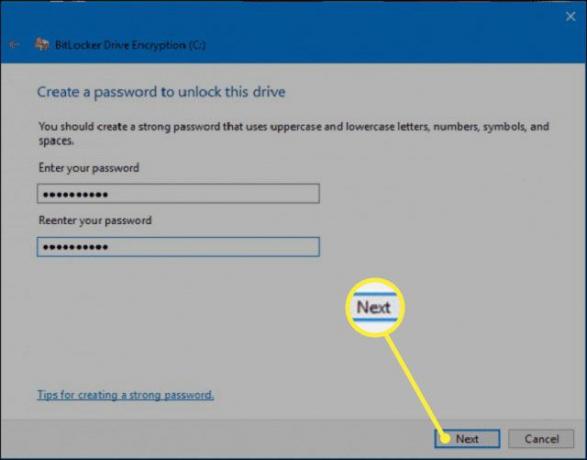
Teile antakse valikud taastevõtme salvestamiseks, mida saate parooli unustamise korral oma failide päästmiseks kasutada. Saadaolevad valikud peaksid olema Salvestage oma Microsofti kontole, a USB-mälupulk, a faili, või printige taastevõti. Valige endale sobiv. Kui olete lõpetanud, klõpsake Edasi.
Nüüd peate valima teile sobiva krüpteerimisvaliku. Kui teil on uus arvuti või draiv või soovite kiiremat valikut, krüptida kasutatud kettaruum. Kui teie arvuti või draiv on juba mõnda aega kasutusel olnud ja te ei pahanda aeglasema protsessi vastu, siis krüptida kogu kettaruum.
Valige krüpteerimisrežiim. Võite kas minna uus krüpteerimisrežiim, mis sobib kõige paremini selle seadme külge kinnitatud draivide jaoks või ühilduv režiim, mis sobib kõige paremini eemaldatavate draivide jaoks. Kui olete lõpetanud, klõpsake Edasi.
-
Märkige ruut sildiga Käivitage BitLockeri süsteemikontroll ja seejärel klõpsake Jätka.
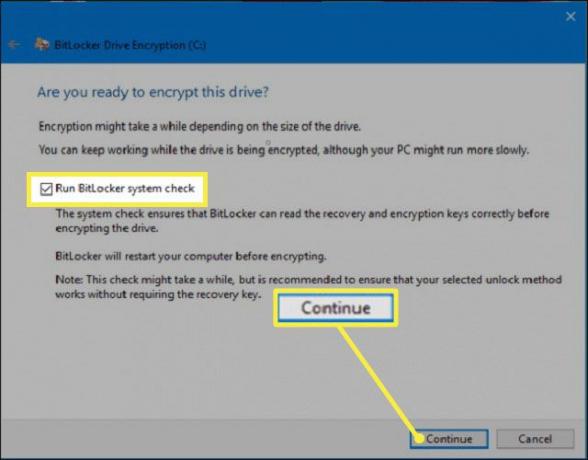
Krüptimise alustamiseks peate arvuti taaskäivitama. Taaskäivitamisel palub BitLocker teil põhiketta avamiseks sisestada krüpteerimisparool. Sisestage varem valitud parool ja vajutage nuppu Sisenema võti.
-
Teie arvuti käivitab Windowsi töölaua. Midagi ei tundu teisiti, kuid krüptimine peaks vaikselt taustal toimuma. Kui soovite veenduda, et see tõesti nii toimub, minge lihtsalt aadressile Kontrollpaneel > Süsteem ja turvalisus > BitLocker > Draivi krüptimine. Seal näete, et BitLocker töötab teie failide krüptimise nimel. Sõltuvalt teie draivi suurusest ja valitud valikutest võib protsess võtta üsna kaua aega. Siiski saate oma arvutit tavapäraselt kasutada.
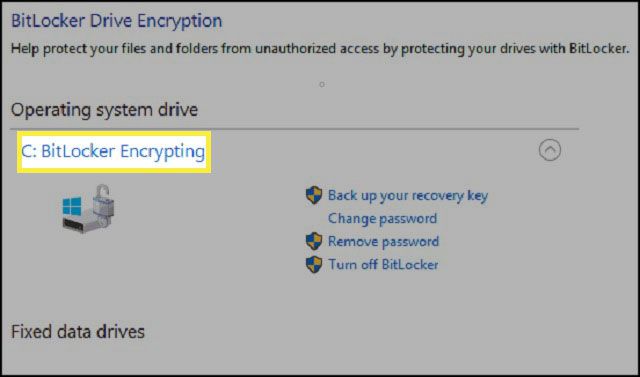
-
Kui kõik on lõpetatud, peaks draivi krüptimine näitama, et BitLocker on sisse lülitatud.

Kui kontrollite kasutamist File Explorer vaatama See arvuti, kui BitLocker on lubatud ja krüpteerimine on lõppenud, peaksite oma draivil nägema lukuikooni, mis näitab, et see on krüptitud.
Täiendavad näpunäited BitLockeri kasutamiseks
Kui olete BitLockeri lubanud, saate teha veel mõnda asja.
- Võite kaitse peatada, nii et teie andmed pole kaitstud. See on parim riistvara, püsivara või operatsioonisüsteemi uuendamisel. Seejärel jätkab BitLocker taaskäivitamisel.
- Samuti saate varundada oma taastevõtme. See on eriti oluline, kui kaotate taastevõtme, kuid olete siiski oma kontole sisse logitud. BitLocker loob teie jaoks uue varuvõtme.
- Samuti saate oma parooli muuta. Selleks on teil aga vaja praegust parooli. Samuti saate oma parooli eemaldada. Siiski peate konfigureerima uue autentimismeetodi, kuna te ei saa BitLockerit ilma autentimiseta käivitada (see kahjustaks kogu asja eesmärki).
- Saate BitLockeri ka välja lülitada, kui te enam BitLockerit ei vaja. BitLocker dekrüpteerib kõik teie failid. Dekrüpteerimisprotsess võib võtta kaua aega (saate ikkagi arvutiga normaalselt töötada) ja teie andmed ei ole enam kaitstud.
