Kuidas kasutada oma iPadi juhtmevaba MIDI-kontrollerina
Mida teada
- Avatud Stardiplatvorm. Tüüp Heli MIDI seadistamine otsinguväljal. Klõpsake rakenduse ikoonil, kui see kuvatakse.
- Vali Aken > Näita MIDI Studio. Valige Võrk kasti. Loo seanss, valides + all nupp Minu Seansid.
- Märkige ruut uue seansi kõrval. Valige iPad aastal Kataloog jaotis ja valige Ühendage.
See artikkel selgitab, kuidas seadistada oma iPad Maci abil MIDI-kontrollerina. See teave kehtib iOS-i versiooni 4.2 ja uuemate ning Mac-arvutite kohta, milles töötab OS X 10.4 või uuem versioon. Artikkel sisaldab ka teavet MIDI konfigureerimise kohta Wi-Fi kaudu, kasutades Windowsi personaalarvuteid, milles töötab Windows 7–10.
Kuidas kasutada iPadi MIDI-kontrollerina Macis
Rakendused muusikutele saab sinu keerata iPad arenenud kontrolleriks ja suurepäraseks muusikaloojaks, kuid need signaalid peate siiski oma digitaalse helitööjaama (DAW) viima. Võite olla üllatunud, kui kuulete, et iOS on toetanud traadita MIDI-ühendusi alates versioonist 4.2 ja Mac-arvuteid, mis käitavad operatsioonisüsteemi OS X 10.4 või uuemat toetab MIDI Wi-Fi-d. Kuigi Windows ei toeta juhtmevaba MIDI-d, on lihtne viis selle arvutis tööle panna. hästi.
Maci abil on iPadiga ühenduse loomine suhteliselt lihtne, kuid peate oma MIDI-seadetesse süvenema ja teadma, kuhu ühenduse loomiseks minna.
Käivitage Heli MIDI seadistamine Macis. Kiireim viis seda teha on avada dokis Launchpad, tippige Heli MIDI seadistamineja klõpsake selle kuvamisel rakenduse ikooni.
-
Pärast laadimist klõpsake Aken menüüribal ja valige Näita MIDI Studio.
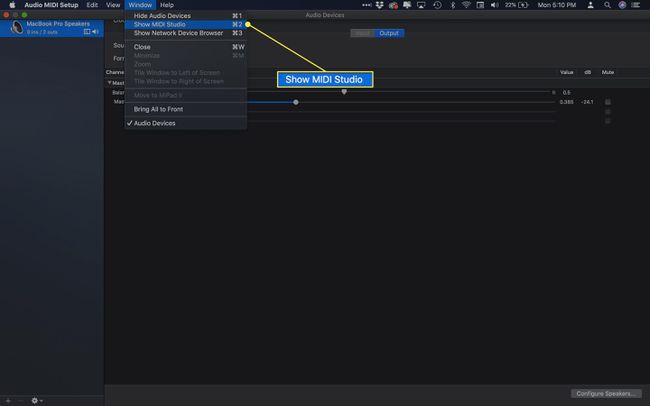
-
Klõpsake nuppu Võrk kasti võrguseadete avamiseks.
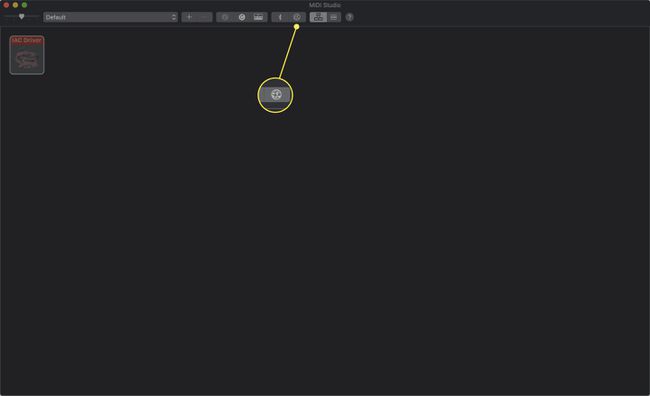
-
Loo seanss, klõpsates plussmärgil (+) nupu all Minu Seansid.

-
Kui seanss kuvatakse, klõpsake seansi lubamiseks selle kõrval olevat märkeruutu.

-
Ühendage iPad. See peaks olema loetletud Kataloog seansside all olevas jaotises. Kui see pole nii, veenduge, et iPad oleks ühendatud nii Wi-Fi-võrguga kui ka Maciga samasse võrku. Klõpsake nuppu iPad selle esiletõstmiseks ja seejärel klõpsake nuppu Ühendage nuppu.
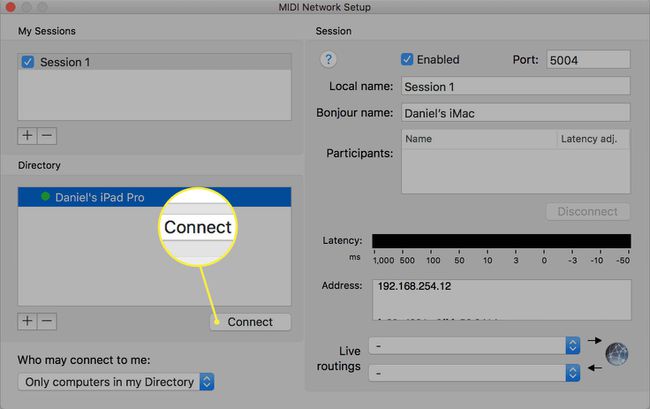
See loob võrguühenduse, mida teie DAW saab kasutada iPadiga suhtlemiseks.

Kuidas konfigureerida MIDI-d Wi-Fi kaudu Windowsi arvutis
Windows toetab traadita MIDI-d Bonjouri teenus. See teenus on installitud iTunesiga, nii et enne arvutis Wi-Fi MIDI seadistamist veenduge, et teil oleks iTunesi uusim värskendus. Kui teil pole iTunes'i, saate seda teha installige see veebist. Vastasel juhul käivitage iTunes. Kui on olemas uuem versioon, palutakse teil see installida.
Laadige alla rtpMIDI draiver. Selle draiveri lõi Tobias Erichsen ja selle kasutamine on tasuta.
Pärast draiveri allalaadimist installige see oma arvutisse. Pärast selle installimist saate programmi käivitada võrgu konfigureerimiseks.
-
See protsessi osa on identne Maciga. Kõigepealt looge uus seanss, klõpsates plussil (+) nuppu allpool Minu Seansid.
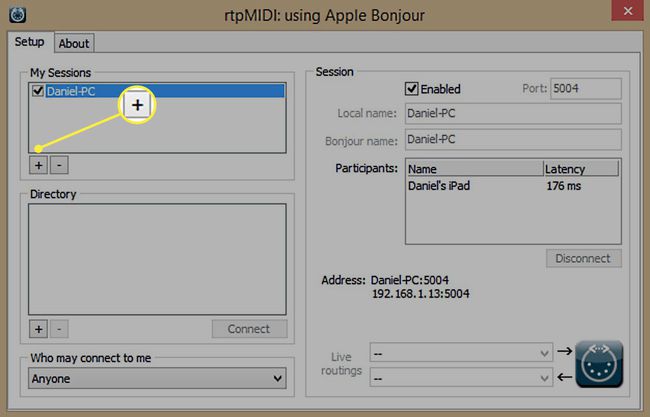
-
Järgmisena klõpsake oma iPadi nimi all Kataloog ja klõpsake nuppu Ühendage nuppu.
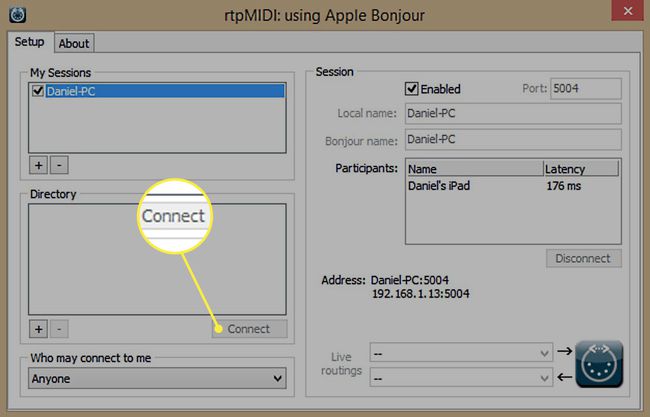
See loob ühenduse teie Windowsi-põhises arvutis.
Proovige neid rakendusi oma uue MIDI-kontrolleri jaoks
Nüüd, kui olete iPadi arvutiga rääkimiseks seadistanud, vajate mõnda rakendust, et sellele MIDI-d saata. iPad võib olla suurepärane virtuaalse instrumendina või lihtsalt teie seadistusse mõne lisajuhtelemendi lisamiseks.
- TouchOSC: suurepärane võimalus iPadi puuteekraani kaudu nuppude ja juhtnuppude lisamiseks. Ühildub iOS 5.1.1 või uuemaga.
- Nupu labor: TouchOSC alternatiiv, Knob Lab on tasuta allalaaditav ja kontrollitav. Ühildub iOS 9.0 või uuemaga.
- Geo süntesaator (9.0 või uuem) ja GeoShred: (9.3 või uuem): sama mündi kaks külge – need rakendused kasutavad neljandikupõhist paigutust, et muuta teie iPadi pind virtuaalseks instrumendiks. GeoShrediga on kaasas modelleeritud kitarr, samas kui Geo Synthesizeril on süntesaatoripõhised helid.
- leemur: see rakendus on mitme puutega seade, mis võimaldab teil kujundada värvilisi mitme kujuga vidinaid ja asetada need lõuendile, et saaksite neid kontrollida. Ühildub iOS 8.0 või uuemaga.
