Kuidas salvestada Outlooki meilisõnum PDF-ina
Mida teada
- Ava meil > Fail > Prindi > Printer > Microsoft Print PDF-i > Prindi. sisse Salvesta prindiväljund nimega, sisestage failinimi ja asukoht > Salvesta.
- Macis avage meil > Fail > Prindi > PDF > Salvesta PDF-ina > sisestage failinimi ja asukoht > Salvesta.
- Vanemate versioonide puhul peate esmalt salvestama HTML-vormingus, seejärel teisendama PDF-iks.
Selles artiklis selgitatakse, kuidas Outlooki meilisõnumit PDF-failina salvestada. Juhised kehtivad Outlook 2019, 2016, 2010 ja 2007 kohta.
Teisendage meilid PDF-vormingus Outlook 2010 või uuema versiooniga
Kui teil on Outlook 2010 installitud, järgige neid juhiseid.
Avage Outlookis sõnum, mille soovite PDF-vormingus teisendada.
Klõpsake nuppu Fail vahekaarti ja valige Prindi.
-
Under Printer, klõpsake rippmenüül ja valige Microsoft Print PDF-i.
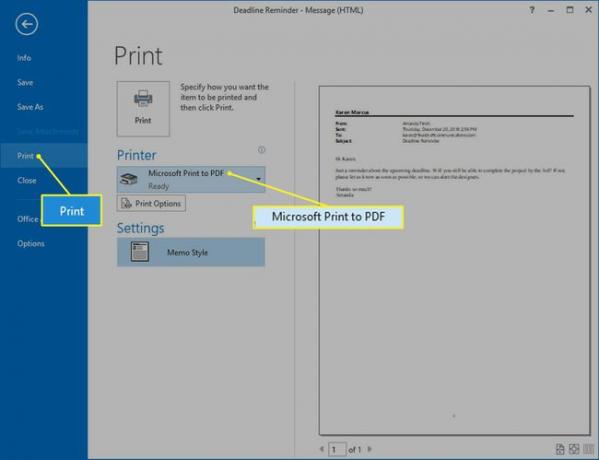
-
Klõpsake Prindi.
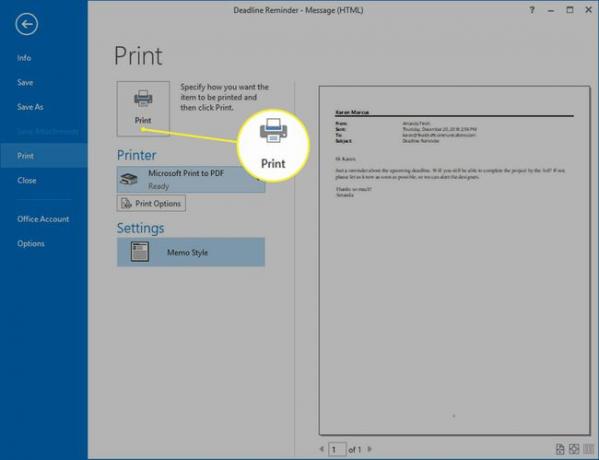
Aastal Salvesta prindiväljund nimega dialoogiboksis navigeerige kausta, kuhu soovite PDF-faili salvestada.
-
Kui soovite faili nime muuta, tehke seda jaotises Faili nimi välja ja seejärel klõpsake Salvesta.
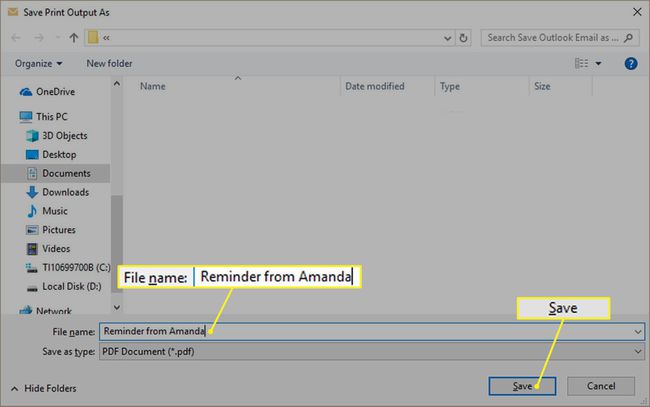
Fail salvestatakse teie valitud kausta.
Outlooki eelmised versioonid
Outlooki versioonide puhul, mis on vanemad kui 2010, peate meilisõnumi salvestama kui HTML-failija seejärel teisendage PDF-iks. Tehke järgmist.
Avage Outlookis sõnum, mida soovite teisendada.
Klõpsake nuppu Fail vahekaarti ja valige Salvesta kui.
Aastal Salvesta kui dialoogiboksis navigeerige kausta, kuhu soovite faili salvestada.
Kui soovite faili nime muuta, tehke seda jaotises Faili nimi valdkonnas.
Klõpsake nuppu Salvesta tüübina rippmenüüst ja valige HTML. Klõpsake Salvesta.
Nüüd avatud Sõna. Klõpsake nuppu Fail vahekaarti ja valige Avatud. Valige oma salvestatud HTML-fail.
Klõpsake nuppu Fail vahekaarti ja valige Salvesta kui.
Sirvige asukohta, kuhu soovite faili salvestada. Aastal Salvesta kui dialoogiboksis klõpsake nuppu Salvesta tüübina rippmenüüst ja valige PDF.
Klõpsake Salvesta.
PDF-fail salvestatakse teie valitud kausta.
Teisendage meilid PDF-iks Office 2007 abil
Kui kasutate Outlook 2007, pole meilisõnumi otse PDF-failiks teisendamiseks lihtsat viisi. Kuid saate teabe PDF-vormingusse hankida mõne lisatoiminguga.
Avage Outlookis sõnum, mida soovite salvestada.
Asetage kursor sõnumisse ja vajutage Ctrl+A klaviatuuril, et valida kogu sõnumi sisu.
Vajutage Ctrl+C teksti kopeerimiseks.
Avage tühi Wordi dokument.
Vajutage Ctrl+V teksti kleepimiseks dokumenti.
-
Vajutage nuppu Microsoft Office nuppu ja klõpsake Salvesta.
See protsess ei sisalda sõnumi päist. Kui soovite selle teabe lisada, võite selle käsitsi Wordi dokumenti sisestada või klõpsata Vastake > Edasi, kopeerige sisu ja kleepige see dokumenti.
Wordi dokumendis vajutage nuppu Microsoft Office nuppu, hõljutage kursorit üle Salvesta kui ja valige PDF või XPS.
Aastal Faili nimi väljale tippige dokumendi nimi.
Aastal Salvesta tüübina loend, valige PDF.
Under Optimeeri, valige oma eelistatud prindikvaliteet.
Klõpsake Valikud lisaseadete valimiseks ja seejärel klõpsake nuppu Okei.
Klõpsake Avalda.
PDF-fail salvestatakse teie valitud kausta.
Teisendage meil Macis PDF-iks
Kui kasutate Outlooki Macis, järgige neid samme.
Avage Outlookis sõnum, mille soovite PDF-vormingus teisendada.
Klõpsake Fail menüüribal ja valige Prindi rippmenüüst.
Klõpsake nuppu PDF rippmenüüst ja valige Salvesta PDF-ina.
Sisestage PDF-faili nimi.
Klõpsake kõrval olevat noolt Salvesta kui välja ja navigeerige kausta, kuhu soovite faili salvestada.
Klõpsake Salvesta.
PDF-fail salvestatakse teie valitud kausta.
