Kuidas Macis dikteerida: juhtige oma Maci häälkäsklustega
Hääljuhtimine on Macis olnud juba pikka aega saadaval, kasutades jaotises saadaolevaid valikuid Dikteerimine süsteemi eelistused. Alates vabastamisest macOS Catalina, kasutab Mac Siri hääljuhtimiseks, mis parandab Täiustatud dikteerimine operatsioonisüsteemi varasemate versioonide funktsioon.
Selles artiklis sisalduv teave kehtib MacOS Catalina (10.15) kuni OS X Mountain Lioni (10.8) kohta.
Kuidas Catalinas hääljuhtimist sisse lülitada
Erinevalt Täiustatud dikteerimine OS-i varasemates versioonides, Hääljuhtimine macOS-is ei saada Catalina teie häält teisendamiseks Apple'i serveritesse. Hääljuhtimine on vaikimisi välja lülitatud, seega peate selle kasutamiseks sisse lülitama.
-
Vali Süsteemi eelistused Apple'i menüüst või menüüst Dokk.

-
Klõpsake Juurdepääsetavus.

-
Valige Hääljuhtimine külgribal ja asetage linnuke ees Luba hääljuhtimine.
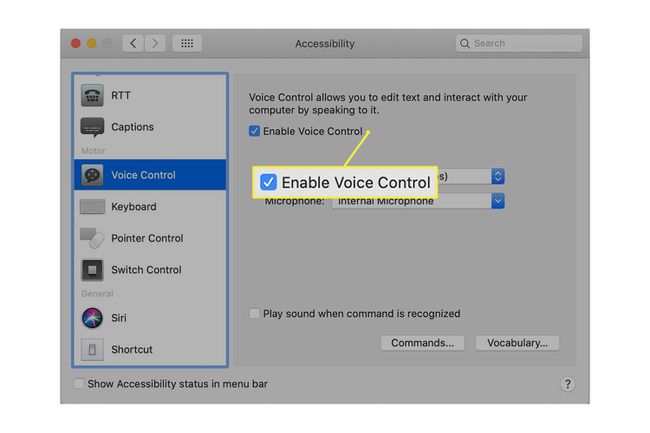
Kui kasutate hääljuhtimist esimest korda, saab teie Mac Apple'ilt ühekordse allalaadimise.
-
Kui hääljuhtimine on aktiivne, näete ekraanil mikrofoni. Hääljuhtimise peatamiseks öelge sellele
Mine magamavõi klõpsake sõna Magama mikrofoni all. Lülitage see uuesti sisse, öeldes Ärka üles.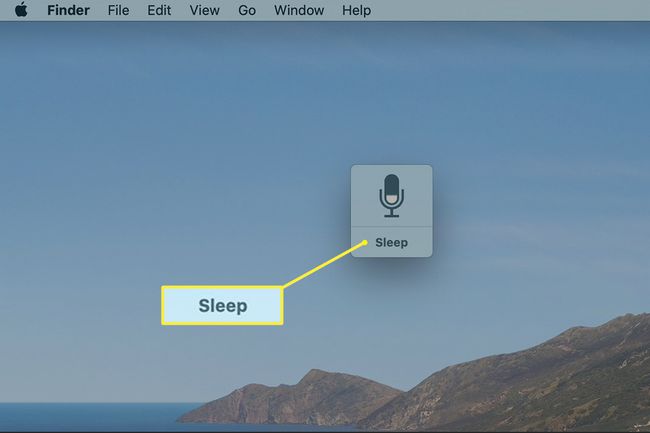
-
Ütle Klõpsake käsul Käsud või vajutage nuppu Käsud nupul Voice Over sisseehitatud häälkäskluste loendi avamiseks.
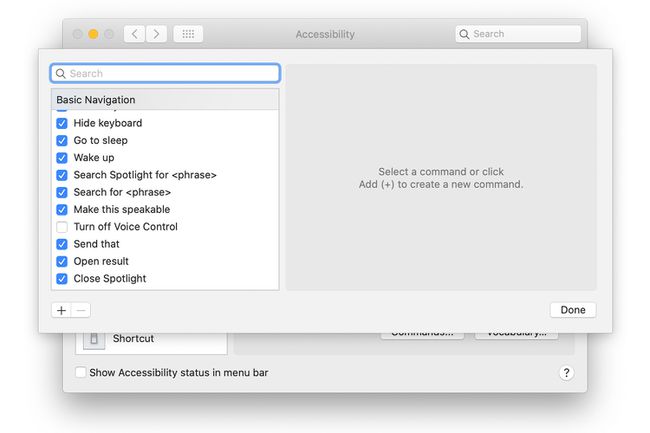
Kerige läbi, et näha, millist tüüpi asju saate hääljuhtimisega teha.
Hääljuhtimine on tuttav enamiku rakenduste, juhtelementide ja ekraanil kuvatavate üksustega. Lihtsad näited on järgmised:
- Avage Numbers
- Klõpsake nuppu Uus dokument
- Salvesta dokument
Looge Catalinas ise häälkäsklusi
Enda häälkäskluste tegemiseks klõpsake nuppu pluss (+) käskude loendi lõpus või öelge Lisa käsk kohandatud käsu sisestamiseks.
Aastal Kui ma ütlen väli, sisestage fraas, mida ütlete kohandatud toimingu tegemiseks.
Aastal Kasutamise ajal väljal valige seotud rakendus või Iga rakendus.
-
Aastal Esitage rippmenüüst valige toiming.
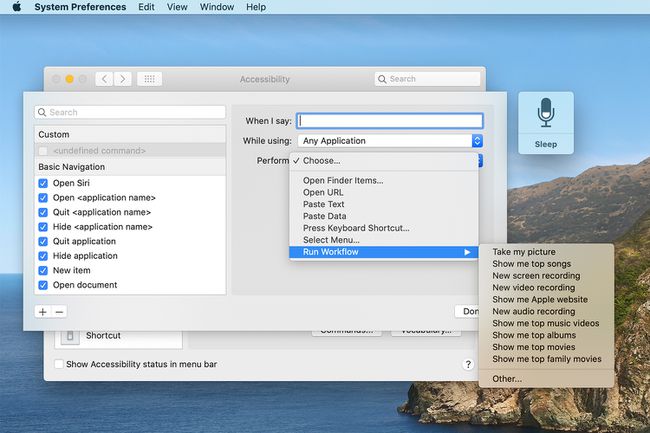
Klõpsake Valmis.
Täiustatud dikteerimine macOS Mojave'is ja varasemates versioonides
Macil on olnud võimalus dikteerida ja teisendada öeldud sõna tekstiks alates funktsiooni kasutuselevõtust OS X Mountain Lion. Dictationi algsel Mountain Lioni versioonil oli mõned puudused, sealhulgas vajadus saata diktaadi salvestis Apple'i serveritesse, kus tehti tegelik tekstiks teisendamine.
See mitte ainult ei aeglustanud asju, vaid pani mõned inimesed muretsema ka privaatsusprobleemide pärast. Alates OS X Mavericksist saab dikteerimist teha otse teie Macis, ilma et oleks vaja teavet pilve saata. See parandas jõudlust ja kõrvaldas turvaprobleemi andmete pilve saatmise pärast.
Dikteerimise kasutamine häälkäskluste jaoks
Maci dikteerimissüsteem ei piirdu ainult kõnest tekstiks muutmisega; see võib teisendada ka kõne häälkäsklusteks, võimaldades teil oma Maci oma öeldud sõnadega juhtida.
Mac on varustatud mitme käsuga, mis on kasutamiseks valmis. Kui olete süsteemi seadistanud, saate oma häält kasutada rakenduste käivitamiseks, dokumentide salvestamiseks või otsi Spotlight, vaid mõned näited. Samuti on olemas suur hulk käske teksti navigeerimiseks, redigeerimiseks ja vormindamiseks.
Häälkäskude kohandamine
Te ei piirdu käskudega, mida Apple Mac OS-i kaasab. Saate lisada oma kohandatud käske, mis võimaldavad avada faile, avada rakendusi, käivitada töövoogu, kleepida teksti, kleepida andmeid ja klaviatuuri otsetee hukata.
Hääldikteerimise lubamine macOS Mojave'is ja varasemates versioonides
Kui soovite saada Maci diktaatoriks, järgige neid samme, et seadistada Maci dikteerimine ja luua kohandatud häälkäsklus, mis kontrollib uusi kirju.
Valige Süsteemi eelistused Apple'i menüüst või klõpsake nuppu Süsteemi eelistused dokis.
-
Valige Klaviatuur eelistuspaan või Dikteerimine ja kõne eelistuste paan, olenevalt teie operatsioonisüsteemi versioonist.
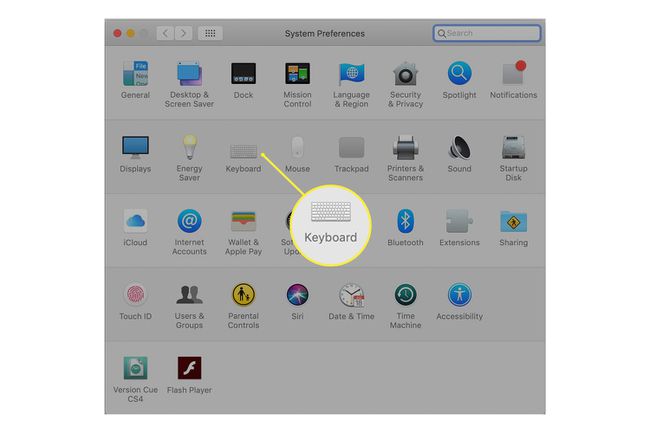
-
Valige Dikteerimine vahekaart avatud eelistuste paanil.
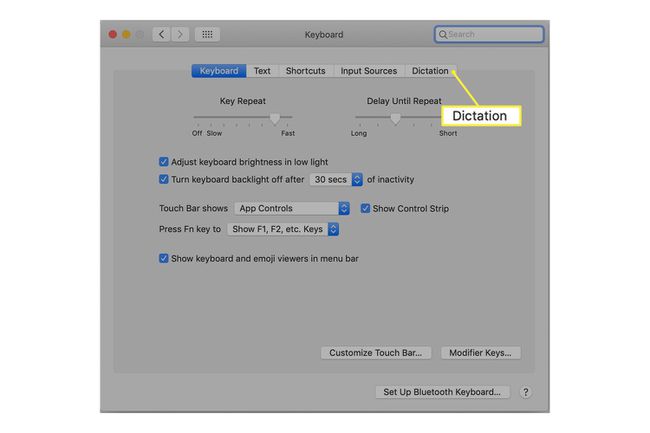
-
Kasutage valimiseks raadionuppu Dikteerimine Peal.
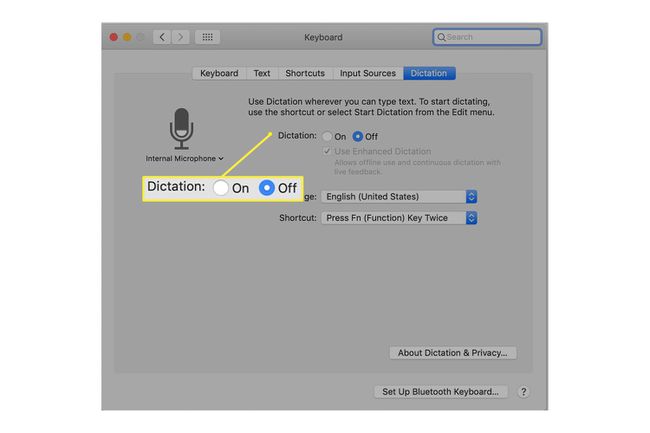
Ilmub hoiatus, et dikteerimise kasutamine saadab teie öeldu salvestuse Apple'ile tekstiks teisendamiseks.
Kui teile ei meeldi oodata, kuni Apple'i serverid kõne tekstiks teisendavad, või kui teile ei meeldi mõte, et Apple kuulab, siis soovite kasutada Täiustatud dikteerimine valik.
-
Asetage linnuke Kasutage täiustatud dikteerimist märkeruut. See põhjustab täiustatud dikteerimisfailide allalaadimise ja installimise teie Maci. Kui failid on installitud (näete eelistuste paani vasakus alanurgas olekuteateid), olete jätkamiseks valmis.
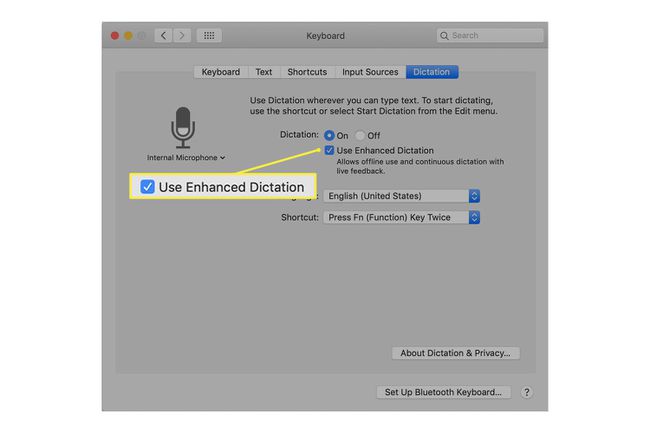
Looge kohandatud häälkäsklus macOS Mojave'is ja varasemates versioonides
Nüüd, kui dikteerimine on lubatud ja täiustatud dikteerimise failid installitud, olete valmis looma oma esimese kohandatud häälkäskluse. See näide juhendab Maci kontrollima uusi e-kirju, kui ütlete fraasi "Arvuti, kontrolli kirju".
Avatud Süsteemi eelistused, kui sulgesite selle või klõpsake nuppu Näita kõike nuppu tööriistaribal.
-
Valige Juurdepääsetavus eelistuste paan.

-
Kerige vasakul paanil alla ja valige Dikteerimine.
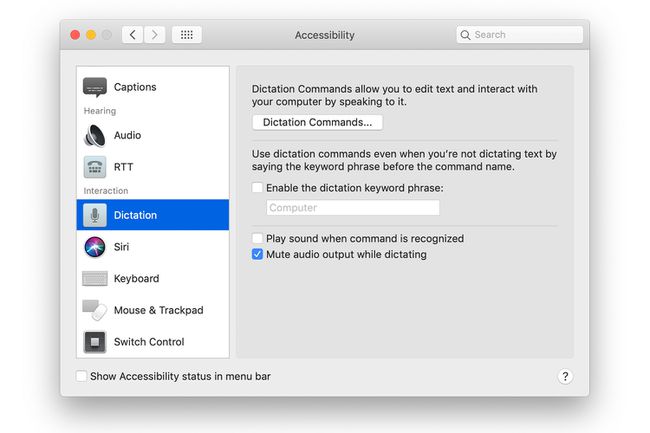
-
Asetage linnuke Luba dikteerimise märksõnafraas kasti.
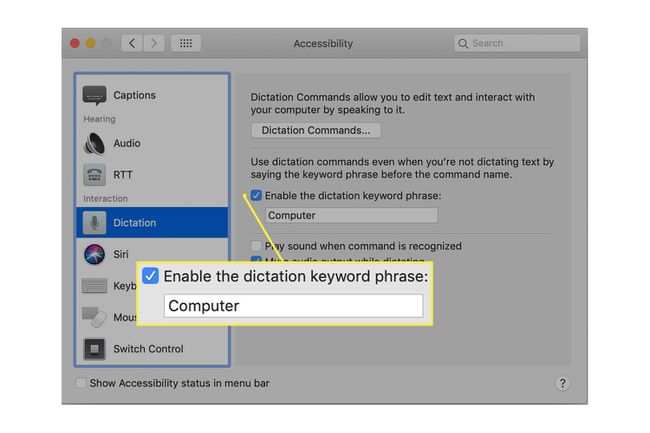
Sisestage kasti all olevale tekstiväljale sõna, mida soovite kasutada oma Maci hoiatamiseks, et häälkäsklus on koheldud. See võib olla sama lihtne kui soovitatud vaikeseade Arvuti või nimi, mille oma Macile andsite.
-
Klõpsake nuppu Dikteerimiskäsud nuppu.
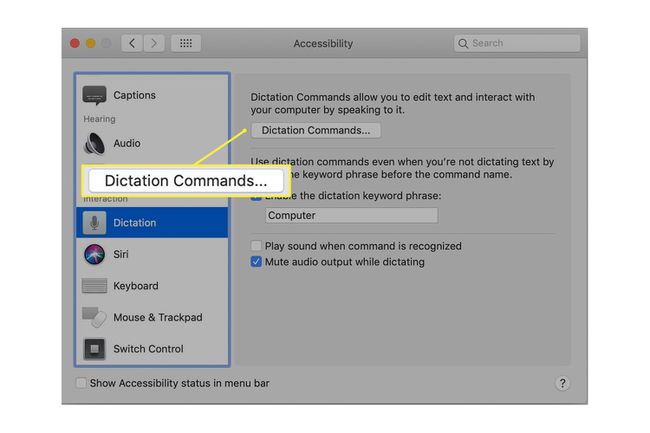
-
Märkate käskude loendit, millest teie Mac juba aru saab. Iga käsk sisaldab märkeruutu, mis võimaldab häälkäsklust lubada või keelata.
Kuna meili kontrollimise käsku pole, peate selle ise looma. Asetage linnuke Luba täpsemad käsud kasti.
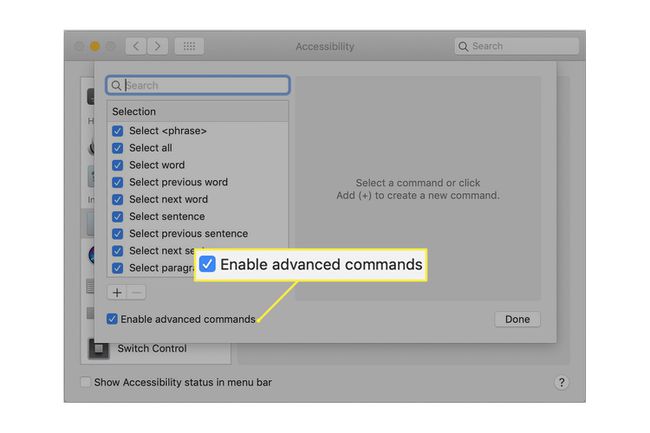
-
Klõpsake nuppu pluss (+), et lisada uus käsk.
Aastal Kui ma ütlen väljale sisestage käsu nimi. See on fraas, mida räägite käsu käivitamiseks. Selle näite jaoks sisestage Kontrollige e-posti.
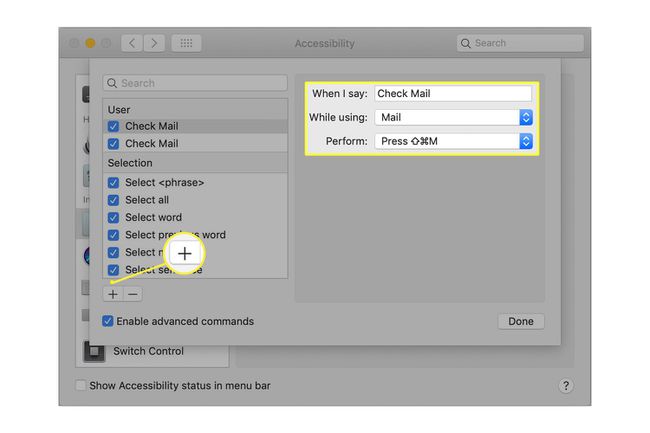
Kasuta Kasutamise ajal valimiseks rippmenüüst Mail.
-
Kasuta Esitage valimiseks rippmenüüst Vajutage kiirklahvi.
Sisestage kuvataval tekstiväljal kirjade kontrollimiseks kiirklahv, mis on Shift + Käsk + N. See on vahetus võti, käsk klahv (Apple'i klaviatuuridel näeb see välja nagu ristikuleht) ja n klahv – kõik korraga vajutatud.
Klõpsake nuppu Valmis nuppu.
Lõite uue Check Maili häälkäskluse ja nüüd on aeg seda proovida. Peate kasutama nii dikteerimise märksõnafraasi kui ka häälkäsklust. Selles näites saate kontrollida, kas uued kirjad on saadaval, öeldes:
Arvuti, kontrolli kirju
Kui olete käsu öelnud, käivitab teie Mac rakenduse Mail, kui see pole veel avatud, toob selle Mail akna ette ja käivitab seejärel käsu Check Mail klaviatuur otsetee.
Hääljuhtimiseks vajate mikrofoni. Paljudel Maci mudelitel on sisseehitatud mikrofonid, mis töötavad hästi. Kui teie Macil pole mikrofoni, kasutage ühte paljudest saadaolevatest peakomplekti-mikrofoni kombinatsioonidest, mida saab ühendada USB või Bluetoothi kaudu.
