Kuidas nutiteleris rakendusi lisada ja hallata
Nutitelerid on Interneti-ühendusega seadmed, mis võimaldavad teil juurdepääsu, ojaja hallata meediumisisu ilma välise konnektorita, näiteks a Roku seade. Nutitelerite universum on üles ehitatud rakenduste ümber, mis on nagu Interneti-kanalid. Nutitelerites on eellaaditud valik rakendusi, kuid sageli on võimalik neid lisada, et oma vaatamiskogemust kohandada. Siin on ülevaade, kuidas rakendusi lisada Samsungi nutitelerid, LG nutitelerid ja palju muud.
Nutiteleritesse rakenduste lisamise protsess on tootjate ja mudelite lõikes erinev. See artikkel pakub mõningaid üldisi juhiseid, mis on teie Smart TV kaubamärgi puhul tõenäoliselt sarnased. Seadme spetsiifiliste toimingute kohta vaadake oma dokumentatsiooni.
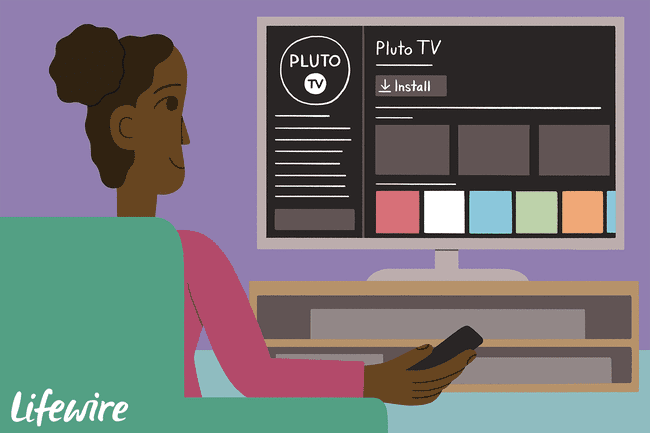
Lisage Samsungi nutitelerisse rakendusi
Kui teil on Samsungi nutiteler ja soovite rakendust, mida teie Smart Hubis pole, laadige see alla Samsungi rakenduste poest. Tehke järgmist.
Liikuge oma avalehele või vajutage kaugjuhtimispuldi nuppu Smart Hub nuppu.
-
Valige Rakendused menüüribalt.
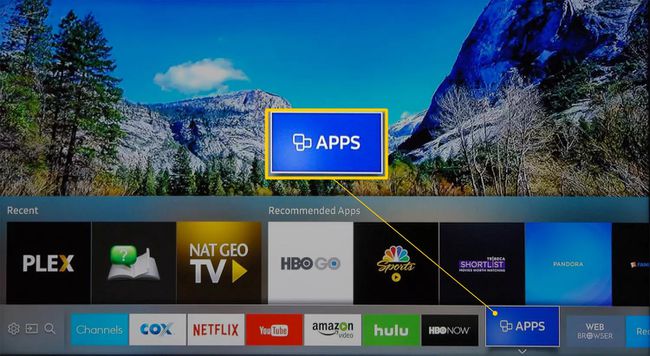
-
Olete nüüd peal Minu rakendused ekraan, kus näete oma eellaaditud rakendusi ja muid rakenduste kategooriaid, nt Mis on uut, Populaarseim, Video, Elustiil, ja Meelelahutus.
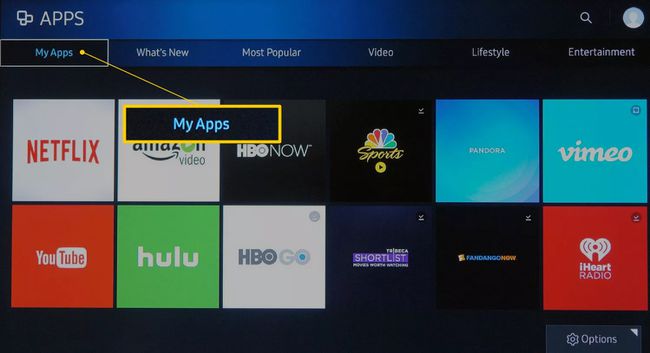
-
Sirvige, et leida rakendus, mida soovite installida, ja seejärel valige rakenduse ikoon. See näide kasutab Populaarseim kategooria ja valimine Red Bulli teler.
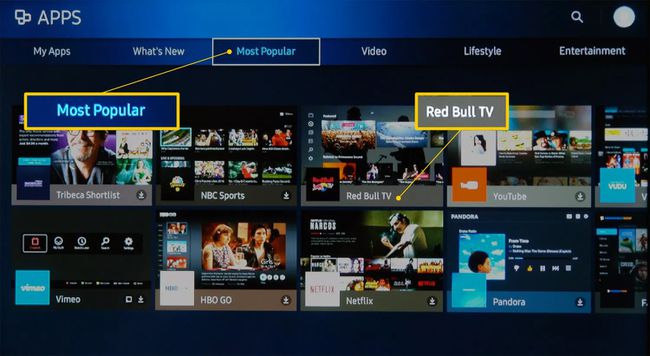
Teise võimalusena valige suurendusklaas rakenduse otsimiseks nime järgi.
-
Kui valite rakenduse, lähete selle installilehele. Valige Installige, Lae alla, või Lisa avalehele, olenevalt teie teleri mudelist.
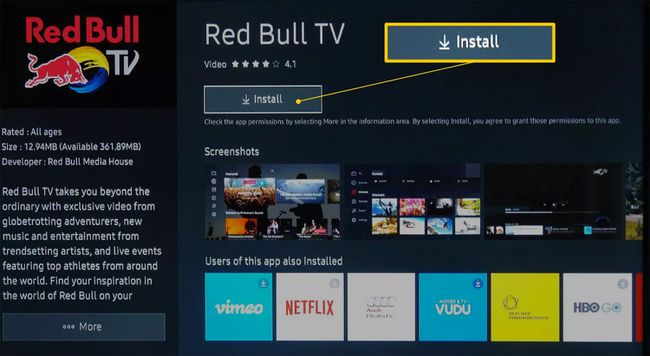
Pärast rakenduse installimist võidakse teil paluda see avada. Kui te ei soovi rakendust avada, lahkuge lihtsalt menüüst ja avage see hiljem aadressilt Minu rakendused.
Lisage LG nutitelerisse rakendusi
LG nutitelerid kasutavad webOS-i platvorm, mis hõlmab rakenduste haldamist. Nagu paljud teised nutitelerid, sisaldab LG eelinstallitud rakenduste paketti, mida näete avakuval. Rakenduste lisamiseks tehke järgmist.
-
Vajutage nuppu Kodu nuppu kaugjuhtimispuldil.

-
Valige LG sisupood avalehelt.
Mõne LG telerimudeli puhul peate võib-olla valima Rohkem rakendusi avakuval, enne kui saate valida LG sisupood.
-
Aastal LG sisupood, pääsete juurde Rakendused ja seejärel valige rakenduste kategooria või otsige rakendust.
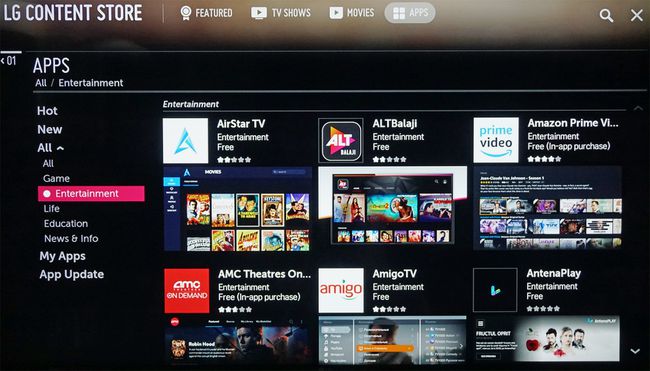
LG sisupoes on ka allalaadimiseks saadaval nii tasulised kui ka tasuta filmid ja saated.
-
Valige rakendus, mille soovite alla laadida, et minna selle spetsiaalsele ekraanile.
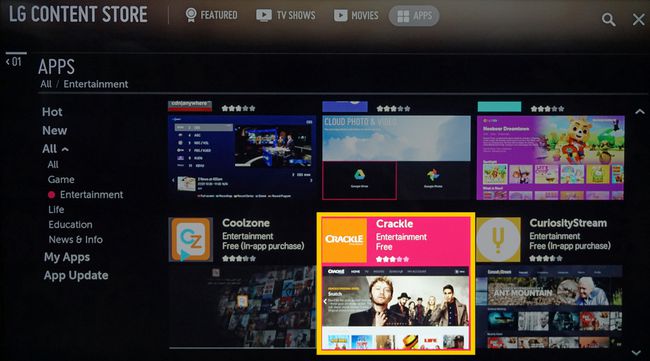
-
Valige Installige. Rakendus hakkab alla laadima.
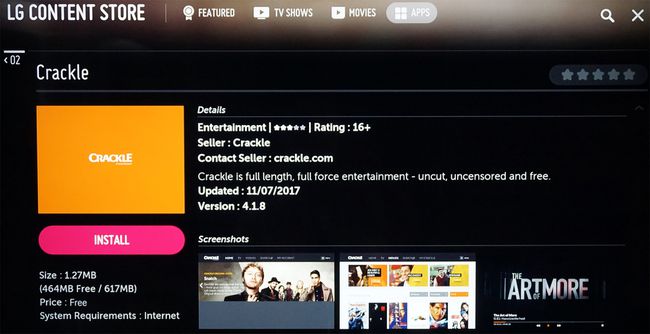
Kui rakendus nõuab tasu, kuvatakse teatis ja lisaviibad maksevõimaluste kohta.
-
Kui rakenduse allalaadimine on lõppenud, valige Käivitage et see kohe käivitada või avaekraanilt hiljem avada.
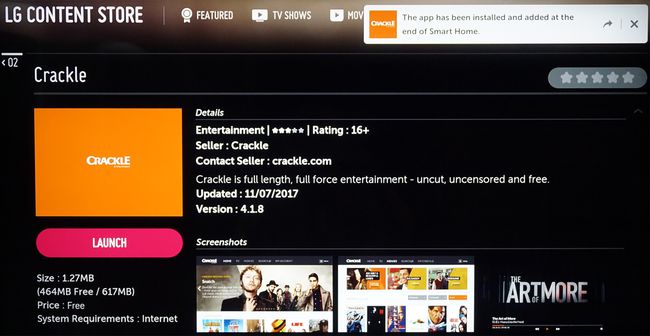
Lisage rakendusi Vizio nutitelerisse
Kuidas sa lisage rakendusi oma Vizio Smart TV-sse oleneb sellest, kas see töötab SmartCast, Vizio Interneti-rakendused või Vizio Internet Apps Plus süsteem. Siin on ülevaade, mis sellega seotud on.
Disney+ vaatamiseks Vizio nutiteleris vaadake Vizio ametlikku avaldust
SmartCast
Vizio SmartCasti telerites ei saa te uusi rakendusi installida. Kui soovite kasutada rakendust, mis pole eellaaditud, kandke see üle oma telerisse ühilduva nutitelefoni või tahvelarvuti kaudu, täpselt nagu Chromecasti seadet kasutades. See toimib järgmiselt.
Veenduge, et teie mobiilseade oleks teleriga ühendatud samasse Wi-Fi-võrku.
Avage oma mobiilseadmega Google Play pood või Apple App Store ning seejärel valige ja installige saadaolev Chromecasti toega rakendus. Pärast installimist muutub rakendus teie ülekandevaliku osaks.
Avage rakendus oma mobiilseadmes ja valige Cast ikooni.
-
Vajutage nuppu Cast ikooni ja seejärel valige oma Vizio Smart TV. Teie sisu peaks automaatselt esitama hakkama.

Kui teil on rohkem kui üks Vizio SmartCasti või Chromecasti seade, valige seade, kuhu soovite üle kanda.
Interneti-rakendused ja Internet Apps Plus süsteemid
Kui teie Vizio teler kasutab Vizio Internet Appsi (VIA) või Vizio Internet Apps Plusi (VIA+) süsteemi, on Vizio App Store'ist rakendusi telerisse lihtne installida.
-
Valige V nupp oma Vizio TV kaugjuhtimispuldil, et avada Rakenduste menüü.
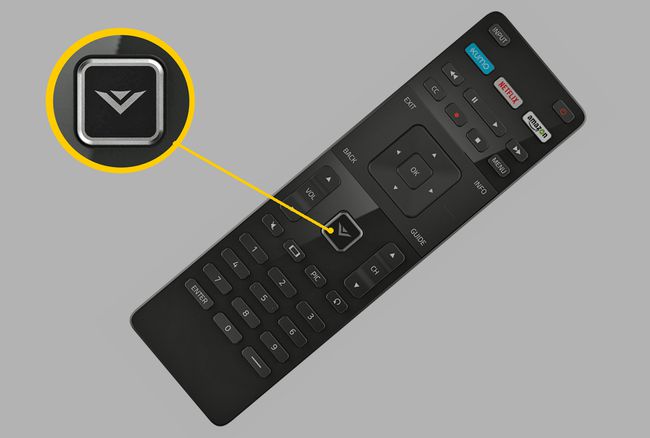
-
Valige üks App Store'i valikutest sellistes kategooriates nagu Esiletõstetud, Viimased, Kõik rakendused, või Kategooriad.
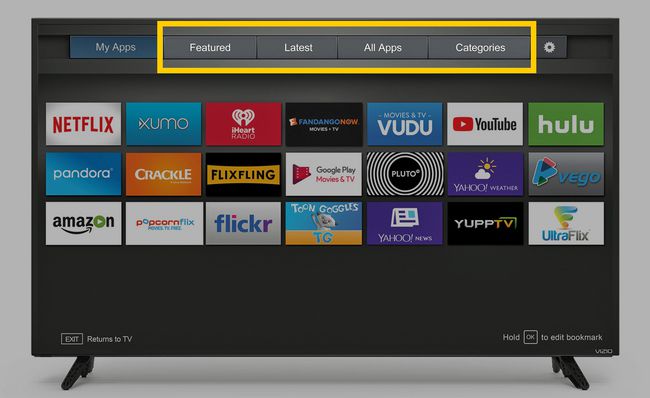
Tõstke esile rakendus, mille soovite oma Vizio telerisse lisada (veenduge, et see poleks juba eellaaditud).
-
VIA-süsteemide jaoks vajutage Okei ja minna Installi äpp. Pärast rakenduse installimist lisatakse see teie vaatamisvalikusse.
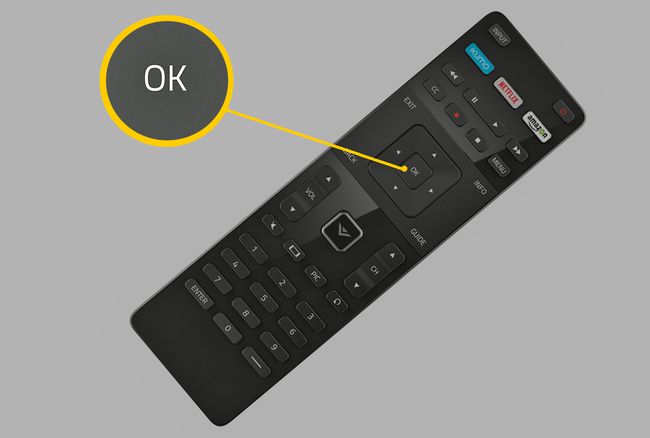
-
VIA+ süsteemide puhul vajutage ja hoidke all Okei kuni rakendus on lisatud Minu rakendused nimekirja.
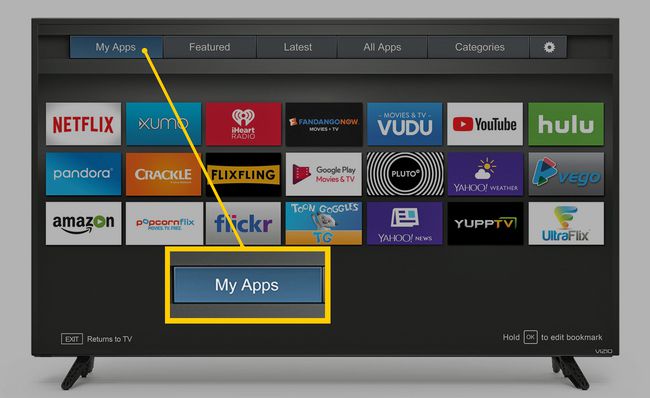
Valige selle vaatamiseks rakendus.
Lisage sisseehitatud Chromecastiga nutitelerisse rakendusi
Kuigi Vizio sisaldab Chromecasti oma SmartCasti platvormi, on seda teinud ka teised telerid Sisseehitatud Chromecast kui nende põhiline voogesituse rakenduste platvorm. Nende komplektide hulka kuuluvad Sharpi, Sony, Toshiba, Philipsi, Polaroidi, Skyworthi ja Soniqi valitud mudelid.
Sellise rakenduse kasutamise toimingud, mis pole Chromecasti telerisse eellaaditud, on sarnased Vizio SmartCasti telerite omadega.
Veenduge, et teie mobiilseade oleks teleriga ühendatud samasse Wi-Fi-võrku.
Avage oma mobiilseadmega Google Play pood või Apple App Store ning seejärel valige ja installige saadaolev Chromecasti toega rakendus. Pärast installimist muutub rakendus teie ülekandevaliku osaks.
Avage rakendus ja puudutage nuppu Cast nuppu.
Teie mobiilseadme sisu kantakse üle teie telerisse.
Lisage Android TV-sse rakendusi
Valitud telerid firmadelt Element, Hisense, LeECO, Sharp, Sony, Toshiba ja Westinghouse sisaldavad Android TV operatsioonisüsteem. Siit saate teada, kuidas oma Android TV platvormile rakendusi lisada.
Sõltuvalt Android TV kaubamärgist ja mudelist võite ekraani välimuses näha mõningaid erinevusi.
-
Avage Android TV avakuval Rakendused osa.
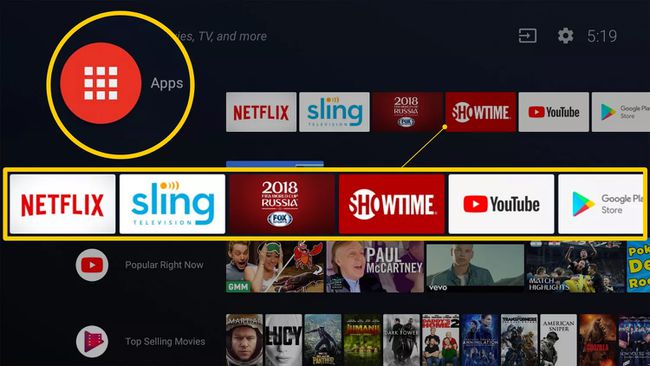
-
Valige Google Play pood.
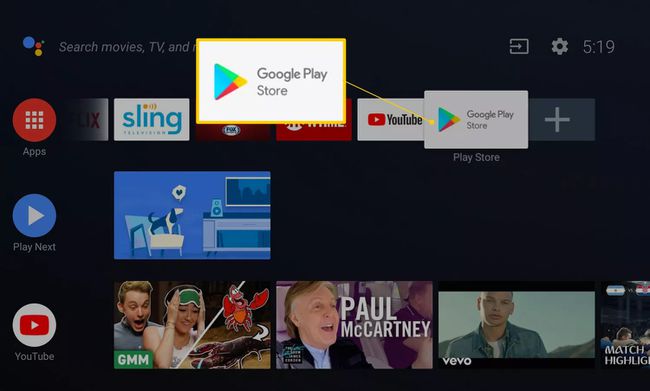
-
Sirvige, otsige või valige Hankige rohkem rakendusi installitava rakenduse leidmiseks.
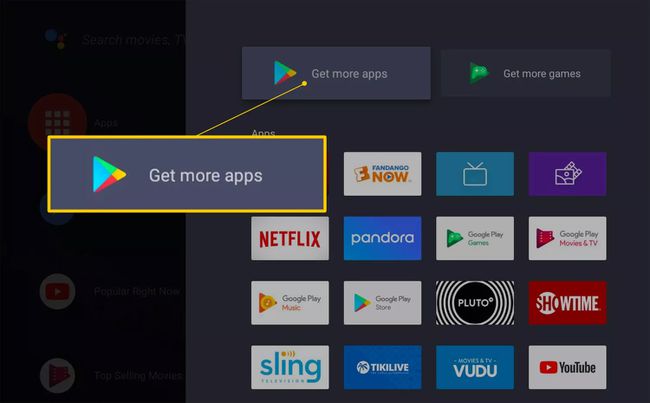
-
Valige rakendus, mille soovite lisada.
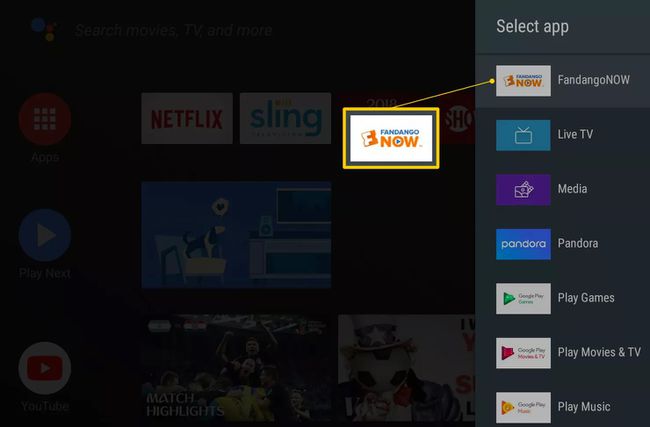
Teil võidakse paluda lüüa Nõustu.
Valige Installige tasuta rakenduste või mängude jaoks või järgige rakenduse eest maksmiseks juhiseid.
Pärast installimist käivitage rakendus otse või käivitage see igal ajal Android TV avaekraanilt.
Lisage Roku teleritesse rakendusi
A Roku Teleril on sisseehitatud Roku operatsioonisüsteem, nii et voogesitusrakendustele juurdepääsuks ei pea te ühendama välist Roku voogedastuspulka või kasti. Roku viitab programmidele, mis pakuvad kanalitena video- ja helisisu. Utiliidid, nagu tootlikkuse või võrgu toimimise tööriistad, on "rakendused".
Teleribrändid, mis pakuvad Roku süsteemi teatud telerimudelitel, hõlmavad Element, Hisense, Hitachi, Insignia, Philips, RCA, Sharp ja TCL.
Teleri kaugjuhtimispuldi abil Roku kanali lisamiseks tehke järgmist.
Roku teleritel on sama ekraanimenüü liides nagu teistel Roku voogesitusseadmetel, nii et saate kanalite ja rakenduste lisamiseks kasutada sama protsessi.
-
Vajutage nuppu Kodu nuppu Roku teleri puldil (näeb välja nagu maja).

Robert Silva / Lifewire -
Valige Voogesituskanalid avada Roku kanali pood.
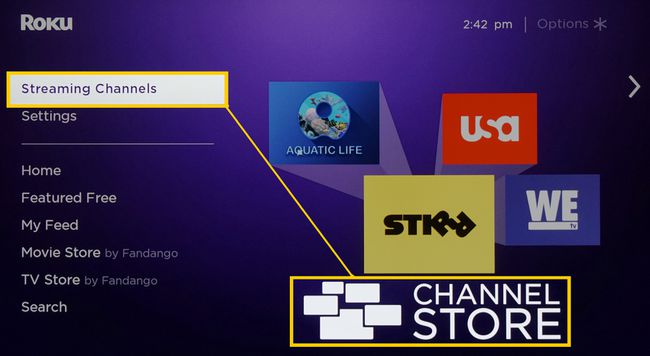
-
Valige kanali kategooria.
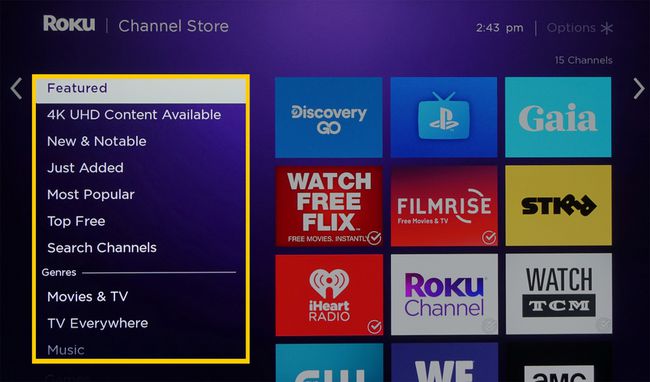
-
Valige kanal, mille soovite lisada.
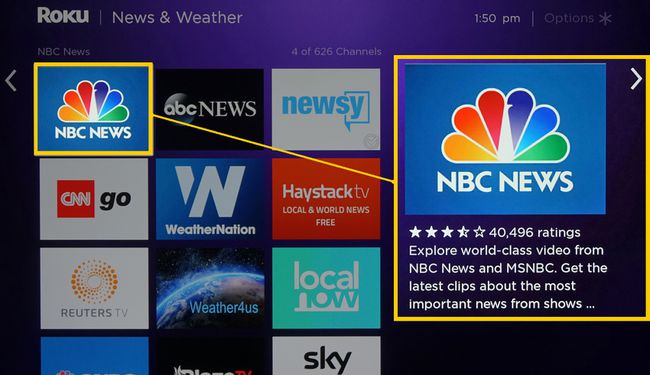
-
Valige Lisa kanal allalaadimise ja installimise alustamiseks.
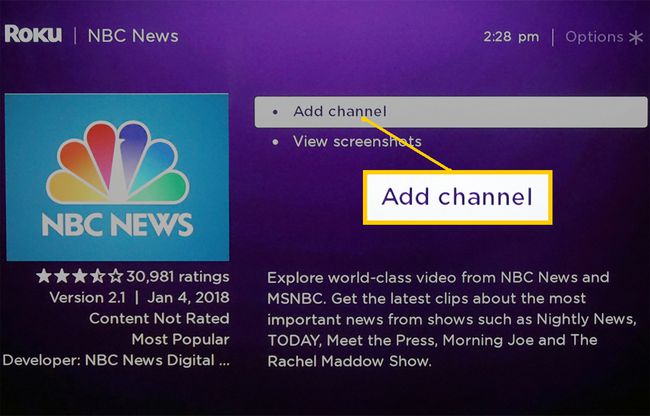
Kui proovite installida tasulist kanalit, järgige juhiseid.
Avage kanal pärast installimist või leidke see oma vaatamisloendist.
Lisage Fire Editioni teleritele rakendusi
Mõnel teleril on Amazon Fire TV sisseehitatud funktsionaalsus. Nendes seadmetes saate hallata ja lisada rakendusi samamoodi, nagu kasutaksite pistikprogrammi Amazon Fire TV pulka või kasti.
Teleribrändid, mis pakuvad seda süsteemi teatud mudelitel, on Element, Toshiba ja Westinghouse.
-
Minge teleri puldist avalehele ja valige Rakendused.
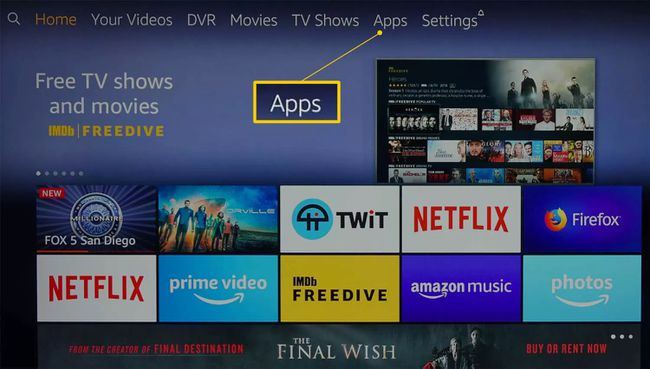
-
Valige rakenduse kategooria, näiteks Filmid ja telesaated.
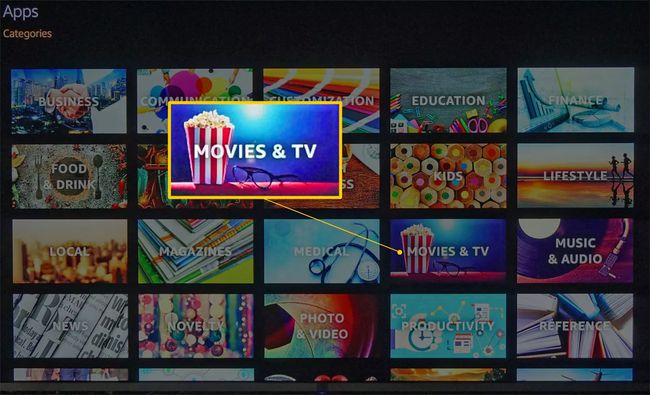
-
Valige rakendus, mille soovite lisada.
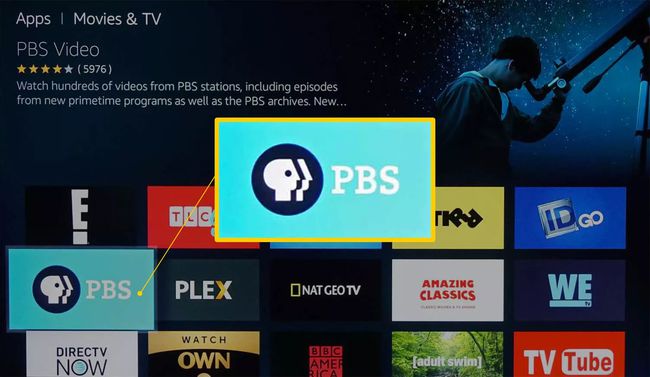
-
Valige Osta kohe, Hangi kohevõi Lae alla. Kui rakendus on installitud, avage see või avage see igal ajal oma avalehel.
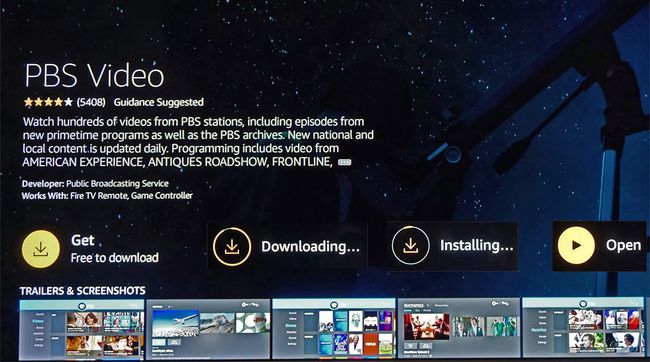
Lisage Sharpi nutitelerisse rakendusi
Kui teil on Sharp Smart TV ilma Roku funktsioonita, kasutab see tõenäoliselt rakendust AppsNOW või rakendust VEWD süsteem,varem tuntud kui Opera TV. Siin on, kuidas mõlemas süsteemis rakendusi lisada.
Installige rakendus rakenduse AppsNOW abil
Vajutage nuppu Rakendused nuppu teleri kaugjuhtimispuldil.
Valige Rakendused KOHE avakuval ja vajutage Okei teie puldis.
Valige kõigi saadaolevate rakenduste vaatamine või saadaolevate rakenduste sorteeritud loendi vaatamine mitmes kategoorias, nt Peamised omadused, Filmid ja telesaated, Muusika ja saated, Uudised ja ilm, Elustiil, või Mängud.
Valige rakendus, mida soovite installida, ja seejärel vajutage Okei rakenduse installimiseks kaugjuhtimispuldil.
Pärast installimist on selle rakenduse ikooni vasakus ülanurgas linnuke.
VEWD Apps süsteemi kasutamine
VEWD App Store'i rakendused on pilvepõhised, nii et te ei installi neid otse telerisse. Selle asemel valige ja avage need vaatamiseks. Tehke järgmist.
Vajutage nuppu Rakendused nuppu teleri kaugjuhtimispuldil.
Valige VEWD rakenduste pood ja vajutage Okei teleri puldil.
Valige kõigi saadaolevate rakenduste vaatamine või saadaolevate rakenduste sorteeritud loendi vaatamine, mis on rühmitatud kategooriatesse, näiteks Uus, Populaarne, Filmid ja telesarjad, Mängud, Interneti-TV, Muusika, Sport, Elustiil, Tehnoloogia, Lapsed, Loodus ja reisimine, Uudised ja ilm, Sotsiaalne, Tööriistad, või Haagised.
Sirvige rakendusi või otsige rakendust nime järgi, valides Otsing ekraani ülaosas olevatest valikutest. Kasutage rakenduse nime sisestamiseks ekraaniklaviatuuri.
-
Kui leiate soovitud rakenduse, vajutage Okei avage kaugjuhtimispuldis rakendus. Valige rakenduse märkimiseks a Lemmik nii et see on mugavalt saadaval järgmisel korral, kui avate VEWD App Store'i.
Vanematel Sharpi nutiteleritel võib olla Android TV platvorm, mis võimaldab installida täiendavaid rakendusi Google Play poe või Smart Centrali kaudu, mis on eellaaditud rakenduste platvorm, mis sõltub värskendustest Terav.
Muud nutitelerite mudelid
Rakendused on Philipsi Interneti-teleritesse eellaaditud, kuid 2018. aasta või uuemate mudelite puhul on võimalik lisada rakendusi VEWD App Store. Philipsi Interneti-telerid toetavad ka valitud rakenduste ekraaniülekannet mobiiltelefonist ja mõnel mudelil on sisseehitatud Chromecast. Vaadake üksikasju oma dokumentatsioonist.
Element Smart TV-d, millel pole sisseehitatud Fire TV või Roku TV, pääsevad juurde ainult eellaaditud rakendustele, nagu Netflix, YouTube ja Pandora. Lisateabe saamiseks vaadake oma dokumentatsiooni.
