Kuidas Windows 11-s võrku unustada
Mida teada
- Klõpsake nuppu võrguikoon tegumiribal > võrgu nupp kiirseadete menüüs > paremklõpsake a võrku > Unusta.
- Võite ka paremklõpsata võrguikoon tegumiribal, seejärel valige Võrgu- ja Interneti-seaded > Wi-Fi > Hallake teadaolevaid võrkeja klõpsake Unusta.
- Kõigi võrkude unustamiseks: avage käsuviip ja sisestage netsh wlan kustuta profiili nimi=* i=*
See artikkel selgitab, kuidas võrku sisse lülitada Windows 11. Kui teil on võrguühenduse probleeme, võivad süüdi olla WiFi-võrgu konfliktid. Kui sunnite oma seadet unustama vanad võrguühendused ja eemaldate need Windowsi ühenduste loendist, võib see teie probleemi lahendada ja lubada teil uuesti võrguühenduse luua.
Kuidas ma saan Windows 11-s võrgu täielikult unustada?
Kui loote Windows 11-s võrguga ühenduse, jätab see võrgu tuleviku jaoks meelde. See võib põhjustada probleeme (kuigi harva) ja konflikte, mis segavad teie Interneti-ühenduse loomist. Kui ühendus on valesti konfigureeritud, võib probleeme tekitada ka teave, mida Windows 11 ühenduse kohta mäletab.
Nende probleemide lahendamiseks võite lasta Windows 11-l võrgu täielikult unustada. Seejärel käsitleb Windows 11 äsja unustatud võrku uhiuue ühendusena. See ei proovi automaatselt ühendust luua ja kui otsustate ühenduse luua, käsitleb see seda uue võrguna.
Windows 11 võrgu täielikuks unustamiseks tehke järgmist.
-
Klõpsake nuppu võrku ikooni tegumiriba tegevuskeskuses.
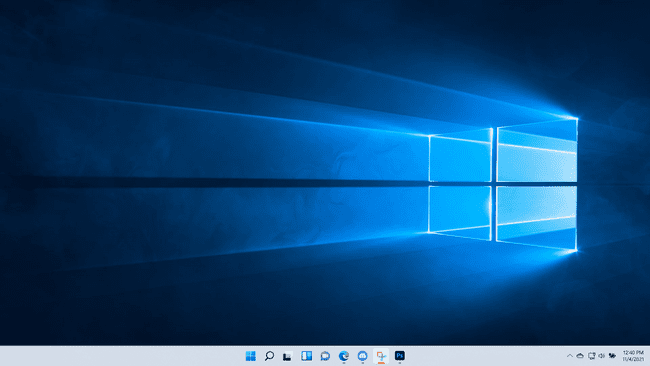
-
Klõpsake nuppu võrgu olek nupp (üleval vasakul).
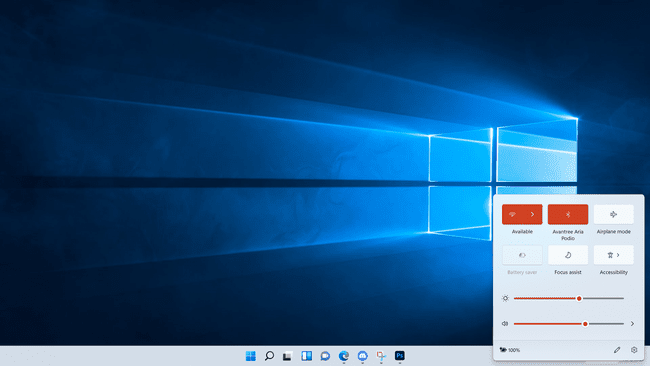
-
Paremklõpsake võrku, mille soovite unustada.
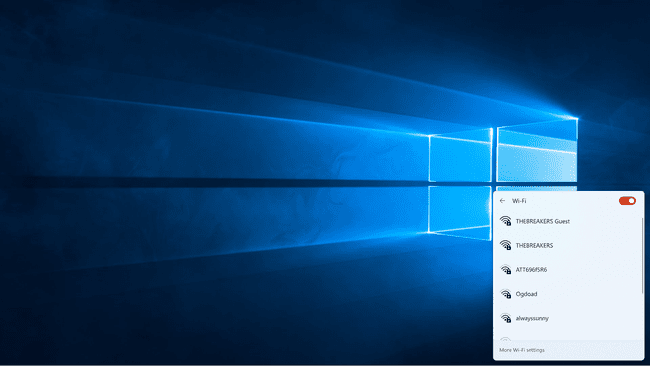
-
Klõpsake Unusta.

Kui valite võrgu, millega olete praegu ühenduses, katkestab teie arvuti kohe ühenduse võrguga.
Windows 11 eemaldab selle võrgu oma ühenduste loendist.
Kuidas sundida võrku unustama?
Tegevuskeskuse Wi-Fi menüüs olev võrkude loend sisaldab ainult neid võrke, mis on hetkel ühenduse levialas, nii et te ei saa unustada võrku, mis on levialast väljas. Kui soovite sundida võrku unustama ja seda loendis pole, saate seda teha Windows 11 seadete rakenduses.
Siit saate teada, kuidas sundida Windows 11 seadetest võrku unustama.
-
Paremklõpsake võrku ikooni tegumiriba tegevuskeskuses ja valige Võrgu- ja Interneti-seaded.
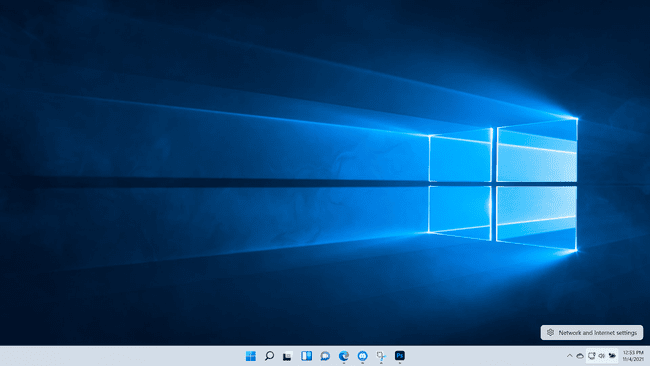
-
Klõpsake Wi-Fi.
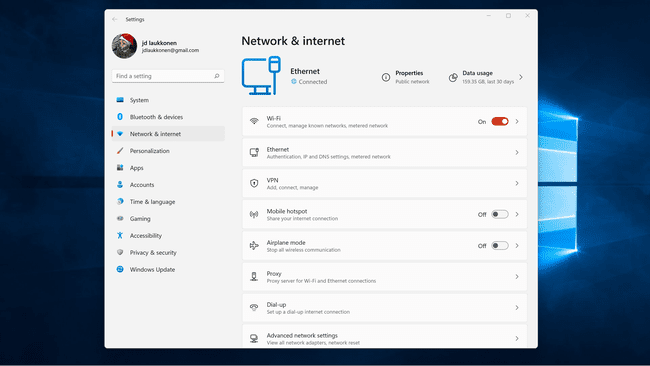
-
Klõpsake Hallake teadaolevaid võrke.
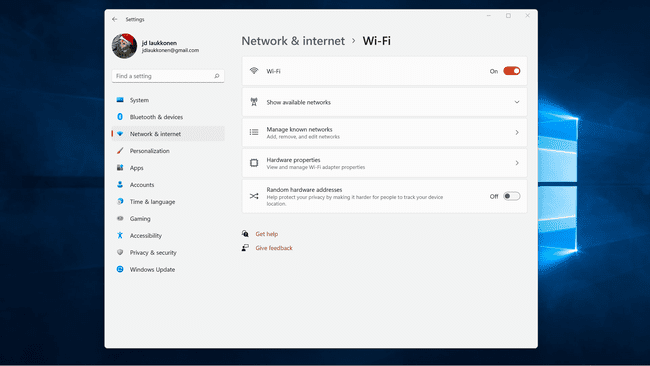
-
Otsige üles võrk, mille soovite eemaldada, ja klõpsake nuppu Unusta.
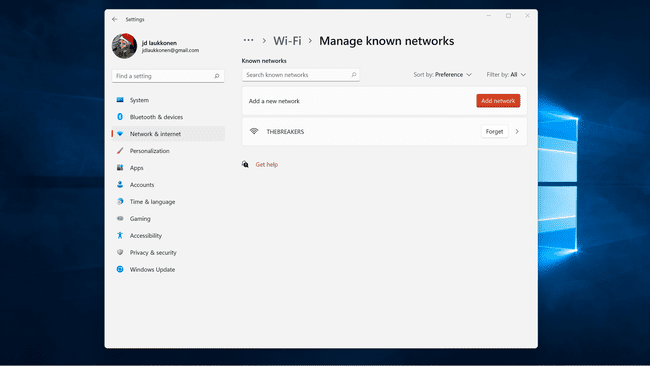
Kuidas kustutada kõik võrgud Windows 11-s
Kui soovite kõik eemaldada ja alustada uuesti, saate seda teha, kasutades eelmises jaotises kirjeldatud protseduuri ja klõpsates igal üksikul võrgul. See võib olla aeganõudev, kui Windows 11-l on palju salvestatud võrke, kuid on olemas kiirem valik, mis kasutab käsuviipa. Seda meetodit kasutades saate lasta Windows 11-l kõik salvestatud võrgud korraga unustada.
Kõigi Windows 11 salvestatud võrkude kustutamiseks tehke järgmist.
-
Ava Käsurida.
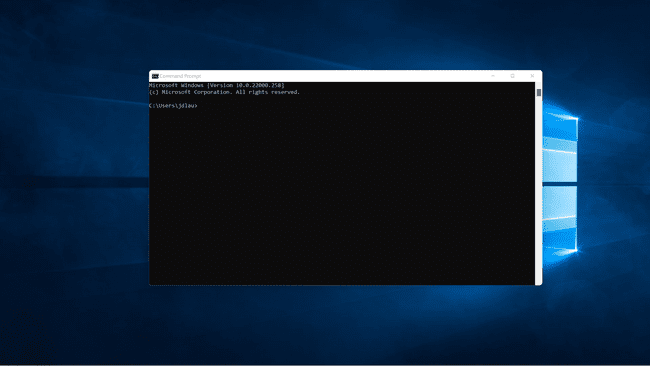
-
Tüüp netsh wlan kustuta profiili nimi=* i=*
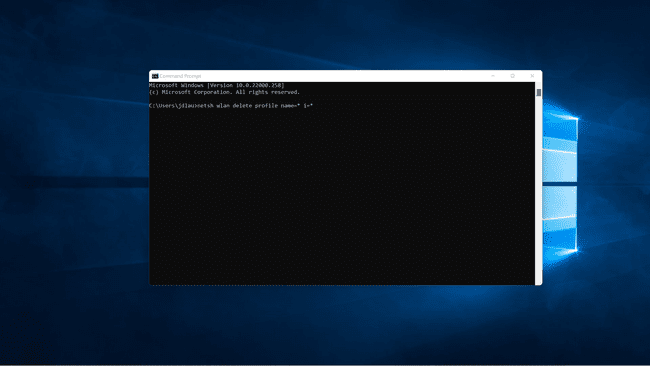
-
Vajutage Sisenemaja kõik teadaolevad võrgud puhastatakse. Eemaldatud võrgud kuvatakse käsuviiba aknas.
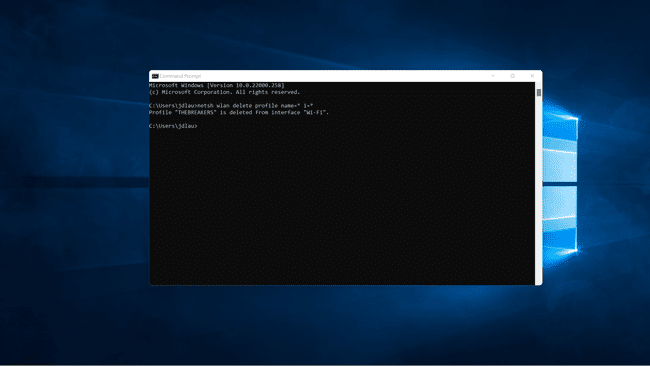
Miks tühjendada võrgud Windows 11-s?
Kui teil probleeme ei esine, on salvestatud võrkude tühjendamine täiesti vabatahtlik. Windows 11 salvestab automaatselt teavet nähtud võrkude kohta, mis teeb tulevikus võrkudega ühenduse loomise lihtsamaks. Loend võib aga venida liiga pikaks, kui teie arvuti on olnud ja ühendatud paljude erinevate võrkudega. Ühendusprobleeme võib põhjustada ka rikutud või vale võrguteave.
Peamine põhjus, miks inimesed Windows 11 võrgud tühjendavad, on nende parandamine võrguprobleemid opsüsteemis Windows 11. Võite avastada, et teie arvuti loob korduvalt ühenduse vale Wi-Fi-võrguga või te ei saa soovitud võrguga ühendust luua. Sageli saate ühenduse probleeme lahendada, kui Windows 11 unustab võrgud, mida te kasutada ei soovi, või võrgu, millega proovite liituda.
Teine põhjus, miks inimesed mõnikord unustavad Windows 11 võrguühendused, on see, kui nad ei soovi, et seade Internetiga ühendust looks. Näiteks võib vanem soovida oma lapsele kodutööde tegemiseks sülearvutit laenata, kuid segamise vältimiseks takistada tal Interneti-ühendust loomast. Lihtne lahendus on lasta Windows 11-l lihtsalt võrguühendus unustada, nii et Interneti-ühenduse loomiseks tuleb Wi-Fi parool uuesti sisestada.
