Kuidas Microsoft Outlookis e-kirjade kohaletoimetamist edasi lükata
Mida teada
- Minema Valikud > Kohaletoimetamise viivitus, seejärel valige Ärge tarnige enne märkeruut Omadused dialoog. Määrake kohaletoimetamise kuupäev ja kellaaeg.
- Tarneaja või kuupäeva muutmiseks minge lehele Väljundkaust kaust, avage e-kiri ja valige Valikud > Kohaletoimetamise viivitus.
- Kõigi meilide kohaletoimetamise edasilükkamiseks valige Fail vahekaart, minge lehele Reeglid ja hoiatused > Hallake reegleid ja hoiatusija looge kohandatud reegel.
Selles artiklis selgitatakse, kuidas Outlookis meilisõnumit ajastada. Juhised kehtivad Outlook 2019, 2016, 2013, 2010 ja Outlook for Microsoft 365 jaoks.
Meilide hilinenud kohaletoimetamise ajastamine Outlookis
Microsoft Outlook toetab ajastamist e-kirjadest, mis saadetakse kohe hilisemal kuupäeval ja kellaajal.
-
Valige Uus Email. Või valige olemasolev meiliaadress ja valige Vasta, Vasta kõigile, või Edasi.
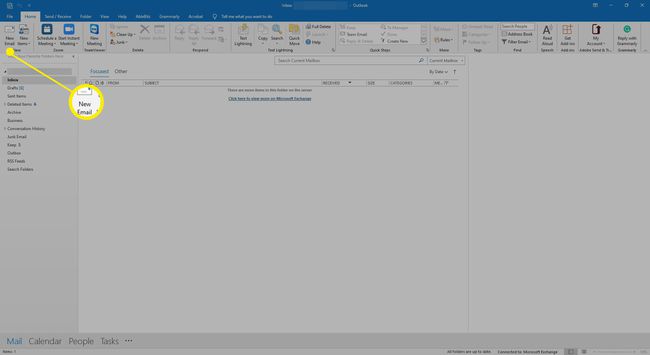
-
Sõnumiaknas koostada ja adresseerige sõnum.

-
Mine lehele Valikud vahekaarti ja valige Kohaletoimetamise viivitus.

-
Aastal Omadused dialoog, all Kohaletoimetamise võimalused, valige Ärge tarnige enne märkeruut.

-
Määrake soovitud kuupäev ja kellaaeg meili saata.
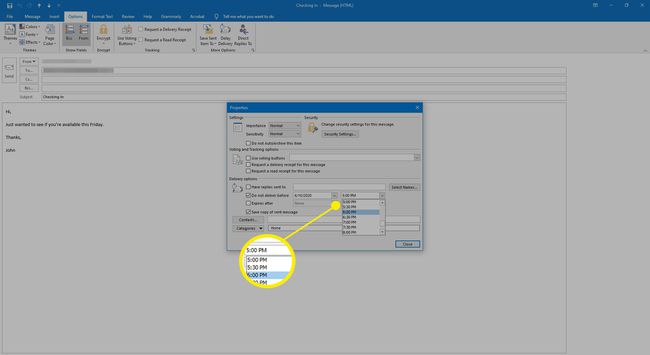
-
Valige Sulge.

-
Valige sõnumiaknas Saada.
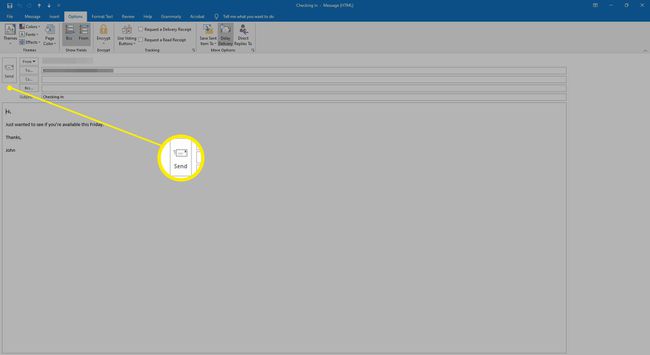
-
Mine lehele Väljundkaust kausta, et leida ajastatud, kuid veel saatmata meilisõnumid.
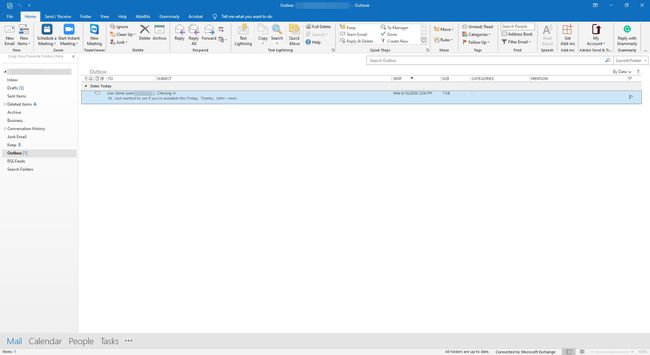
-
Tarneaja või kuupäeva muutmiseks avage e-kiri eraldi aknas, valige Valikud > Kohaletoimetamise viivitusja ajastada teistsugune saatmisaeg.

-
Ajastatud meili koheseks saatmiseks avage sõnum eraldi aknas ja naaske jaotisesse Kohaletoimetamise viivitus ekraanil, tühjendage kõrval olev ruut Ärge tarnige enneja seejärel vajutage Sulge järgneb Saada.

Looge kõikidele meilidele saatmisviivitus
Saate luua meilisõnumi malli, mis sisaldab automaatselt saatmisviivitust kõigi teie loodavate ja saadetavate sõnumite jaoks. See on mugav, kui muudate sageli just saadetud meili või olete saatnud meili, mille saatmist kahetsesite kiirustades.
Kui lisate kõigile oma meilidele vaikimisi viivituse, takistate nende kohest saatmist. See annab teile võimaluse muudatusi teha või need tühistada, kui see jääb teie loodud viivituse jooksul.
Saatmisviivitusega meilimalli loomiseks toimige järgmiselt.
-
Mine lehele Fail sakk.
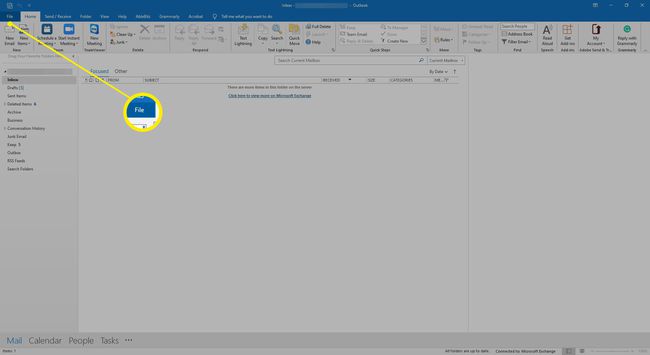
-
Under Info > Reeglid ja hoiatused, valige Hallake reegleid ja hoiatusi.

-
Aastal Reeglid ja hoiatused, minge lehele Meilireeglid vahekaarti ja valige Uus reegel.

-
Aastal Reeglite viisard, minge lehele Alustage tühjast reeglist jaotis, valige Rakenda minu saadetud sõnumitele reegel, seejärel valige Edasi.

-
Aastal Valige tingimus(ed) loendis märkige ruudud suvandite jaoks, mida soovite saadetud sõnumitele rakendada. Kõigile sõnumitele saatmise viivituse rakendamiseks tühjendage kõik märkeruudud. Seejärel valige Edasi.

-
Kui tühjendasite kõik märkeruudud, kuvatakse kinnituskast. Valige Jah reegli rakendamiseks kõikidele saadetud sõnumitele.

-
Aastal Valige toiming (toimingud) loendist valige kohaletoimetamist mõne minuti võrra edasi lükata märkeruut.

-
Aastal Redigeerige reegli kirjeldust loend, valige hulk.

-
Aastal Edasilükatud kohaletoimetamine dialoogiboksis sisestage minutite arv, mille jooksul soovite e-kirjade saatmist edasi lükata. Maksimaalne aeg on 120 minutit. Seejärel valige Okei.

-
Aastal Reeglite viisard, valige Edasi.

-
Valige kõik erandid ja seejärel valige Edasi.
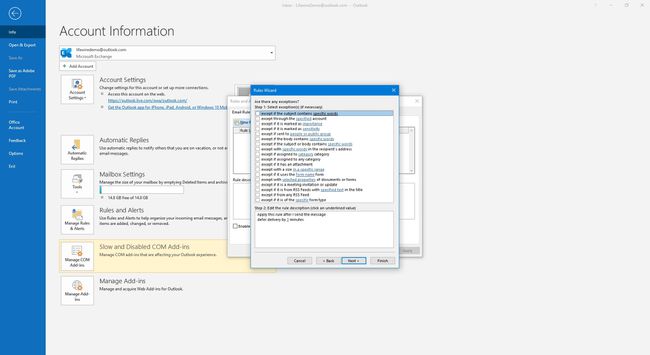
-
Aastal Määrake sellele reeglile nimi tekstikasti, tippige kirjeldav nimi.
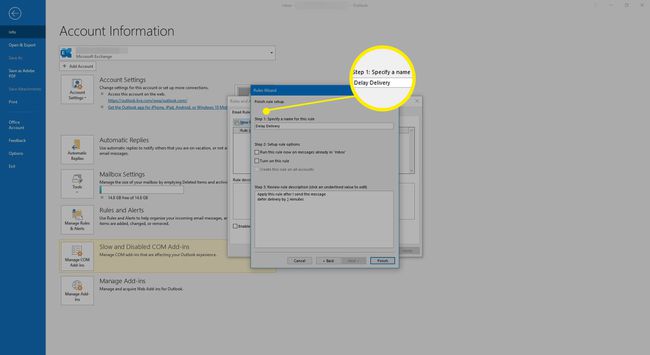
-
Valige Lülitage see reegel sisse märkeruut, kui see pole veel märgitud.
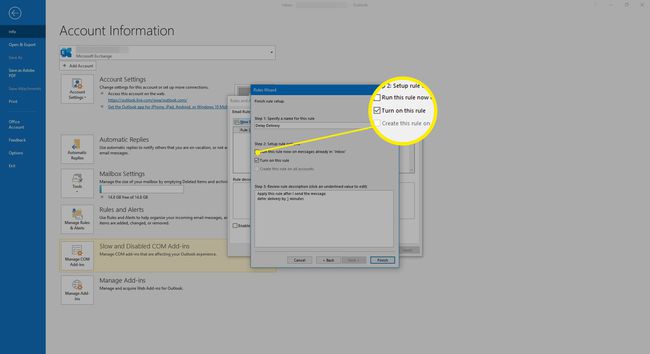
-
Valige Lõpetama.

-
Aastal Reeglid ja hoiatused dialoogiboksis valige Okei muudatuste rakendamiseks.
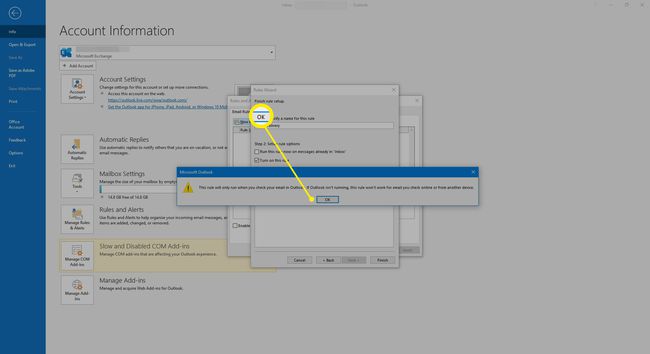
-
Kui valite Saada iga meili puhul salvestatakse see kausta Väljundkaust või Mustandid, kus see ootab määratud aja enne saatmist.
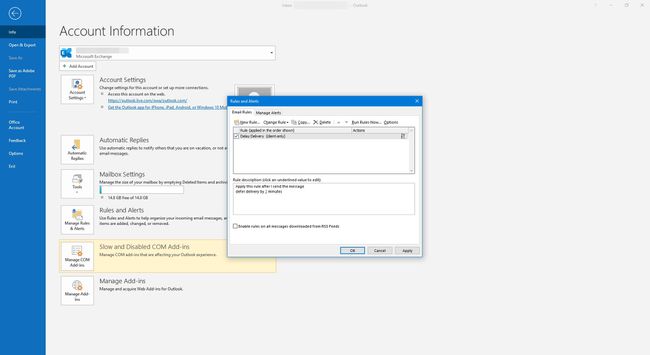
Mis juhtub, kui Outlook ei tööta tarneajal?
Kui Outlook ei ole avatud ja ei tööta ajal, mil sõnum jõuab ettenähtud kohaletoimetamisaega, siis sõnumit ei edastata. Järgmine kord, kui käivitate Outlooki, saadetakse sõnum kohe.
Mis juhtub, kui tarneajal Interneti-ühendust pole?
Kui te pole kavandatud kohaletoimetamise ajal Interneti-ühendust ja Outlook on avatud, proovib Outlook meili määratud ajal kohale toimetada, kuid see ebaõnnestub. Näete Outlooki saatmise/vastuvõtmise edenemise tõrkeakent.
Outlook proovib hiljem automaatselt uuesti saata. Kui ühendus on taastatud, saadab Outlook sõnumi.
Kui Outlook on määratud ajastatud kohaletoimetamise ajal võrguühenduseta režiimis töötama, saadab Outlook automaatselt niipea, kui sõnumi jaoks kasutatud konto töötab uuesti võrgus.
