Mida teha, kui Gmail iPhone'is ei tööta
Gmail on kõige populaarsem meiliteenus veebis. Kuid nii sujuvalt kui ka lihtsalt kasutatav, võib see, nagu ka teised meiliteenused, esineda probleeme. See juhend hõlmab kõige levinumaid probleeme iPhone omanikud tõenäoliselt teenust kasutavad, ja see selgitab, kuidas neid probleeme lahendada. Alates meilide saatmise või vastuvõtmise puudumisest kuni Gmaili serveriga ühenduse loomise ebaõnnestumiseni oma iPhone'i kaudu, saate kohe oma kontot uuesti kasutada.
Mida teha, kui te ei saa oma iPhone'i Gmaili hankida

Sageli võivad probleemid tekkida siis, kui proovite kasutada Gmaili oma iPhone'is puhkusel viibides või kohas, mida te tavaliselt ei külasta. Kui Gmail tuvastab, et asute kuskil, kus te tavaliselt ei viibi, võib Gmail mõnikord lõpetada juurdepääsu oma serverile, kui avate oma iPhone'is rakenduse Mail. See probleem võib jätkuda ka reisilt koju naastes.
Tavaliselt teate, et see on probleem, sest teile kuvatakse üks paljudest veateadetest. „E-kirju ei saa kätte”, „E-kirju ei saa saata” ja „SSL-i abil ei saa ühendust luua” on ühed levinumad ning kuigi nende täpne sõnastus võib erineda, näitavad need alati, et teil on probleem.
Õnneks saate selle probleemiga toime tulla, minnes oma iPhone'is Gmaili veebisaidile ja (uuesti) lubades oma seadme. Teete järgmist.
- Avage oma iPhone interneti lehitseja (kõige tõenäolisemalt Safari)
- Minema gmail.com
- Logige sisse konto teil on probleeme (veenduge, et oleksite igalt teiselt kontolt välja logitud)
- Järgmisena kopeerige ja kleepige järgmine link oma brauseri aadressi-/URL-i ribale: https://accounts.google.com/b/0/displayunlockcaptcha
- Puudutage Jätka
Kui te ei saa Gmaili Safaris üles laadida, ei pruugi teil olla hea Interneti-ühendus või Gmail ei tööta. Kui mõni neist on nii, peatuge siin ja proovige aru saada, milline see on.
Seejärel näete lehte, mis ütleb: „Juurdepääs kontole on lubatud. Proovige oma uuest seadmest või rakendusest uuesti oma Google'i kontole sisse logida."
Pärast seda peaksite saama avada iPhone'i rakenduse Mail ja alustada vastuvõtmist/saatmist nagu tavaliselt.
Mida teha, kui Gmail iPhone'is ei tööta: kontrollige seadme tegevust

Kuigi ülaltoodud meetod lahendab tavaliselt enamiku Gmaili probleemidest, võite proovida ka kontrollida oma Gmaili kontolt meilisõnumeid Google hoiatab teid „ebatavalisest“ sisselogimisest.
Sellised meilid sisaldavad tavaliselt punast kasti, mis ütleb: "VAADAKE OMA SEADMED KOHE ÜLE." Peaksite klõpsama sellel lingil ja vajadusel lubada teie iPhone.
Teise võimalusena saate sisse logida oma Google'i kontole (nutitelefoni või arvuti kaudu) ja vaadata oma seadme ja tegevuste armatuurlauda.
- Logi sisse Gmail (kui teete seda oma iPhone'is, puudutage linki "Mine mobiilse Gmaili saidile" ja seejärel menüü Seaded allosas linki "Kuva Gmail töölaual")
- Klõpsake oma Gmaili konto profiilipilti ja klõpsake nuppu Google'i konto (seda tehes oma iPhone'is ei pea te oma kontopilti klõpsama)
- Klõpsake Seadme tegevus ja turvasündmused
- Kerige alla jaotiseni Hiljuti kasutatud seadmed alammenüü ja klõpsake nuppu VAADAKE SEADMED ÜLE
Pärast seda klõpsake oma iPhone'il. Enamikul juhtudel esitab see teile teie viimase sisselogimise üksikasjad. Kui aga on olemas Luba nuppu, klõpsake seda. Pärast seda proovige oma Gmaili kontole sisse logida, kasutades oma iPhone'i rakendust Mail.
Mida teha, kui Gmail iPhone'is ei tööta: lubage IMAP

Veel üks iPhone'i Gmaili probleemide üsna levinud põhjus on IMAP. See tähistab Interneti-sõnumite juurdepääsu protokolli, tehnoloogilist standardit, mis võimaldab teie Gmaili kontol saata kogu teie kontoteabe teie nutitelefoni ja nutitelefonist. Tavaliselt ei tohiks IMAP teile mingeid probleeme tekitada, kuid kui see lülitub välja (mis tahes põhjusel), ei lase see Gmailil teie iPhone'is töötada.
Siit saate teada, kuidas kontrollida, kas IMAP on lubatud ja kuidas see uuesti sisse lülitada, kui see pole lubatud.
- Minge laua- või sülearvutiga aadressile gmail.com ja logige sisse oma Gmaili kontole
- Klõpsake nuppu Seaded hammasratas ekraani paremas ülanurgas
- Klõpsake Seaded
- Klõpsake nuppu Edastamine ja POP/IMAP sakk
- Kerige alla jaotiseni IMAP-juurdepääs alampealkirja ja klõpsake nuppu Luba IMAP, kui see pole veel sisse lülitatud
See lubab teie Gmaili jaoks IMAP-i, mis tähendab, et teie iPhone'i rakendus Mail hakkab uuesti e-kirju saatma ja vastu võtma.
Kui teil pole juurdepääsu laua- või sülearvutile, saate ülaltoodud protsessi oma iPhone'i abil lõpule viia. Teete järgmist.
- Minge oma iPhone'i veebibrauseris (nt Safari) aadressile gmail.com ja logige sisse oma Gmaili kontole
- Puudutage nuppu "Minge mobiili Gmaili saidile" link ekraani allosas
- Puudutage valikut Rohkem nuppu ekraani vasakus ülanurgas
- Kerige alla lehe allossa, alammenüüsse "Kuva Gmaili" ja puudutage "Töölaud"
- Puudutage Seaded, ekraani ülaosas jooksvalt menüüribalt
- Puudutage valikut Edastamine ja POP/IMAP sakk
- Kerige alla jaotiseni IMAP-juurdepääs alampealkiri ja puudutage Luba IMAP, kui see pole veel sisse lülitatud
See on kõik ja eeldades, et IMAP polnud varem lubatud, peaks teie iPhone uuesti teie Gmaili kontoga töötama.
Mida teha, kui Gmail ei tööta iPhone'is: iOS 6 ja varasemad
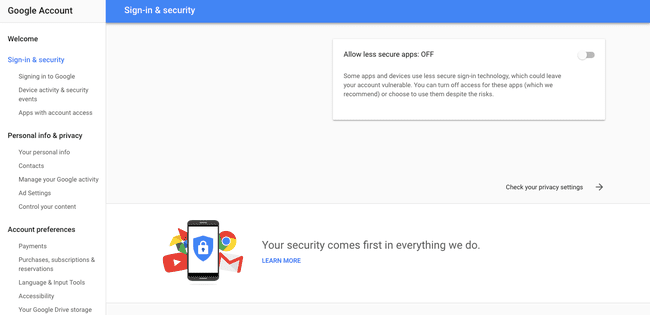
Kuigi see juhend hõlmab uuemaid iPhone'e ja iOS-i versioone, on üks lisavõimalus, mida kasutajad saavad proovida, kui neil on iOS 6 või varasem. See hõlmab vähem turvalistele rakendustele juurdepääsu lubamist oma Gmaili kontole.
- Logi sisse Gmail (kui teete seda oma iPhone'is, puudutage linki "Mine mobiilse Gmaili saidile" ja seejärel menüü Seaded allosas linki "Kuva Gmail töölaual")
- Klõpsake oma Gmaili konto profiilipilti ja klõpsake nuppu Google'i konto (seda tehes oma iPhone'is ei pea te oma kontopilti klõpsama)
- Klõpsake Seadme tegevus ja turvasündmused
- Kerige alla jaotiseni "Lubage vähem turvalised rakendused" alampealkiri lehe allosas
- Klõpsake liugurit, et see liiguks siniseks Peal positsiooni
iOS 6 kasutajad saavad seejärel kasutada Gmaili oma iPhone'i rakenduse Mail kaudu. Arvestades aga, et iOS 6 pole nii turvaline kui uuemad versioonid, võib olla hea mõte uuendada.
Mida teha, kui Gmail iPhone'is ei tööta: konto kustutamine ja taastamine

Eeldades, et ükski ülaltoodud meetoditest ei ole probleemi lahendanud, võite Gmailis proovida ühte asja ei tööta teie iPhone'is, kustutage oma Gmaili konto nutitelefonist ja seejärel seadistage see uuesti.
Enne selle sammu tegemist või mis tahes edasist tegevust kontrollige veebis, et probleem ei ole a Gmaili katkestus. Ilmselgelt pole Gmaili töötamise korral mõtet oma telefoniga midagi ette võtta, sest see ei aita olukorda.
Konto kustutamiseks tehke järgmist.
- Puudutage oma iPhone'is Seaded
- Puudutage Paroolid ja kontod
- Puudutage oma Gmaili konto
- Lõpuks puudutage Kustuta konto
Järgmisena tahate ilmselt seda teha seadistage Gmaili konto uuesti teie iPhone'is:
- Minema Paroolid ja kontod uuesti
- Puudutage Lisada konto
- Puudutage Google
- Sisestage oma Gmaili aadress
- Puudutage JÄRGMINE
- Sisestage oma Gmaili konto parool
- Puudutage JÄRGMINE uuesti
- Kontrollige seda Mail on lubatud ning lubage kontaktid, kalender ja märkmed, kui soovite neile oma iPhone'is juurde pääseda
- Puudutage Salvesta
See on kõik, kuigi Gmaili kasutajad, kellel on lubatud kahefaktoriline autentimine, peaksid arvestama, et nad peavad pärast 7. sammu sisestama Google Authenticatori koodi.
Mida teha, kui Gmail iPhone'is ei tööta: taastage iPhone

Kui olete kõike ülaltoodut proovinud ja olete kindel, et tegemist pole Gmaili katkestusega, on viimane võimalus teha tehaseseadete taastamine ja taastage oma iPhone eelmisele varukoopiale. See võib aidata olukordades, kus mõni teie iPhone'i süsteemiviga muudab Gmaili ligipääsmatuks.
Esiteks varundage oma andmed. Võite kasutada iTunesit ühendamine oma iPhone'i USB-kaabli abil arvutisse, avades iTunesis selle alammenüü ja seejärel valides Tagasi üles kohe. Või võite kasutada iCloudi, minnes aadressile Seaded oma iPhone'is, klõpsates oma Nimi (see samm ei kehti iOS-i versioonidele, mis on vanemad kui 10.2), siis iCloud, ja lõpuks iCloudi varundamine.
Pärast varundamist peate seadme välja lülitama Leia minu iPhone tunnusjoon.
- Minema Seaded
- Puudutage oma Nimi (ei kehti iOS-i versioonidele, mis on vanemad kui 10.2)
- Puudutage iCloud
- Pühkige Leia minu iPhone liugur valge asendisse Väljas
- Kerige alla ja puudutage Logi välja
Lõpuks saate ise tehaseseadetele lähtestada, valides järgmise tee: Seaded > Üldine > Lähtesta >Kustuta kogu sisu ja sätted. Kui olete oma iPhone'i lähtestanud, peate taastama selle viimase varukoopia (vt allpool) ja seejärel uuesti seadistama oma Gmaili konto (nagu on kirjeldatud eelmises jaotises).
iCloudi varukoopia abil taastamiseks toimige järgmiselt.
- Kui seadistate oma iPhone'i esimest korda pärast lähtestamist, puudutage Taastage iCloudi varukoopiast rakenduste ja andmete ekraanil
- Puudutage valikut varukoopia soovite taastada (st see, mille tegite enne iPhone'i lähtestamist)
Ja iTunes'i abil taastamiseks toimige järgmiselt.
- Ühendage oma iPhone laua- või sülearvuti ja USB-kaabli abil iTunes
- Klõpsake nuppu iPhone'i ikoon iTunes'i ekraani vasakus ülanurgas
- Klõpsake Taasta varukoopia
- Leia soovitud varukoopia rippmenüüst "iPhone Name" ja klõpsake seda valimiseks
- Klõpsake Taastama
