Kuidas Google'i kahefaktorilist autentimist sisse lülitada
Kahefaktoriline autentimine, tuntud ka kui kaheastmeline kinnitamine, on oluline kaitseliin, mis takistab häkkerite ja kurjategijate juurdepääsu teie kontodele. Oluline on see kõigil oma kontodel seadistada. Siit saate teada, kuidas seadistada Google'i konto jaoks kahefaktoriline autentimine ja õppida, miks see nii kasulik on.
Miks on Google'i kahefaktoriline autentimine kasulik?
Google oli üks esimesi ettevõtteid, kes võttis oma teenustes kasutusele kahefaktorilise autentimise. See nõuab sisselogimisel juurdepääsu füüsilisele seadmele, näiteks nutitelefonile virtuaalsed paroolid ja on tavaliselt üks parimaid viise, kuidas vältida soovimatut juurdepääsu väärtuslikele kontosid.
See muudab teie sisule juurdepääsu palju raskemaks ning selle seadistamiseks ja kasutamiseks kulub vaid sekundeid.
Kuidas Google'i kahefaktoriline autentimine töötab?
Google'i kahefaktoriline autentimine lisab täiendava turvakihi, nõudes kontodele juurdepääsuks nii parooli kui ka spetsiaalset turvavõtit. Tavaliselt teeb seda Google, kes saadab teile teie kontole vastava kinnituskoodi. Need saadetakse teie telefoni tekstisõnumi, häälkõne või telefoni teel
Milliste Google'i kontodega Google 2FA töötab?
Kahe teguriga autentimine Google'i kaudu ei kehti ainult teie kasutatavate Google'i teenuste, vaid ka paljude teiste ettevõtete kohta. Mõned veebisaidid, mis kasutavad ka Google'i kaheastmelise kinnitamise teenuseid, on järgmised:
- Amazon
- Dropbox
- Evernote
- LastPass
- Outlook.com
- Snapchat
- Tumblr
- Wordpress
Kuidas Google'i kahefaktorilist autentimist sisse lülitada
Mõned lihtsad sammud on kõik, mis jäävad teie ja teie konto üksikasjade täiendava turvakihi vahele.
Minema https://www.google.com/landing/2step/
-
Valige Alustama.

-
Kerige alla ja valige Alustama.
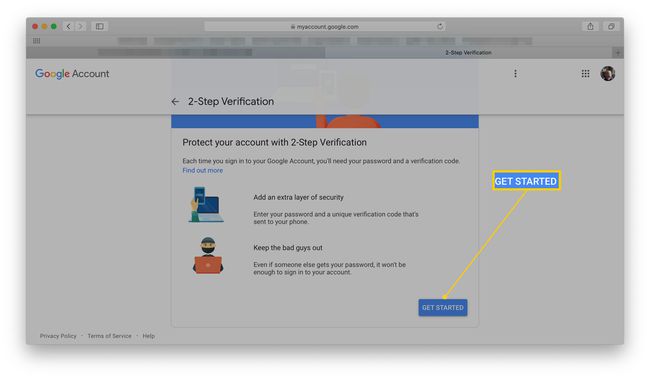
Logige sisse oma Google'i kontole.
Sisesta oma telefoninumber.
-
Valige, kas soovite koode saada tekstisõnumi või telefonikõnega, seejärel valige Edasi.

Kui soovite oma telefonis kasutada mõnda muud valikut, näiteks füüsilist turvavõtit või Google'i viipa, valige Valige mõni muu valik, seejärel valige see loendist.
-
Oodake, kuni teie telefoni saabub tekstsõnum või telefonikõne. Kui teil on kood, sisestage see oma brauserisse ja seejärel valige Edasi.

-
Valige Lülita sisse kaheastmelise kinnitamise aktiveerimiseks kogu oma Google'i kontol.

Kuidas Google'i kahefaktorilist autentimist välja lülitada
Me ei soovita Google'i kaheastmelist kinnitamist välja lülitada, kuid kui see on vajalik, toimige järgmiselt.
Minema https://myaccount.google.com
-
Valige Turvalisus.
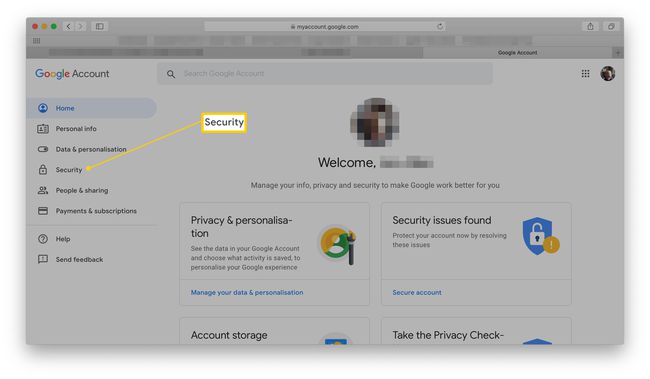
-
Kerige alla kaheastmelise kinnitamiseni ja valige seejärel Peal.

Logige oma kontole sisse.
-
Valige Lülita välja.

-
Valige Lülita välja Google'i kaheastmelise kinnitamise keelamiseks oma kontol.

Kuidas seadistada oma Google'i konto jaoks alternatiivseid kinnitusetappe
Võimalik on seadistada teistsuguseid kinnitusviise kui tekstisõnum või telefonikõne. Siin on, kuidas oma teist sammu muuta.
Minema https://myaccount.google.com
-
Valige Turvalisus.
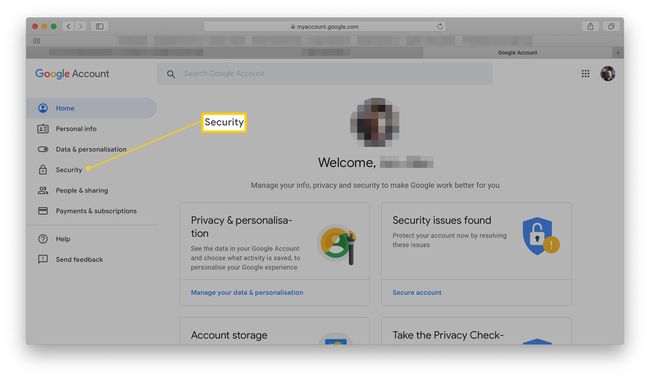
-
Kerige alla kaheastmelise kinnitamiseni ja valige Peal.
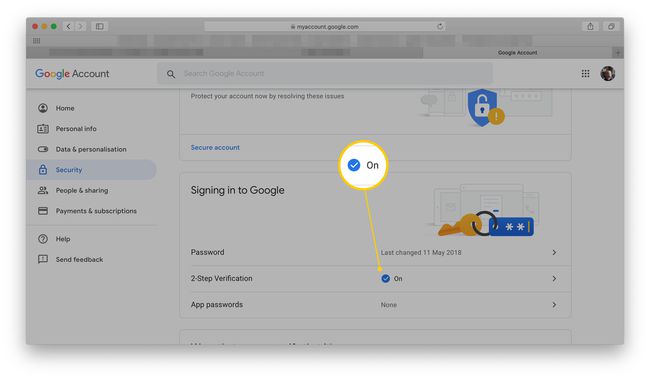
-
Kerige alla kuni Seadistage alternatiivne teine etapp.
Teise võimalusena saate valida Lisage Google'i viip nii et saate kinnituskoodide asemel oma telefoni viipa.
-
Valige ühekordsete prinditavate varukoodide, Google'i viipa või järgmise hulgast installige rakendus Google Authenticator teie telefoni.

Samuti on võimalik lisada varutelefon juhuks, kui kaotate oma telefoni, ja taotleda füüsilist turvavõtit, mis ühendatakse teie arvuti USB-porti.
