Kuidas kahekordistada Interneti-kiirust ühe sätete muutmisega
Mida teada
- Saate oma veebisirvimist kiirendada, muutes Domeeninimede süsteem serverid selliste tööriistadega nagu DNS-i võrdlusalus või nimepink.
- Logige oma ruuterisse administraatorina sisse muudatuste tegemiseks korraga mitmes seadmes.
- Samuti saate muuta DNS-servereid igas arvutis või seadme kaudu võrguadapteri või Wi-Fi seadete kaudu.
See artikkel selgitab, kuidas leida parimaid DNS-servereid ja teha arvutis või ruuteris kiiruse parandamiseks vajalikke muudatusi.
Kuidas leida parim DNS-server
DNS on nagu Interneti telefoniraamat, veebisaitide nimede kaardistamine lifewire.com konkreetsesse arvutisse (või arvutitesse), kus saiti majutatakse. Veebisaidile sisenedes otsib teie arvuti üles aadressid ja DNS-serveri valik võib mõjutada veebisaidi laadimise kiirust.
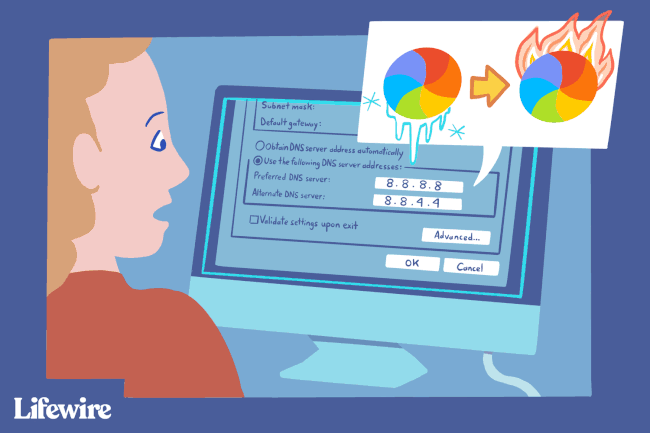
Arvuti, ruuteri või pääsupunkti võrgusätted võimaldavad teil määrata, milliseid DNS-servereid – esmaseid ja teisesi – kasutada. Vaikimisi on need tõenäoliselt määranud teie Interneti-teenuse pakkuja, kuid võite kasutada ka kiiremaid teenuseid.
Mitmed utiliidid võivad aidata teil leida parima DNS-serveri, käivitades võrdlusuuringud, mis testivad, kuidas iga server konkreetselt teie asukohale reageerib. GRC DNS Benchmark on suurepärane tööriist Windowsi ja Linuxi kasutajatele ning namebench on kiire ja lihtne tööriist, mis töötab ka Macis.
Teine võimalus kiire DNS-serveri leidmiseks on proovida ühte meie serverist Tasuta ja avalikud DNS-serverid nimekirja. Paljud pakuvad täiendavat privaatsuskaitset, erineval tasemel filtreerimist ja palju muud.
Tasuta avatud lähtekoodiga namebenchi utiliiti saate kasutada järgmiselt (see peaks GRC DNS-i võrdlusnäitaja puhul samamoodi töötama):
Laadige alla ja installige utiliit namebench.
-
Selle esmakordsel käivitamisel palutakse teil sisestada oma praegune nimeserver. Kui seda teie eest automaatselt ei sisestata, peate selle ise leidma.
Kui te pole muutnud teie arvuti kasutatavaid DNS-servereid, peaks aadress olema sama, mis teie vaikelüüsi. Kui sa tea vaikelüüsi, jätke see samm vahele.
Windowsis avage käsuviip ja sisestage ipconfig /all. Otsige üles DNS-serverid rida. Selle kõrval on DNS-serveri aadress.
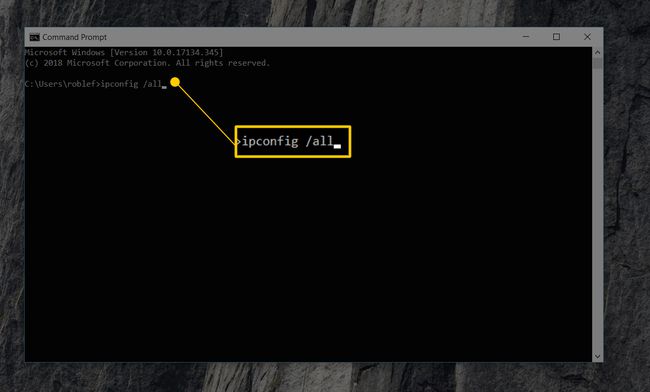
Macis avage terminali aken, minnes aadressile Rakendused > Kommunaalteenused > Terminal, seejärel sisestage cat /etc/resolv.conf.
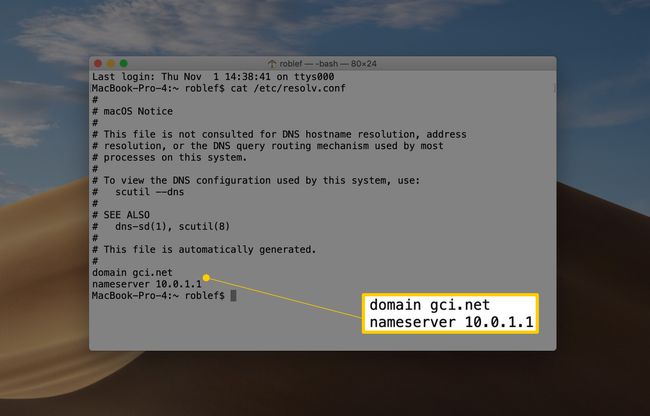
Tippige Namebenchisse oma praegune nimeserveri aadress, nagu ülal kuvatud, ja seejärel valige Alustage võrdlusuuringut.
-
Oodake, kuni avaneb uus brauseri leht teie võrdlusuuringu tulemustega. See võib võtta mitu minutit või kauem.
Näete soovitatud esmaseid, sekundaarseid ja tertsiaarseid DNS-servereid, mis aitavad teil saavutada kiirema Interneti-ühenduse kiiruse kui praeguste DNS-serverite puhul.
Näete ka testitud DNS-serverite loendit ja seda, kui kaua kulus iga veebilehtede laadimiseks. Kirjutage oma soovitatud serverite numbrid üles.
Väljuge namebenchist ja sulgege brauseris avanenud leht.
Kuidas muuta DNS-servereid
Nüüd saate DNS-serverit muuta kas arvutis või ruuteris.
Kui kasutate mitut seadet või kui teie võrku loob palju sõpru ja perekonda, logige oma ruuterisse administraatorina sisse et seal muutusi teha. Nii värskendatakse iga seade, mis saab ruuterilt oma aadressid automaatselt, nende DNS-serverite abil kiiremaks veebisirvimiseks.
Või muutke DNS-servereid igas arvutis või seade. Mine lehele Võrguadapter teie arvuti seaded või Wi-Fi seaded oma telefonis või tahvelarvutis ja sisestage DNS-serveri aadressid. See muudab ainult selle seadme DNS-serverit.
Tulemused
Meie testitulemused näitasid 132,1% paranemist võrreldes Google'i DNS-serverite kasutamisega võrreldes tavaliste DNS-serverite kasutamisega. Reaalses kasutuses ei pruugi see aga nii palju kiirem olla. Sellegipoolest võib see üks näpunäide tekitada tunde, et teil on Internetiga ülihea ühendus.
DNS-serverite muutmine võib kiirendada domeeninime lahendamiseks kuluvat aega, kuid see ei kiirenda teie üldist Interneti-ühendust. Näiteks sisu voogesituse või suurte failide allalaadimise keskmine allalaadimiskiirus ei parane.
