Kuidas käitada vanu programme opsüsteemides Windows 8 ja Windows 10
Kui pärast mõne oma lemmikprogrammi käivitamist Windows 10 või 8 ja see näeb välja kõik rikutud, jookseb kokku või ei tööta üldse, siis peate võib-olla kasutama Ühilduvuse tõrkeotsing. Kui olete kunagi midagi sellist kogenud, teate, kui tüütu on katse käivitada kaasaegses arvutis pärandrakendust. Probleem on kindlasti mõttekas: kasutate uue operatsioonisüsteemiga masinat, et käitada tarkvara, mis on loodud palju vanema, palju aeglasema riistvara jaoks. Miks peaks me eeldame, et see töötab?
Olgu kuidas on, vanadel programmidel võib teatud kasutajate jaoks siiski väärtus olla. Kui Windows ei taha teie vanu programme kohe alguses käivitada, ärge heitke lootust. Tänu sisseehitatud ühilduvusrežiimile saate oma vananeva tarkvara säästa, kui seda pisut kohandada Windows 8 ja Windows 10 — Windows 7 on sarnane tööriist.
Installige oma vana programm isegi siis, kui arvate, et see ei tööta. Võite olla üllatunud.
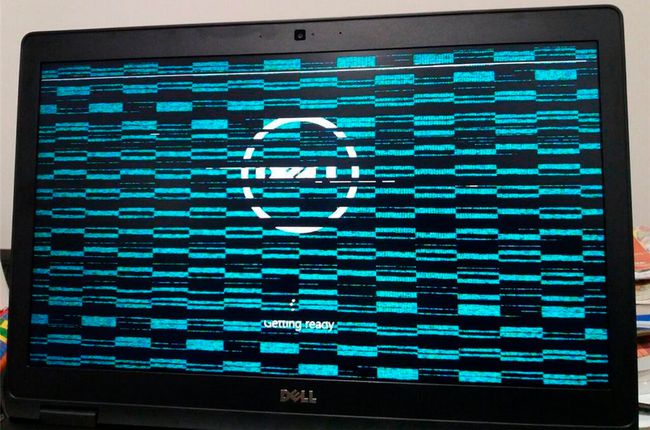
Käivitage ühilduvuse tõrkeotsing
Püüdes muuta ühilduvusrežiim paremini juurdepääsetavaks neile, kellel puudub teatud tehniline sobivus, sisaldab Windows a
Windows püüab tuvastada teie programmi probleemi ja valib selle automaatseks lahendamiseks sätted. Valige Proovige soovitatud seadeid Windowsi parimaks arvamiseks. Valige Testige programmi et proovida uusi seadeid kasutades oma probleemset tarkvara käivitada. Kui Kasutajakonto kontroll on lubatud, peate programmi käitamiseks andma administraatori loa.
Sel hetkel võite avastada, et teie probleemid on lahendatud ja tarkvara töötab ideaalselt, siis võib see jälle töötada sama või isegi halvemini kui varem. Tehke oma tähelepanekud, sulgege programm ja klõpsake Edasi tõrkeotsingus.
Kui teie programm töötab, valige Jah, salvestage need seaded selle programmi jaoks. Õnnitleme, olete lõpetanud.
Kuidas kasutada ühilduvuse tõrkeotsingut
Üksikasjalikud juhised selle käivitamiseks Ühilduvuse tõrkeotsing vaata allpool:
-
Aastal Otsing vasakus alanurgas asuvale ribale sisestage selle programmi nimi, mille tõrkeotsingut soovite teha.
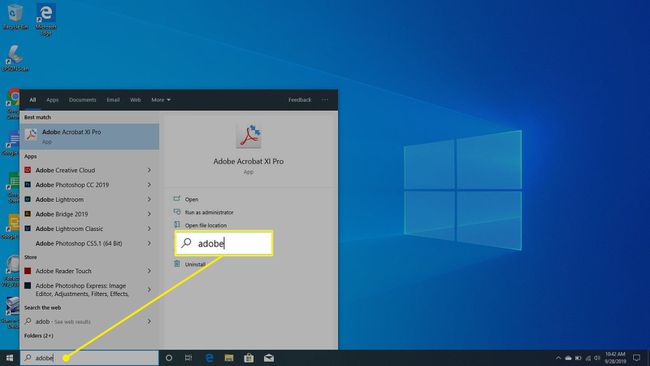
-
Paremklõpsake ja valige Ava faili asukoht kui see teie otsingust ilmub.

-
Kui File Explorer avab rakenduse, paremklõpsake rakendusel ja valige Omadused.
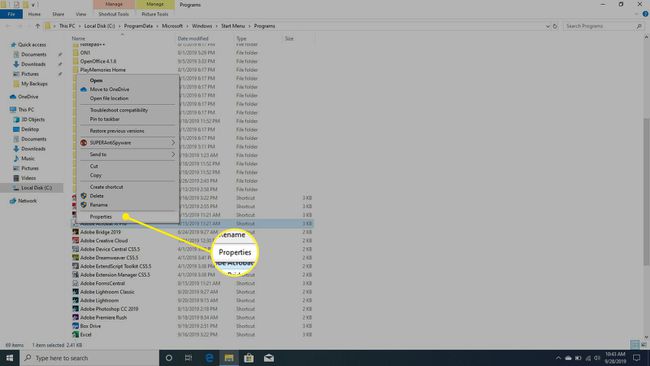
-
Aastal Omadused aken, valige Ühilduvus.
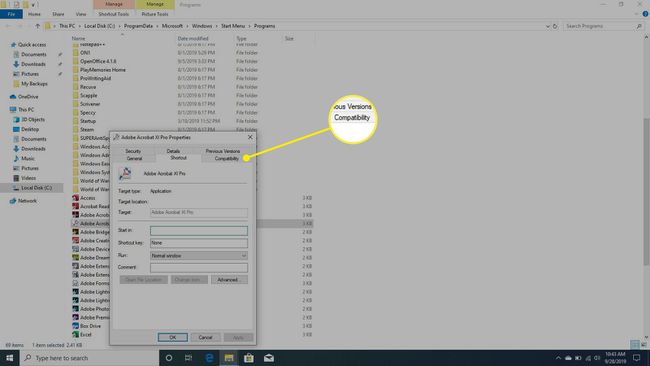
-
Valige Käivitage ühilduvuse tõrkeotsing.

-
Under Valige tõrkeotsingu valik, valige Programmi tõrkeotsing.

-
Under Testige programmi ühilduvusseadeid, valige Testige programmi.
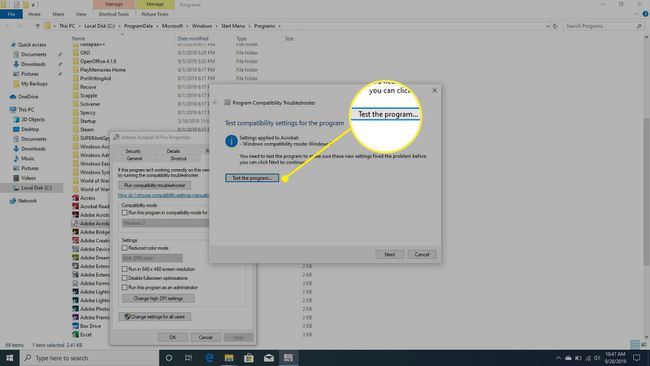
-
Kui probleem lahenes, käivitub programm.

-
Teil on valida 3 valiku vahel. Kui probleem on lahendatud, valige Jah, salvestage need seaded selle programmi jaoks. Kui teil on endiselt probleeme, valige Ei, proovige uuesti, kasutades erinevaid seadeid. See käivitab uue testimisvooru. Või viimase võimalusena valida Ei, teatage probleemist Microsoftile ja otsige lahendust veebist.
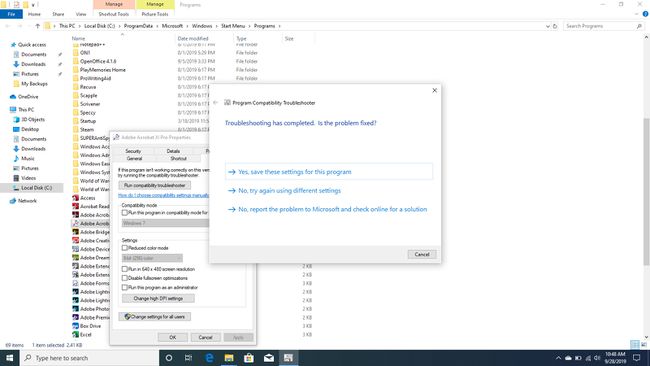
Programm ikka veel ei tööta?
Kui teie programm siiski ei tööta, valige Ei, proovige uuesti, kasutades erinevaid seadeid. Sel hetkel esitatakse teile rida küsimusi, millele peate vastama, et aidata probleemi täpselt välja selgitada. Windows kasutab teie sisendit oma soovituste viimistlemiseks, kuni leiate midagi, mis töötab, või kuni te loobute.
Kui teil veaotsinguga ei vea või teate kohe, milliseid seadeid soovite kasutada, võite proovida Ühilduvusrežiim valikuid.
Konfigureerige ühilduvusrežiim käsitsi
Enda ühilduvusrežiimi valikute käsitsi valimiseks paremklõpsake vana programmi käivitatavat faili ja klõpsake nuppu Omadused. Valige ilmuvas aknas Ühilduvus valikute kuvamiseks.
Alustage valimisega Käivitage see programm ühilduvusrežiimis ja valige ripploendist operatsioonisüsteem, mille jaoks teie programm oli loodud. Saate valida mis tahes Windowsi versiooni, mis läheb tagasi Windows 95-ni. Sellest ühest muudatusest võib teie programmi käitamiseks piisata. Valige Rakenda ja proovige seda näha.
Kui teil on endiselt probleeme, naaske lehele Ühilduvus vahekaarti ja vaadake teisi valikuid. Saate oma programmi käitamises teha mõned täiendavad muudatused.
- Vähendage värvirežiimi — Käivitab programmi 8-bitine või 16-bitine värvirežiim, mis aitab, kui teie programm annab veateate, öeldes, et see peab töötama ühes neist režiimidest.
- Töötab ekraani eraldusvõimega 640 x 480 — Muudab ekraani palju väiksema eraldusvõime vastu, mis aitab, kui teie programm avab väikese akna ega lülitu täisekraanile.
- Keela ekraani skaleerimine kõrge DPI seadete korral — (Windows 8) Lülitab välja automaatse suuruse muutmise, mis aitab, kui teie programm kuvatakse valesti, kui on valitud suuremahulised fondid.
- Muutke kõrge DPI sätteid — (Windows 10) Toimib sarnaselt ülaltoodud sättega, kuid sellel on täiendavad täpsemad skaleerimise sätted.
- Käivitage see programm administraatorina — Suurendab kasutaja õigusi programmi administraatorina käitada.
Kui olete oma valikud teinud, proovige sätteid rakendada ja oma rakendust uuesti testida. Kui kõik läheb hästi, peaksite nägema, et teie programm käivitub probleemideta.
Kahjuks pole see ideaalne lahendus ja teatud rakendused ei pruugi siiski korralikult töötada. Kui puutute kokku sellise programmiga, kontrollige Internetist, kas allalaadimiseks on saadaval uuem versioon. Võite kasutada ka ülalmainitud tõrkeotsingut, et teavitada Microsofti probleemist ja otsida veebis teadaolevat lahendust.
Samuti ärge kartke kasutada vana usaldusväärset Google'i otsingut, et teada saada, kas keegi teine on teie programmi käivitamiseks lahenduse leidnud.
