Kuidas lubada (või blokeerida) juurdepääs kaamerale ja mikrofonile Chrome'is
Mida teada
- Valige kolm punkti Chrome'i paremas ülanurgas, seejärel minge lehele Seaded > Privaatsus ja turvalisus > Saidi seaded.
- Teise võimalusena valige lukk ikooni URL-i kõrval Chrome'i ülaosas, seejärel valige Saidi seaded.
- Kui olete saidile juurdepääsu juba blokeerinud või lubanud, minge tagasi kaamera ja mikrofoni sätete juurde ning seejärel valige Lähtesta load.
Selles artiklis selgitatakse, kuidas lubada või blokeerida juurdepääs kaamerale ja mikrofonile Chrome'is. Juhised kehtivad kõikidele lauaarvutitele, millel on Chrome'i uusim versioon.
Chrome'i kaamera ja mikrofoni seaded
Google Chrome'i abil saate juhtida, millistel veebisaitidel on juurdepääs teie veebikaamerale ja mikrofonile. Näiteks saate lubada YouTube'il kasutada teie arvuti mikrofoni, blokeerides samal ajal Skype'il sama toimimise. Sama kehtib ka teie arvuti kaamera kohta. Kui lubate või blokeerite veebisaidil juurdepääsu veebikaamerale või mikrofonile, salvestab Chrome selle veebisaidi seadetes, mida saate igal ajal muuta.
Kui soovite blokeerida veebisaidi juurdepääsu teie mikrofonile või kaamerale või kui soovite lubada veebisaidil neile juurdepääsu, saate seda teha Chrome'i seadete menüüs.
-
Avage Chrome ja valige Chrome'i menüü, mida tähistab kolm vertikaalset punkti paremas ülanurgas.
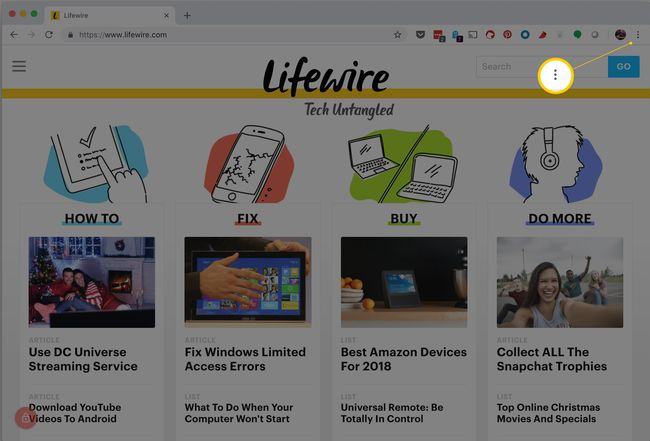
-
Valige Seaded.
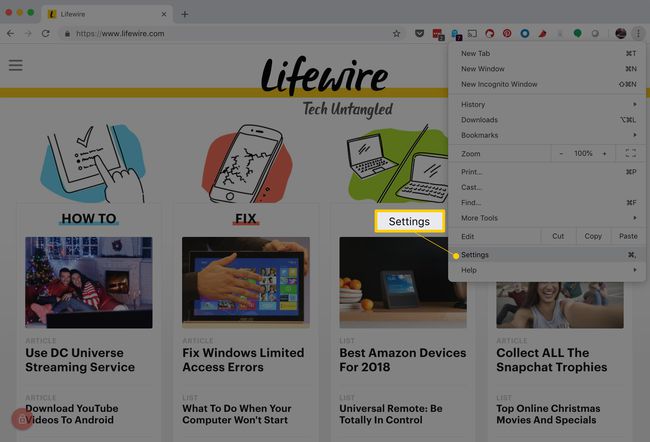
Võite kasutada a klaviatuuri otsetee seadete menüüsse pääsemiseks. Windowsis vajutage Alt+F või Alt+E, või F10 millele järgneb Tühikuklahv. Macis vajutage Käsk+, (koma).
-
Kerige alla ja valige Täpsemalt.
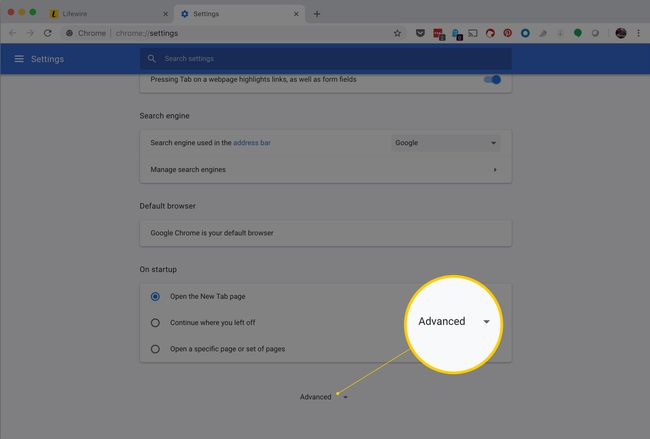
-
all Privaatsus ja turvalisus jaotis, valige Saidi seaded.
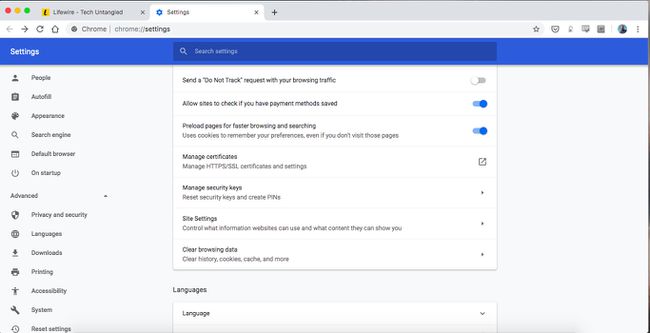
-
Valige kumbki Kaamera või Mikrofon kummagi seadistuse avamiseks.
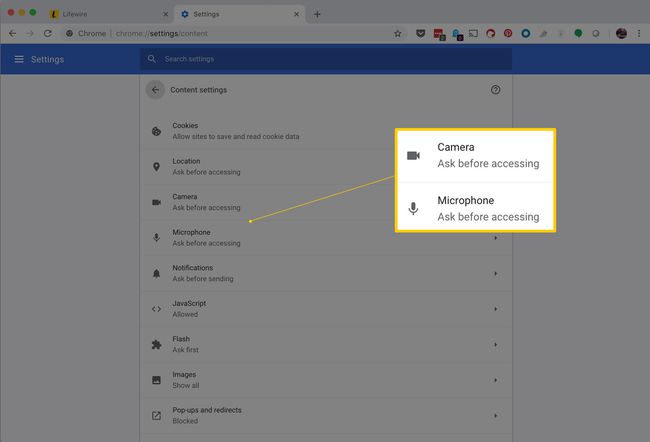
Rohkem valikuid saidi seadete jaoks
Kui teil on mitu mikrofoni või kaamerat, saate valida, millist neist kasutada kroomi vaikeseadmena.
Kogu juurdepääsu pidevaks blokeerimiseks lülitage Küsige enne juurdepääsu väljalülitamise võimalus.
Saate käsitsi muuta juurdepääsu kaamerale ja mikrofonile üksikute veebisaitide jaoks. On kaks võimalust.
- Kui olete saidile juba juurdepääsu blokeerinud või sellele juurdepääsu lubanud, järgige ülaltoodud samme ja seejärel valige saidi kõrval olev prügikasti nupp. See sunnib saiti järgmisel korral juurdepääsu küsima.
- Kui te pole selgesõnalist juurdepääsu lubanud või blokeerinud, valige Chrome'i ülaosas URL-i kõrval lukuikoon ja Saidi seaded. Vali Mikrofon või Kaameraja seejärel blokeerige või lubage see.
Kui eemaldate veebisaidi blokeeringute loendist, ei teisalda see seda lubade loendisse ja vastupidi. Selle asemel saate veebisaidi Chrome'i blokeeritud saitide loendist kustutada Lubama või Blokeeri luba järgmisel korral, kui sait taotleb juurdepääsu teie kaamerale või mikrofonile. Seevastu kui sait on kaamera jaoks blokeeritud saitide loendis ja proovite oma kaamerat kasutada, ei paluta teil seda kasutada. See blokeeritakse automaatselt.
Sama mõte kehtib ka lubatud seadmete loendi kohta. Sealse saidi kustutamine ei teisalda seda blokeeritud saitide loendisse. Võttes selle sisse Lubama jaotis annab loa iga kord küsimata.
Korduma kippuvad küsimused
- Kuidas lubada Windowsis mikrofoni? Rakenduse lubade sisselülitamiseks Windowsis minge aadressile Alusta > Seaded ja valige Privaatsus > Mikrofon. Seejärel, Lubage rakendustel mikrofonile juurde pääseda jaotises lülitage lülituslüliti sisse.
- Kuidas oma Android-seadmes mikrofoni sisse ja välja lülitada? Avage Chrome'i rakendus ja valige Seaded > Saidi seaded. Seejärel puudutage Mikrofon ja keerake Mikrofon lüliti sisse või välja.
