Kuidas peita või näidata Maci dokki
Mida teada
- Avatud Süsteemi eelistused, valige Dokkja märkige või tühjendage Peida ja näita dokki automaatselt.
- Või kasutage kiirklahvi Käsk(⌘)+Võimalus+D Doki kuvamise või peitmise lülitamiseks.
- Või liigutage kursor doki eraldajale, paremklõpsake ja seejärel valige Lülitage Peitmine sisse või Lülitage peitmine välja Doki peitmiseks või näitamiseks.
See artikkel selgitab, kuidas kuvada või peita Dokk kasutades System Preferences, klaviatuuri otseteed või hiirt või puuteplaati ja kuidas muuta dokk ekraanil väiksemaks, hoides selle nähtavana. Selles artiklis sisalduv teave kehtib macOS Big Suri kohta High Sierra kaudu.
Kuidas Macis dokki peita või näidata
Siin on, kuidas juhtida oma Mac Docki nähtavust ja jõudlust.
-
Valige Apple'i menüüst Süsteemi eelistused.

-
Valige Dokk ikooni. Klõpsake Big Suril Dokk ja menüüriba.
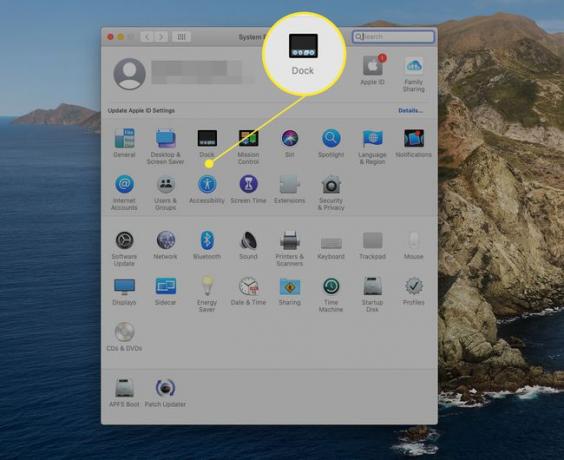
-
Valige Peida ja näita dokki automaatselt kasti, et dokk kaoks, kui te seda ei kasuta. Eemaldage linnuke, kui soovite, et dokk jääks kogu aeg nähtavaks.
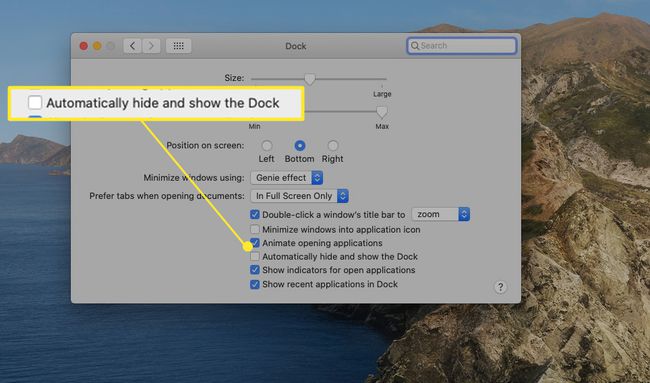
Sulgege doki eelistuste paan.
Millal Peida ja näita dokki automaatselt on valitud, kaob dokk, kui seda ei kasutata. Saate selle vajaduse korral uuesti kuvada, liigutades hiirekursori ekraani allossa, kus dokk tavaliselt asub. Kui teisaldasite doki ekraani vasakusse või paremasse serva, liigutage hiirt ekraani sellele küljele.
Kasutage doki kuvamiseks või peitmiseks klaviatuuri
Lisaks doki eelistuste kasutamisele, et konfigureerida, kas dokki näidatakse või peidetakse, saate selle nähtavust juhtida ka otse klaviatuurilt.
Kasuta Käsk(⌘)+Võimalus+Dklaviatuuri otsetee Doki kuvamise või peitmise lülitamiseks. Selle meetodi eeliseks on see, et saate nähtavuse sätteid koheselt muuta, ilma System Preferences avamata.
Kasutage doki kuvamiseks või peitmiseks hiirt või puuteplaati
Üks viimane viis doki nähtavuse sätte muutmiseks on kasutada hiirt või puuteplaati, et pääseda doki salamenüüsse. Liigutage kursor doki eraldajale, väikesele vertikaalsele joonele, mis asub Docki rakenduste ja kõigi dokki installitud kaustade või dokumentide vahel.
Kui kursor asub doki eraldajal, paremklõpsake ja valige Lülitage Peitmine sisse dokki peita. Kui dokk on tavaliselt peidetud, liigutage kursor Doki alale, et dokk ilmuks, seejärel paremklõpsake Doki eraldaja ja valige Lülitage peitmine välja.

Saate kasutada ka doki eraldajat, et kiiresti pääseda juurde mis tahes doki sätetele. Paremklõpsake Doki eraldaja ja valige Doki eelistused.
Docki kinnisvara vähendamine
Kui soovite hoida dokki ekraanil, kuid soovite, et see võtaks võimalikult vähe ruumi, kasutage suuruse ja suurenduse reguleerimiseks doki eelistuste paani. Kasuta Suurus liugurit, et muuta doki üldist suurust. Pidage siiski meeles, et saate selle nii väikeseks seada, et on raske näha, mida iga doki ikoon tähistab.
Suurendamine on väikseima võimaliku doki kasutamise saladus. Lubage suurendus, lisades linnukese märke Suurendus Doki eelistused.

Seejärel kasutage suurendusliugurit, et määrata doki laiendatud vaate suurus. Kui kursor liigub üle väikese doki mis tahes osa, suureneb kursori alune asukoht, muutes selle doki osa hõlpsaks loetavaks, jättes kogu doki väikeseks.

Peened dokimuudatused
Dokis on rohkem kui peitmine ja näitamine. Lisaks sellele, et saate dokki liigutada ekraani vasakule või paremale poole, saate teha peeneid muudatusi, mis mõjutavad nii dokki. Docki ilmumise või kadumise kiiruse kontrollimisel, samuti osa doki animatsiooni kõrvaldamisest, et asju veelgi kiirendada. Kasutage oma Maci nii, et dokk on nähtav ja seejärel nähtamatu, ja vaadake, kuidas see teile kõige rohkem meeldib.
